Как редактировать видео в приложении Google Фото
Вы, вероятно, уже знакомы с неограниченным хранилищем фотографий Google Фото (если ваши фотографии не превышают 16 мегапикселей), но превосходство приложения выходит далеко за рамки его рентабельности. Помимо множества удобных опций для редактирования фотографий, он также дает вам несколько изящных функций для редактирования видео.
В этом разделе мы исследуем каждый уголок видеоредактора Google Фото и разберем его для вас.
Как обрезать видео в Google Фото
Шаг 1. Убедитесь, что у вас есть Приложение Google Фото запущен и работает.
Программы для Windows, мобильные приложения, игры - ВСЁ БЕСПЛАТНО, в нашем закрытом телеграмм канале - Подписывайтесь:)
Шаг 2. Откройте приложение и перейдите в Альбомы.
Шаг 3. Нажмите на Видео.

Шаг 4. Откройте видео, которое хотите отредактировать, и нажмите на значок редактирования.

Шаг 5. Отрегулируйте ползунки в начале и конце видеокадра, чтобы вырезать определенный фрагмент видео.

Шаг 6. Нажмите Сохранить.

Как стабилизировать видео в Google Фото
Шаг 1. Убедитесь, что у вас есть Приложение Google Фото запущен и работает.
Шаг 2. Откройте приложение и перейдите в Альбомы.
Шаг 3. Нажмите на Видео.

Шаг 4. Откройте видео, которое хотите отредактировать, и нажмите на значок редактирования.

Шаг 5. Нажмите на Стабилизируйте.

Шаг 6. После того, как он появится Стабилизированный, кран Сохранить.

Как повернуть видео в Google Фото
Шаг 1. Убедитесь, что у вас есть Приложение Google Фото запущен и работает.
Шаг 2. Откройте приложение и перейдите в Альбомы.
Шаг 3. Нажмите на Видео.

Шаг 4. Откройте видео, которое хотите отредактировать, и нажмите на значок редактирования.

Шаг 5. Нажмите на Повернуть чтобы повернуть видео на 90 градусов.

Шаг 6. После поворота коснитесь Сохранить.

Помимо описанных выше вариантов, Google Фото также предлагает удивительно мощный инструмент для создания фильмов. Он позволяет объединить до 50 фотографий и видео и даже добавить саундтрек по вашему выбору.
Как создать фильм в Google Фото
Шаг 1. Убедитесь, что у вас есть Приложение Google Фото запущен и работает.
Шаг 2. Откройте приложение и нажмите вкладка «Ассистент».
Шаг 3. Нажмите на Значок фильма.

Шаг 4. Выберите Новый фильм вариант.

Примечание: Вместо того, чтобы выбирать вариант «Новый фильм / Новый фильм», новый фильм можно также выбрать из предустановки, которые тоже невероятно крутые. Вы выбираете предустановку и людей, которых хотите видеть в видео на следующем экране, и Google автоматически создает для вас очень хороший фильм все само по себе. Это отличная особенность!
Шаг 5. Выберите одну или несколько фотографий / видео.

Шаг 6. Отрегулируйте ползунки , чтобы выбрать часть видео, которую вы хотите включить в свой фильм.

В случае фотографий отрегулируйте ползунки , чтобы изменить количество экранного времени, которое вы хотите уделять своим фотографиям.

Шаг 7. Нажмите на значок музыкальной ноты.

Шаг 8. Добавьте свой собственный саундтрек, выберите его из списка Google или сделайте немой фильм (если вы не используете видео).

Шаг 9. Изучите дополнительные параметры — измените порядок фото / видео, скрывайте / отображайте обрезанную часть видео, отключите видео, вставьте другой клип, дублируйте и удалите — нажав на кнопку «Еще» (три вертикальные точки).
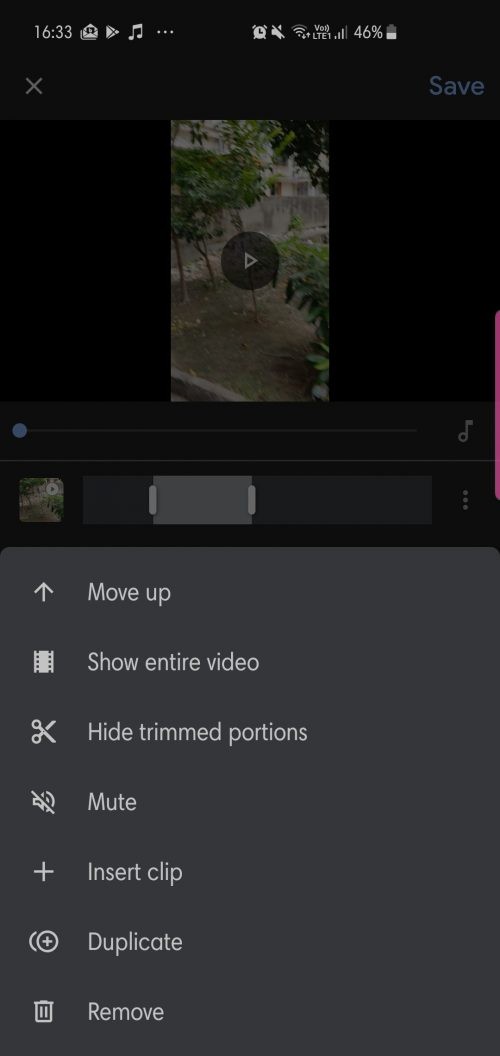
Шаг 10. Если фильм устраивает, нажмите Сохранить.

Вот и все! Теперь вы официально являетесь экспертом по созданию фильмов в Google Фото.
Шаг 1. Откройте ваш фильм.
Шаг 2. Нажмите на Значок «Поделиться».

Шаг 3. Создайте ссылку или поделитесь напрямую в социальных сетях.

Программы для Windows, мобильные приложения, игры - ВСЁ БЕСПЛАТНО, в нашем закрытом телеграмм канале - Подписывайтесь:)