Как размыть на CapCut: пошаговое руководство
В связи с популярностью и спросом на короткоформатные видеоролики в социальных сетях многие из вас могут стремиться овладеть искусством редактирования видеороликов до того, как они будут опубликованы. Если вы использовали TikTok для загрузки своих видео, скорее всего, вы наверняка встречали это приложение для редактирования видео - CapCut.
Разработанный командой разработчиков самого TikTok — ByteDance, CapCut доступен бесплатно как для iOS, так и для Android. Приложение предлагает базовые и умеренные функции редактирования, такие как добавление цветных фильтров, стабилизация, маски, хромированная клавиша, саундтреки, изменение фона и многое другое, но наиболее популярными функциями приложения являются эффект 3D-масштабирования и зеленый экран.
Если вы ищете способ размыть видео на CapCut, можете быть уверены, что это можно сделать, выполнив шаги, указанные ниже. Но прежде чем перейти к добавлению эффекта размытия к видео, убедитесь, что у вас установлено приложение Captcut через Магазин приложений или же Google Play магазин.
Теперь, когда это позади, давайте начнем.
Программы для Windows, мобильные приложения, игры - ВСЁ БЕСПЛАТНО, в нашем закрытом телеграмм канале - Подписывайтесь:)
Связанный: Как сделать 3D-зум на CapCut
Размытие всего видео на CapCut
Если вы хотите размыть все содержимое видео, CapCut позволяет вам это сделать. Имейте в виду, что размытие всего видео повлияет на все части и объекты видео на протяжении всего видео.
Для этого откройте приложение CapCut на iOS или Android и коснитесь опции «Новый проект» на главном экране приложения.
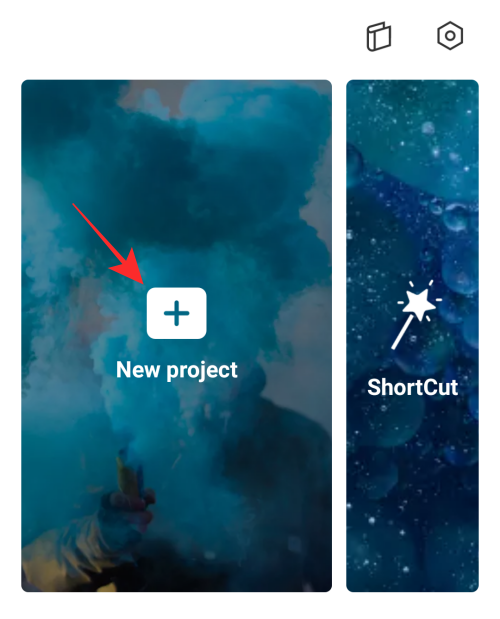
На следующем экране выберите видео, которое хотите отредактировать, и добавьте к нему эффект размытия.

После того, как вы выбрали видео, которое хотите отредактировать, нажмите кнопку «Добавить» в правом нижнем углу.
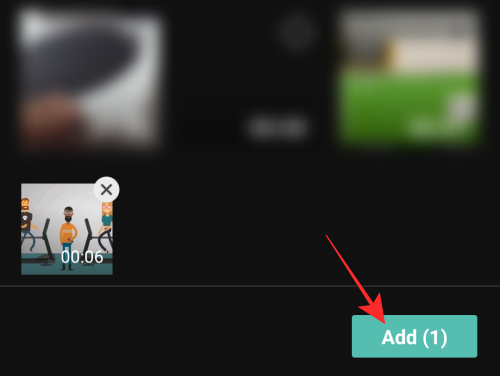
Выбранное видео будет добавлено в новый проект CapCut. На этом экране нажмите вкладку «Эффекты» на нижней панели инструментов.
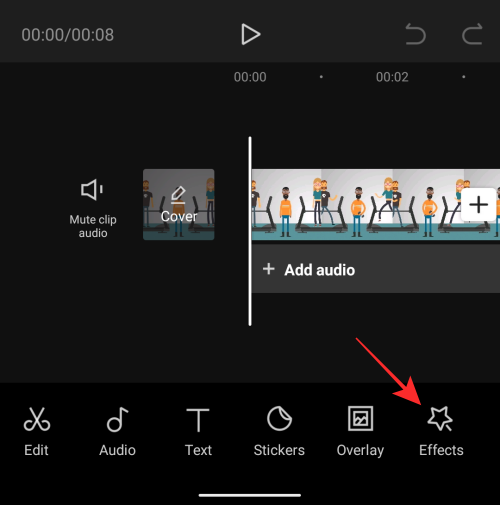
В нижней части экрана появится дополнительное меню. По умолчанию вам будут показаны все эффекты, доступные на вкладке «Тенденции» вверху. Прокрутите эти вкладки и найдите категорию «Основные».
На вкладке «Основные» прокрутите вниз, выберите эффект «Размытие» и, если вас устраивает вид размытия, нажмите на галочку.
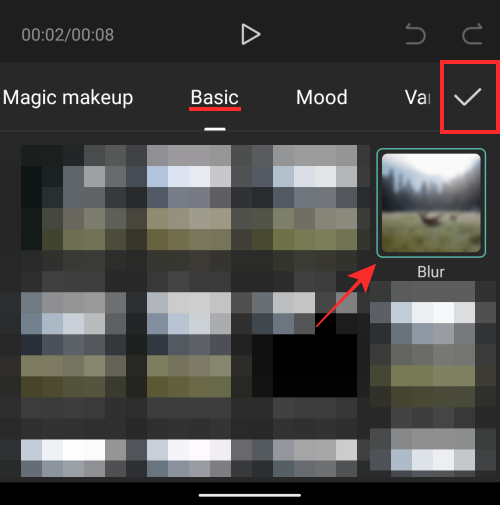
Теперь вы вернетесь на временную шкалу проекта внутри CapCut, где вы сможете увидеть эффект размытия, примененный к вашему видео.

По умолчанию эффект размытия будет применен только к части вашего видео. Чтобы расширить эффект на всю продолжительность видео, нажмите на полосу «Размытие», отмеченную здесь фиолетовым цветом, перетащите указатель конца и поместите его в конец видео. Это обеспечит размытие всего вашего видео.
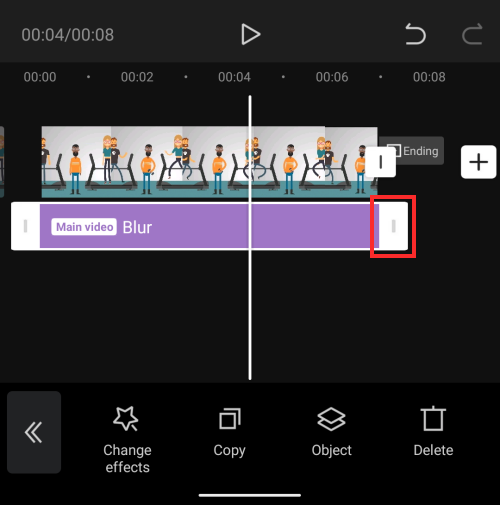
Когда эффект размытия и ваше основное видео имеют одинаковое время окончания, это будет выглядеть следующим образом.

Затем вы можете сохранить свое видео, следуя инструкциям, приведенным в последнем разделе.
Связанный: Как использовать зеленый экран на CapCut
Размытие части видео на CapCut
Если вы хотите размыть только некоторые части видео, например лицо, следующий набор шагов должен помочь вам в этом. Для этого сначала добавьте видео, которое хотите размыть. Вы можете сделать это, создав новый проект в приложении CapCut.
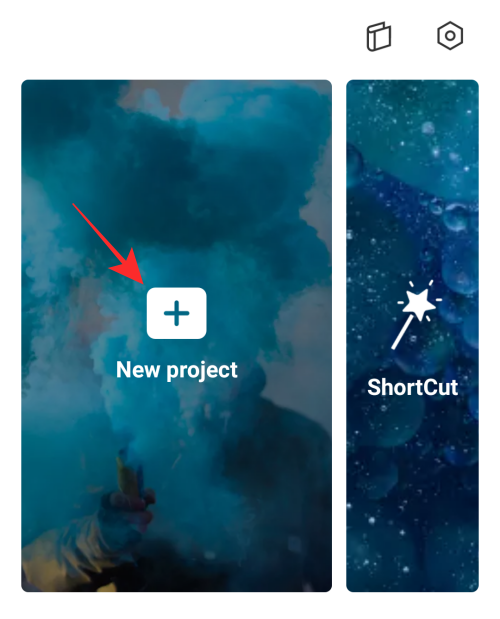
Теперь выберите видео, которое хотите отредактировать, и нажмите кнопку «Добавить» в правом нижнем углу.
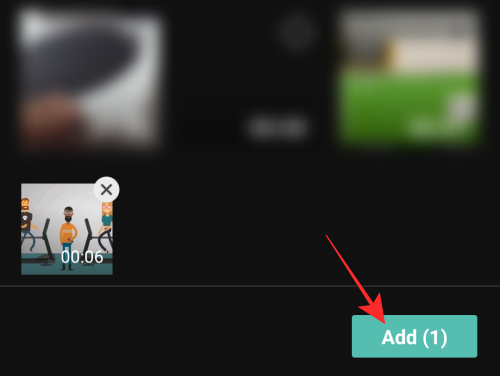
Когда видео добавляется в новый проект CapCut, нажмите внизу вкладку «Наложение».

На следующем экране нажмите на опцию «Добавить наложение».

Выберите то же видео, которое вы добавили первым, в качестве наложения.

Наложенное видео теперь появится поверх вашего основного видео.

Пальцами сожмите и перетащите наложенное видео и поместите его прямо над основным видео. Это необходимо, потому что по какой-то причине CapCut накладывает второе видео внутри границ основного видео. Вам нужно убедиться, что границы первого и второго видео идеально выровнены.

После того, как вы выровняли второе видео поверх первого, нажмите на значок стрелки влево в нижнем левом углу.

Вы попадете на главную панель инструментов внизу. Следующим шагом является применение эффекта размытия ко всему видео, как вы это делали в предыдущем разделе. Для этого нажмите на опцию «Эффекты» внизу.

Затем перейдите в категорию «Основные», когда появится меню «Эффекты», и выберите эффект «Размытие». Когда вы закончите выбирать эффект, нажмите на значок галочки.
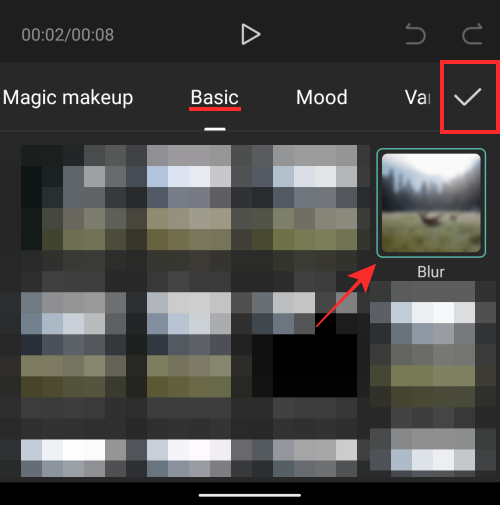
Вы должны увидеть эффект размытия, примененный к вашему видео.
По какой-то причине CapCut не применяет эффект ко всей длительности видео. Но вы можете расширить его, чтобы охватить все видео, перетащив указатель конца и оставив его в конце вашего видео.

Когда вы это сделаете, выберите полосу «Размытие», отмеченную здесь фиолетовым цветом, а затем нажмите вкладку «Объект» снизу.
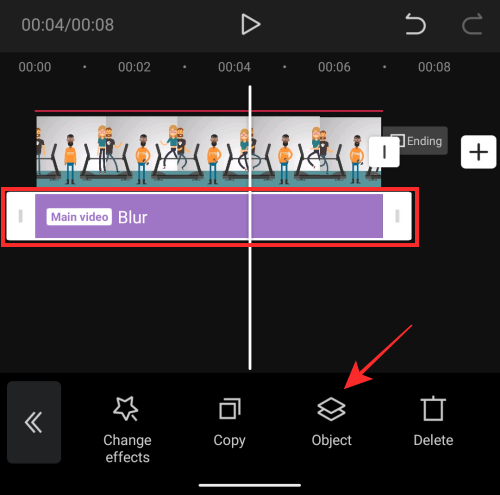
Вам нужно будет выбрать, где вы хотите разместить эффект размытия. В появившемся меню выберите плитку «Наложение» и нажмите на галочку.

Теперь вернитесь на основную временную шкалу проекта, нажав значок стрелки влево в нижнем левом углу.

На экране времени проекта еще раз перейдите на вкладку «Наложение».

На экране наложения нажмите на второе видео, которое вы добавили ранее в качестве наложения. Проведите по нижней панели инструментов и выберите инструмент «Маска».

Отсюда вы можете выбрать разные формы для эффекта размытия. Если вы пытаетесь размыть лицо на видео, мы предлагаем вам выбрать на экране опцию «Круг». Однако вы можете выбрать любую форму для эффекта размытия, в зависимости от того, что вы хотите размыть.

Перед тем, как нажать на галочку, поместите размытие в желаемое положение и измените его размер с помощью стрелок вверху и справа. Вы также можете настроить интенсивность размытия, перетащив направленную вниз стрелку вверх и вниз до нужной настройки.

После того, как вы настроили маску размытия, нажмите на отметку внизу, чтобы применить ее.
Теперь вы можете оставить эффект размытия, если размытый объект неподвижен. Но поскольку это видео, и объекты часто движутся, вы можете рассмотреть возможность размытия объекта по мере его движения. Чтобы добиться этого, мы будем использовать ключевые кадры, чтобы переместить маску размытия в разные положения по мере движения объекта.
Для этого просматривайте видео во время его воспроизведения и проверяйте, когда объект выходит за пределы области размытия. Когда это произойдет, найдите нужное место и нажмите значок ключевого кадра рядом с кнопкой воспроизведения.

Когда вы это сделаете, CapCut отметит место значком ромба. Когда этот значок окрашен в красный цвет, это означает, что вы выбрали его. Выбрав ключевой кадр, нажмите на опцию «Маска» на нижней панели инструментов.

Затем измените положение или форму маски размытия по своему усмотрению.

Теперь нажмите на галочку внизу.
Вы можете добавить в видео столько ключевых кадров, сколько захотите, при условии, что они необходимы. Когда вы добавляете несколько ключевых кадров, вы должны увидеть несколько значков в виде ромбов на панели поиска, как на скриншоте ниже.

Когда видео переходит от одного ключевого кадра к другому, маска размытия постепенно меняет положение и форму, так что качество видео не изменяется.

Вот и все. Вы можете продолжить экспорт и сохранить видео в своей библиотеке, следуя инструкциям, которые мы объяснили в последнем разделе.
Размытие сторон видео на CapCut
Часто вы сталкивались с ситуацией, когда вам нужно было загрузить видео с определенным соотношением сторон, когда само видео вообще имеет другое соотношение сторон. CapCut позволяет расширять видео до различных форматов, а также добавлять эффект размытия к сторонам, которые в противном случае были бы пустыми.
Чтобы добавить к видео размытые стороны, создайте новый проект в приложении CapCut.
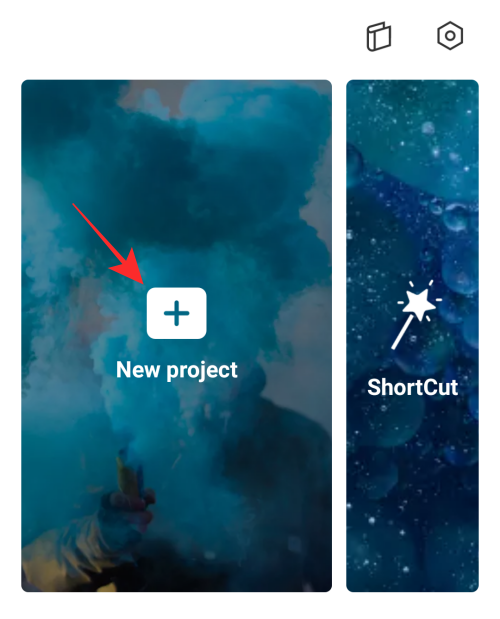
Теперь выберите видео, которое хотите отредактировать, и нажмите кнопку «Добавить» в правом нижнем углу.
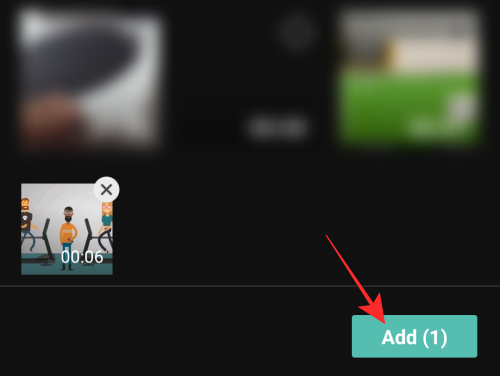
Когда видео добавляется в новый проект CapCut, нажмите внизу вкладку «Формат». Вы увидите вкладку «Формат», проведя пальцем влево по нижней панели инструментов.

Затем выберите желаемое соотношение сторон. Вы можете выбрать что угодно из 9:16, 16: 9, 1: 1, 4: 3, 2: 1 и другие варианты.

После того, как вы выбрали формат, выберите внизу вкладку «Холст».
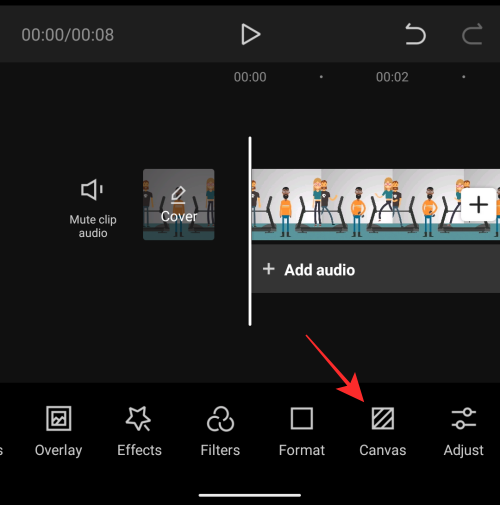
На экране холста нажмите на опцию «Размытие».

Затем выберите эффект размытия, который вы хотите применить к сторонам вашего видео, а затем нажмите значок галочки в правом нижнем углу.

Теперь вы должны увидеть предварительный просмотр видео вверху, показывающий ваше видео с размытыми эффектами, примененными к верхней и нижней сторонам. В зависимости от выбранного вами формата эффект размытия будет применяться к сторонам, которые в противном случае остались бы черными.

Теперь размытое видео готово к сохранению. Прочтите раздел ниже, чтобы узнать, как экспортировать отредактированное видео в CapCut.
Как сохранить отредактированное видео в CapCut
После того, как вы размыли видео так, как хотели, вы можете сразу перейти к сохранению видео. Но прежде чем вы это сделаете, вам нужно позаботиться еще об одном важном шаге. Экспорт видео из CapCut приведет к выводу, что в самом конце клипа будет отображаться логотип CapCut. К счастью для вас, CapCut позволяет вам удалить эту часть видео, если вы хотите ее удалить.
Вы можете удалить конечную часть из отредактированного видео, перейдя к концу вашего видео, выбрав часть Outro, в которой воспроизводится логотип CapCut, а затем нажав кнопку «Удалить» в правом нижнем углу.

Как только это будет отсортировано, нажмите на значок «Экспорт» в правом верхнем углу экрана, обозначенный направленной вверх стрелкой над чертой.

Теперь вы должны увидеть дополнительное меню, предлагающее выбрать желаемое разрешение видео и частоту кадров. Для получения наилучшего качества видео мы рекомендуем вам выбрать разрешение 1080p и частоту кадров 60 кадров в секунду. Если вы не хотите сохранять видео в самом высоком качестве, вы можете уменьшить любой из этих параметров, что также уменьшит размер файла вашего видео. После того, как вы выбрали предпочтительные настройки видео, нажмите кнопку «Экспорт» внизу, чтобы сохранить видео в своей библиотеке.

CapCut теперь экспортирует ваше видео, и как только это будет завершено, вы должны увидеть сообщение «Сохранено на устройстве и в ваших проектах». На следующем экране вам будет предложено поделиться видео непосредственно в TikTok, WhatsApp, Facebook, Instagram и других приложениях.

Это все, что у нас есть по размытию видео с помощью CapCut.
СВЯЗАННЫЕ С
Программы для Windows, мобильные приложения, игры - ВСЁ БЕСПЛАТНО, в нашем закрытом телеграмм канале - Подписывайтесь:)