Как протестировать камеру в Microsoft Teams
Microsoft Teams зарекомендовала себя как одна из лучших платформ для общения с вашей организацией и коллегами с помощью собраний, групповых и прямых сообщений, создания групп и обмена файлами. Хотя для многих это, возможно, сделало работу более удобной, некоторые из вас могли бы пожелать, чтобы она работала правильно и без усилий.
Если вы сталкивались с проблемами с камерой в прошлом или хотели бы пойти на встречу с уверенностью, что ваша камера работает, вы можете протестировать камеру своего устройства в Microsoft Teams. Вот почему в этом посте мы поможем вам найти способ проверить, работает ли ваша камера, или увидеть, может ли ваше лицо быть видимым для других, прежде чем вы присоединитесь к собранию в Teams.
2 способа проверить камеру в Microsoft Teams на ПК
Есть два способа подойти к тестированию камеры в Microsoft Teams на рабочем столе. Тестирование выполняется непосредственно в приложении Teams, и вам не нужно какое-либо внешнее программное обеспечение или инструменты для выполнения любого из этих действий.
Метод №1: Использование предварительного просмотра камеры
Вы можете напрямую проверить, работает ли ваша камера, и убедиться, что ваша установка хорошо освещена и аккуратна, из приложения Microsoft Teams на вашем компьютере. Для этого откройте настольный клиент Microsoft Team на ПК с Windows или Mac, щелкните изображение своего профиля в правом верхнем углу окна Teams, а затем выберите параметр «Настройки» в раскрывающемся меню.
Программы для Windows, мобильные приложения, игры - ВСЁ БЕСПЛАТНО, в нашем закрытом телеграмм канале - Подписывайтесь:)

Когда появится всплывающее окно «Настройки», щелкните раздел «Устройства» на левой боковой панели.
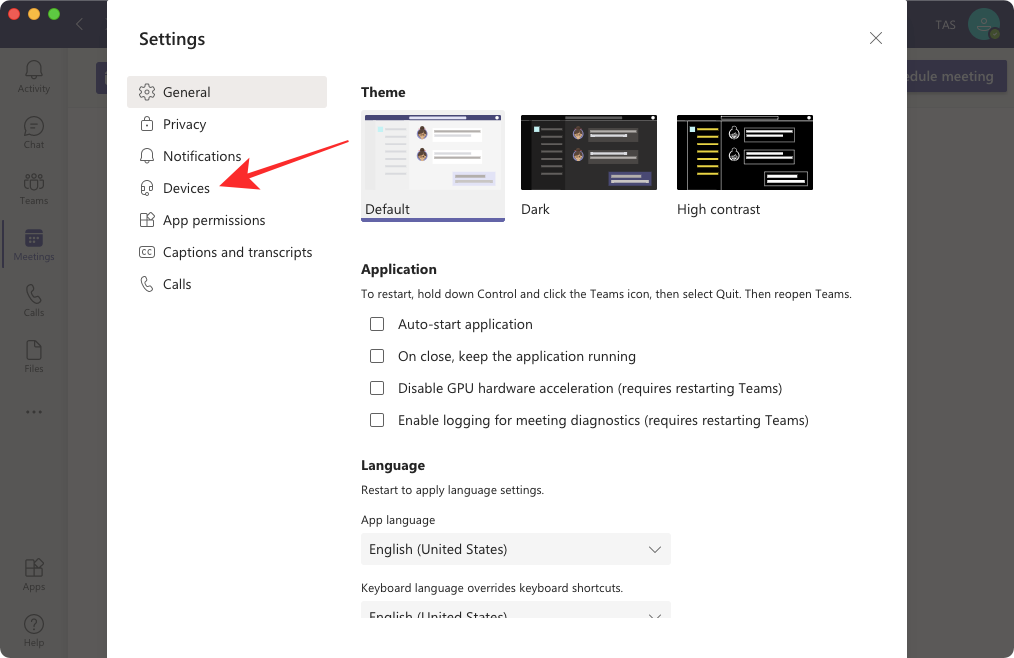
Когда загрузится экран «Устройства», прокрутите вниз. Здесь вы увидите предварительный просмотр своей камеры, чтобы проверить свой обзор и окружение, прежде чем присоединиться к встрече.
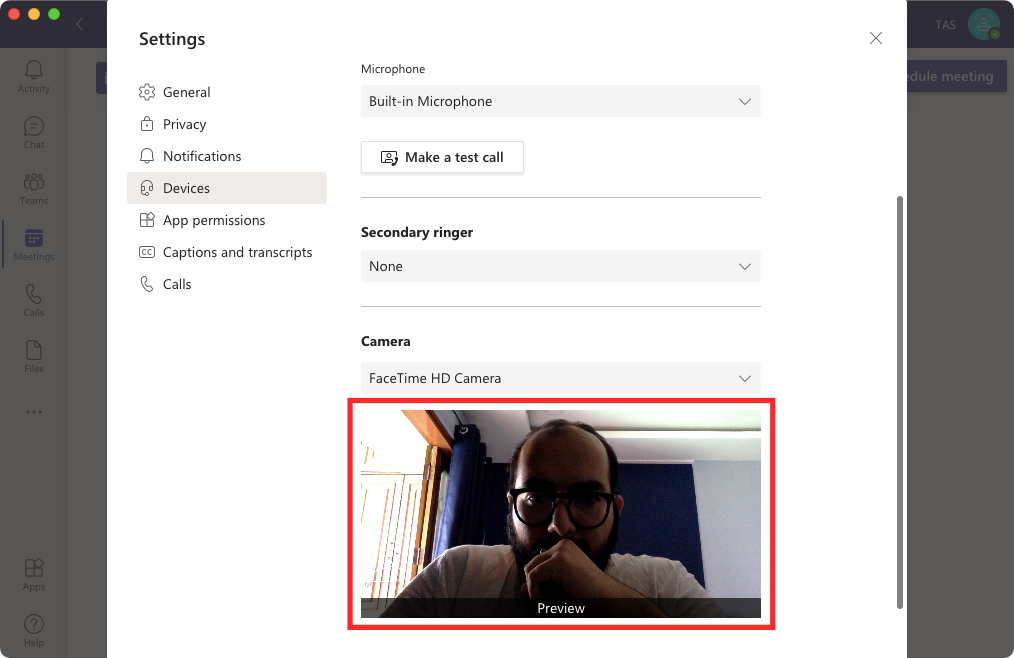
Чтобы изменить камеру по умолчанию, щелкните поле под разделом «Камера» и выберите свое устройство.
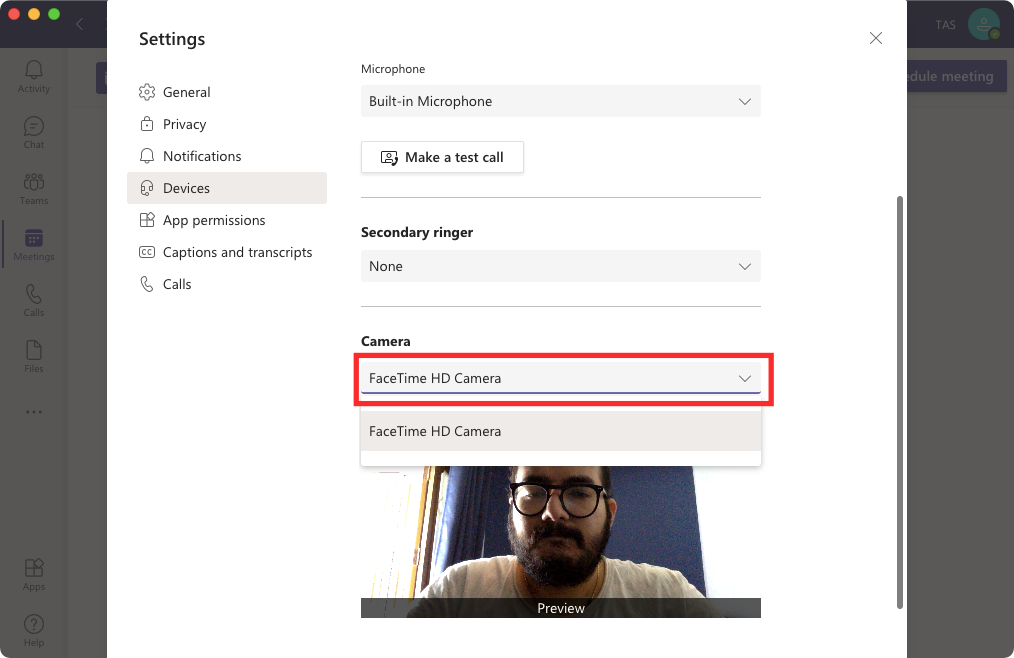
Метод № 2: Использование тестового вызова
Microsoft также предоставляет функцию «Тестовый звонок», которая позволяет вам проверять не только камеру, но также микрофон и динамик вашего устройства. Когда инициируется тестовый вызов, вы можете записать сообщение, чтобы проверить все периферийные устройства, необходимые для встречи. После того, как вы запишете сообщение, оно воспроизведет его вам, чтобы вы могли оценить и проверить, все ли работает должным образом. После завершения вызова тестовая запись немедленно удаляется и не может быть использована Microsoft или кем-либо еще.
Чтобы сделать тестовый звонок в Microsoft Teams, откройте настольный клиент Microsoft Team на ПК с Windows или Mac, щелкните изображение своего профиля в правом верхнем углу окна Teams, а затем выберите параметр «Настройки» в раскрывающемся меню.

Когда появится всплывающее окно «Настройки», щелкните раздел «Устройства» на левой боковой панели.
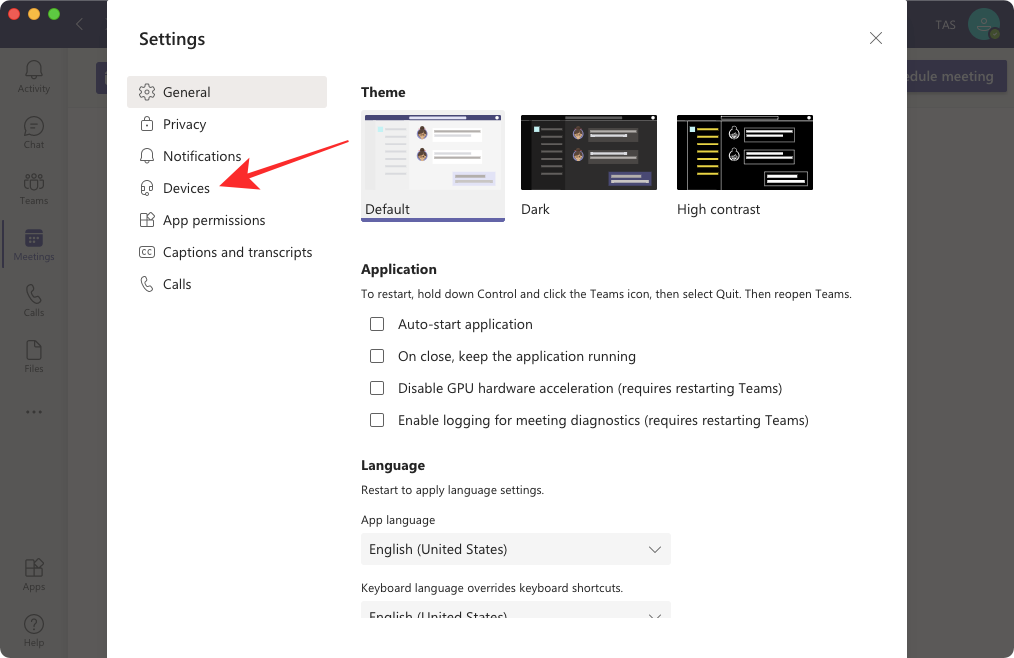
На экране «Устройства» нажмите кнопку «Сделать тестовый вызов» в разделе «Аудиоустройства».
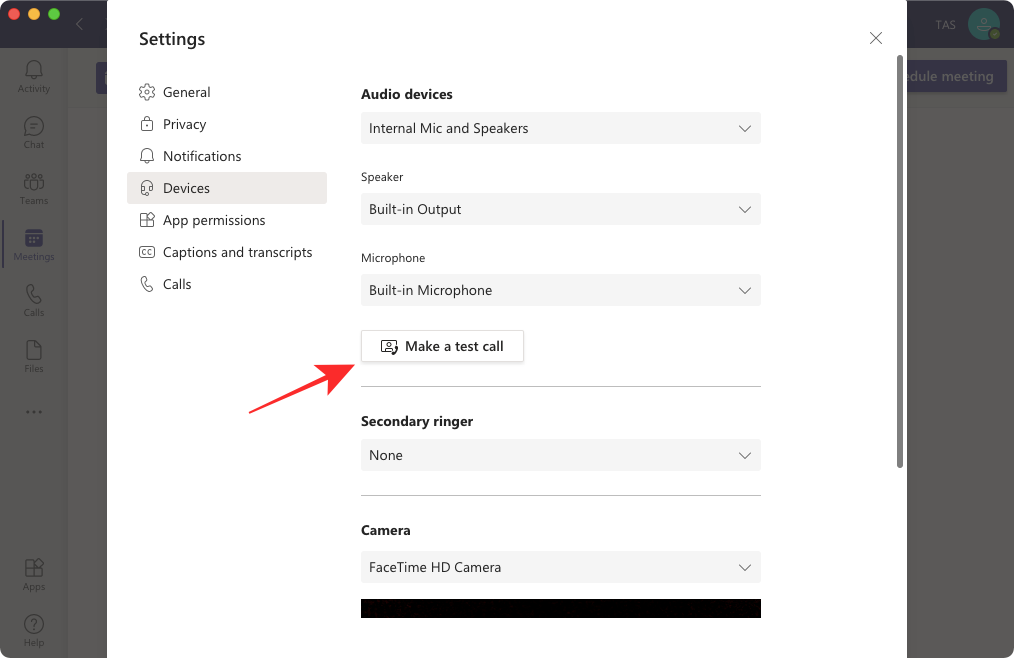
Теперь команды будут отображать ваш канал на главном экране собрания, а затем в виде эскиза в правом нижнем углу. Вы можете следовать инструкциям Test Call Bot и записать короткое сообщение, чтобы проверить полную функциональность периферийных устройств вашего компьютера.
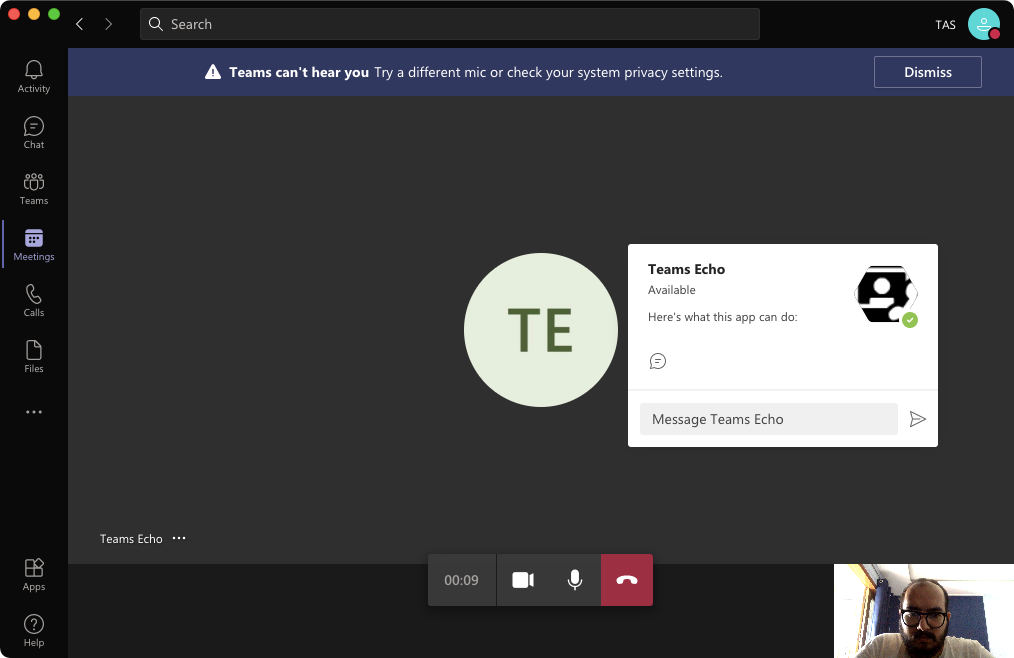
Тестовый вызов завершится автоматически в течение нескольких секунд после инициирования.
Проверьте свою камеру в Microsoft Teams на телефоне
В отличие от настольной версии, мобильные приложения Microsoft Teams для iOS и Android не имеют специальной функции тестирования камеры, которую вы можете использовать, чтобы проверить, работает ли камера вашего телефона или проверить качество камеры. Тем не менее, все еще есть способ проверить, правильно ли работает ваша камера, из приложения Teams.
Чтобы проверить камеру в приложении Microsoft Teams, войдите в свою учетную запись Teams на телефоне и перейдите на вкладку «Собрания» снизу.

На вкладке «Встречи» нажмите кнопку «Мгновенная встреча» в правом верхнем углу, обозначенном значком видеокамеры.

Теперь вам будет предложено предоставить Microsoft Teams доступ к микрофону вашего телефона, если вы еще не дали это разрешение.

После этого вы попадете на экран предварительного просмотра новой встречи. В этом предварительном просмотре вы можете проверить, работает ли камера вашего телефона в приложении Teams, щелкнув значок камеры, который находится в той же строке, что и значки микрофона и динамика.

Вам может быть предложено предоставить Teams доступ к камере вашего устройства.

Как только вы предоставите ему доступ, вы должны увидеть канал с камеры на экране вашего телефона.
Можете ли вы протестировать свою камеру для Microsoft Teams в Интернете?
Нет, не изначально, но есть одно решение.
Веб-клиент для Microsoft Teams обладает такими же функциональными возможностями, как и настольные приложения для Windows и Mac, но, как и любое другое веб-приложение, все же может иметь некоторые недостатки. На своей странице поддержки Microsoft четко заявил что функция тестового вызова недоступна для Teams в Интернете, как в его настольном приложении. Итак, нет, вы не можете использовать веб-клиент Teams для тестирования камеры.
Однако есть обходной путь. Чтобы протестировать камеру в Microsoft Teams, вы можете использовать собственное приложение камеры на рабочем столе и посмотреть, работает ли ваша камера, правильно ли установлена и хорошо освещена ваша виртуальная установка.
Чтобы протестировать камеру на компьютере с Windows 10, нажмите кнопку «Пуск», а затем перейдите к приложению «Камера» из списка доступных приложений.
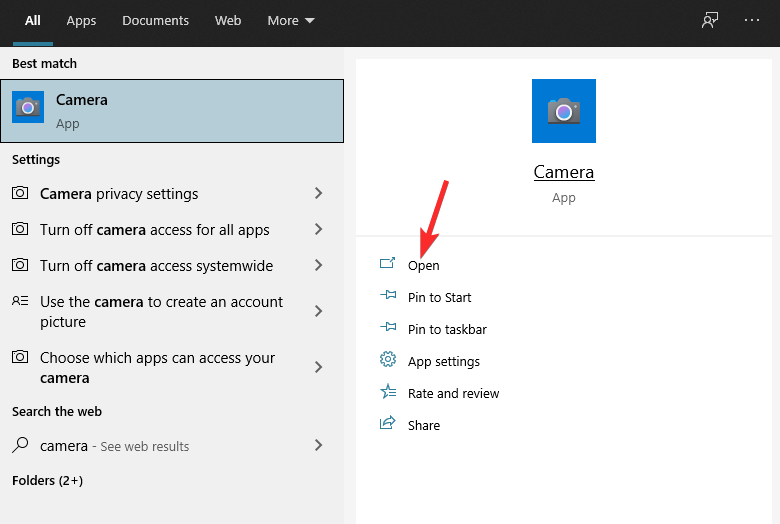
На Mac вы можете использовать приложение FaceTime, чтобы проверить, работает ли камера, и убедиться, что ваши настройки аккуратны. Открытие приложения FaceTime из Launchpad, Applications или Spotlight дает вам быстрый предварительный просмотр вашей камеры, чтобы вы могли подготовиться перед входом в собрание.
Это все, что нужно знать о тестировании камеры в Microsoft Teams.
СВЯЗАННЫЕ С
Программы для Windows, мобильные приложения, игры - ВСЁ БЕСПЛАТНО, в нашем закрытом телеграмм канале - Подписывайтесь:)