Как представить PPT в Google Meet
За год практически все мы познакомились с удаленными конференциями и виртуальными встречами. Когда кампания по вакцинации работает на полную мощность, мы ожидаем, что раньше, чем позже, мы обретем душевное спокойствие. Однако это не означает, что мы вернемся к тому, что было до пандемии.
Видеоконференцсвязь и встречи никуда не денутся, хотя и в менее навязчивой манере. Итак, если вы все еще изо всех сил пытаетесь обойтись в платформах для совместной работы с видео, вероятно, лучше изучить основы и быть максимально эффективными.
Помня об этом, сегодня мы рассмотрим один из наиболее часто используемых инструментов для совместной работы с видео — Google Meet — и узнаем об одной из его основных функций. Сегодня мы расскажем вам, как вы могли бы использовать его для презентации PPT.
Связанный: Как добавить Google Meet в календарь
Программы для Windows, мобильные приложения, игры - ВСЁ БЕСПЛАТНО, в нашем закрытом телеграмм канале - Подписывайтесь:)
Что это за файл — PPT или PPTX?
Microsoft со своим приложением PowerPoint произвела революцию в презентациях на собраниях. От добавления привлекательных изображений и шрифтов до составления круговых диаграмм и графиков — PowerPoint открыл новые возможности и за короткое время стал отраслевым стандартом.
Файл PPT или PPTX — это не что иное, как собственный файл PowerPoint. Вы можете создать файл PPT прямо из Microsoft Powerpoint или использовать другие службы, такие как Google Docs, для создания файла презентации, совместимого с PowerPoint.
Связанный: Как использовать камеру для документов с Google Meet
Что означает «настоящее» в Google Meet?
В отличие от Zoom и Microsoft Teams, у Google Meet нет специального приложения для настольных компьютеров — Windows или Mac. У него есть веб-клиент, который полностью удовлетворяет большинство ваших потребностей.
Во время встреч вы могли заметить кнопку «Присутствовать» в правом нижнем углу экрана. Эта кнопка позволяет вам поделиться своим экраном, окном или вкладкой с участниками собрания. Вы даже можете присоединиться к собранию только для того, чтобы представить его и уйти, когда закончите.
Собственное приложение для презентаций Google, Google Slides и Powerpoint Microsoft Office совместимы с Google Meet. Ниже мы рассмотрим, как можно провести захватывающую презентацию с помощью двух самых популярных приложений.
По теме: можно ли отправить личное сообщение в Google Meet? Как с кем-то связаться
Как представить презентацию Google Slide на Google Meet
Теперь, когда вы знаете, что означает «Презентация» в Google Meet, давайте посмотрим, как вы можете использовать эту функцию для презентации своей презентации Google Slides.
Сначала перейдите к Slides.Google.com и щелкните файл, который хотите представить. Теперь откройте новую вкладку и загрузите Google Meet. Если у вас есть приглашение на встречу, вставьте ссылку в текстовое поле. Или нажмите «Новая встреча», чтобы начать новую сессию. Когда ваша переговорная комната заполнится важными участниками, нажмите кнопку «Показать сейчас» в правом нижнем углу экрана.
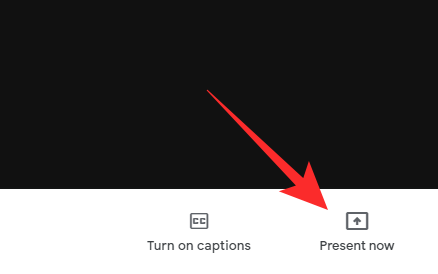
Теперь нажмите «Вкладка».

Здесь вы получите список вкладок, открытых в данный момент в этом браузере. Выберите вкладку Google Slides и нажмите «Поделиться».

Ваша вкладка Google Slides станет общедоступной, и вы перейдете на вкладку Google Slides. Нажмите кнопку «Подарок» в правом верхнем углу.

Окно слайдов станет полноэкранным, что повысит удобство просмотра для зрителей.
Как представить Powerpoint в Google Meet
Если вы не хотите использовать Google Slides в качестве приложения для презентаций, вы всегда можете выбрать Microsoft PowerPoint — тот, с которого все началось.
Поскольку Microsoft предлагает как веб-клиент, так и клиент для настольных ПК, мы разделим руководство на два раздела.
Презентация с помощью Microsoft PowerPoint онлайн
Подобно руководству Google Slides, мы представим с помощью совместного использования вкладок. Сначала перейдите к Живая страница PowerPoint и войдите в свою учетную запись Microsoft. Затем откройте файл, который хотите представить. Теперь вернитесь к Meet.Google.com и либо присоединиться к текущей встрече, либо начать новую. Затем щелкните вкладку «Показать сейчас» в правом нижнем углу.
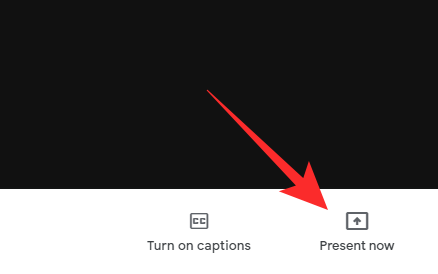
Выберите «Вкладка».

Когда появится список, выберите вкладку Live PowerPoint. Щелкните «Поделиться».

Вкладка будет доступна сразу. Затем вернитесь на страницу PowerPoint и нажмите кнопку «Присутствовать» в правом верхнем углу.

Презентация сразу же переходила в полноэкранный режим.
Презентация с помощью рабочего стола Microsoft PowerPoint
Google Meet также позволяет делиться файлами из настольного клиента PowerPoint. Как всегда, запустите приложение PowerPoint на своем компьютере и откройте презентацию, которую хотите продемонстрировать. Далее перейдите к Meet.Google.com и присоединяйтесь или начинайте встречу. Теперь нажмите кнопку «Показать сейчас» в правом нижнем углу.
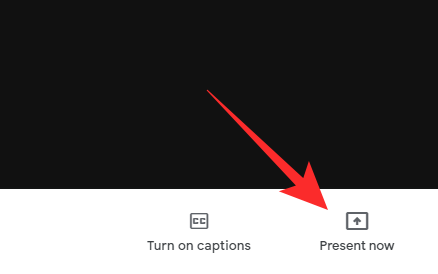
Затем выберите «Окно».

Этот раздел предоставит вам список приложений, которые в настоящее время работают в вашей системе. Выберите окно PowerPoint и нажмите «Поделиться».

Вернитесь в приложение PowerPoint и начните презентацию. Это оно! Участники встречи смогут увидеть вашу презентацию в полноэкранном режиме.
Как прекратить показ PPT (прекратить совместное использование вкладки или окна)
За последние пару разделов мы узнали все о совместном использовании определенного окна или вкладки. Теперь мы посмотрим, как можно завершить сеанс обмена.
Поскольку совместное использование окна / вкладки может отрицательно сказаться на балансе данных и общей производительности, важно остановить передачу, как только вы закончите. Ниже приведены несколько способов немедленно остановить передачу.
Выйти из Google Meet
Независимо от того, показываете ли вы весь экран, вкладку или окно, экран Google Meet будет меняться и показывать «Вы представляете для всех». Чтобы остановить презентацию, все, что вам нужно сделать, это нажать на «Остановить презентацию».

Сессия будет прервана без дальнейшего подтверждения.
Убить вкладку / окно приложения
Когда вы делитесь вкладкой или окном приложения, Google Meet получает доступ только к этому конкретному окну, ни к чему другому. Если вкладки и окна закрыты, передача будет прекращена автоматически.
Итак, если ваша вкладка Google Meet не работает должным образом и у вас нет возможности прекратить совместное использование непосредственно из Meet, все, что вам нужно сделать, это закрыть исходное окно или вкладку. Передача отключилась бы мгновенно.
Часто задаваемые вопросы по презентациям Google Meet PPT:
Можете ли вы представить файл PPT напрямую?
Мы уже узнали, как вы можете поделиться своими таблицами Google или презентацией Microsoft PowerPoint в Google Meet. Однако это не означает, что вы можете напрямую поделиться PPT — файлом Microsoft PowerPoint — файлом, который вы загрузили на свой компьютер. На данный момент ни одно популярное приложение для видеоконференций не позволяет напрямую запускать внешний файл, и Google Meet не является исключением.
Вы можете делать презентации со своего мобильного телефона?
В мобильном приложении Google Meet нет кнопки «Показать», как в веб-клиенте. Однако это не означает, что вы не можете представить файл PPT со своего смартфона.
Как вы, возможно, уже знаете, в приложении Google Meet есть функция демонстрации экрана, которая позволяет вам показывать весь экран своего мобильного устройства всем участникам собрания. С его помощью вы можете просто открыть файл PPT и поделиться им с классом, как было задумано изначально. Единственный недостаток — это то, что он может раскрыть некоторую конфиденциальную информацию или уведомления. Вот как представить файл PPT со своего мобильного телефона:
Сначала запустите приложение Google Meet и войдите в систему со своим именем пользователя и паролем. Теперь либо организуйте встречу, либо присоединяйтесь к ней. Оказавшись на встрече, нажмите кнопку с вертикальным многоточием в правом нижнем углу.

Нажмите на «Поделиться экраном». Google выдаст вам стандартное предупреждение, которое вы должны принять, и позволить приложению некоторое время читать / транслировать ваш экран.

Нажмите «Начать обмен» для подтверждения.

Затем откройте файл PPT и запустите слайд-шоу, если хотите. Участники встречи смогут четко видеть ваш экран.
Можете ли вы представить, когда выступает кто-то другой?
Если вы являетесь частью большой организации, скорее всего, вам придется поделиться своим вниманием с другими людьми. Стоять в очереди, чтобы представить свой файл, конечно, не самое большое неудобство, но это может расстраивать, если вашему предшественнику требуется вечность, чтобы закрыть свой сеанс.
Google Meet исправляет это с помощью одной простой функции «Представить вместо». Он просто позволяет вам приостановить чужую презентацию, чтобы освободить место для своей. Эта функция также пригодится, когда двум докладчикам необходимо отразить материал друг друга.
Во время встречи нажмите кнопку «Присутствовать» в правом нижнем углу. Выберите то, что вы хотите представить — весь экран, вкладку или окно — и нажмите «Поделиться». Наконец, нажмите «Представить вместо», чтобы ваша презентация заняла центральное место.
Почему вы не можете представить окно или вкладку?
Совместное использование вкладки, окна или всего экрана в Google Meet достаточно просто. Однако некоторым пользователям может быть трудно получить доступ к набору функций. Ниже мы выясним, почему это так.
Вы не используете Google Chrome
Google Chrome — самый широко используемый интернет-браузер на планете, и Google намерен как можно дольше сохранять чашу весов за счет эксклюзивных функций. Meet, который стал популярным решением для видеоконференцсвязи для многих организаций, оживает только с Google Chrome, предоставляя вам доступ к множеству функций, которые не доступны ни в одном другом браузере. И возможность поделиться вкладкой или окном — одна из таких эксклюзивных функций.
Таким образом, даже если вы не любите Google Chrome, вам необходимо загрузить и использовать его, чтобы получить возможность совместного использования вкладок или окон. В противном случае вы можете поделиться своим экраном с классом и запустить Google Slides или Microsoft Powerpoint.
У Chrome нет разрешения на публикацию
Даже если вы используете Google Chrome, вы не сможете отобразить окно приложения. Это происходит преимущественно в macOS, но и другие операционные системы также могут усложнить вашу жизнь. Обычно операционные системы делают этот шаг, чтобы улучшить вашу конфиденциальность. Итак, все, что вам нужно сделать, это отметить Google Chrome как надежное приложение и разрешить ему записывать и публиковать окна вашего экрана / приложения.
Когда Google Chrome пытается и не может предоставить общий доступ к окну вашего приложения, он даст вам возможность перейти в «Системные настройки» и внести необходимые изменения.

Щелкните гиперссылку и разрешите Google Chrome открыть Системные настройки. Для этого нажмите «Открыть системные настройки».

Теперь нажмите значок замка в нижнем левом углу и выполните аутентификацию, введя имя пользователя и пароль вашего Mac.

Теперь на левой боковой панели нажмите «Запись экрана».

Отметьте «Google Chrome».

Это даст Google Chrome разрешение на запись и демонстрацию вашего экрана. Подтвердите свое действие, перезагрузив Google Chrome. Нажмите «Выйти и снова открыть» для подтверждения.

Это оно! Вы должны иметь возможность совместно использовать отдельные окна приложений через Google Chrome на macOS.
СВЯЗАННЫЕ С
Программы для Windows, мобильные приложения, игры - ВСЁ БЕСПЛАТНО, в нашем закрытом телеграмм канале - Подписывайтесь:)