Как получить доступ к внутренней памяти вашего телефона Android через проводник Windows без USB с помощью Phone Link от Microsoft
Что нужно знать
- Вы можете получить доступ к памяти вашего телефона Android через Проводник в Windows без USB-кабеля.
- Установите приложение Link to Windows на свой телефон. Затем подключите его к Windows в меню «Настройки» > «Bluetooth и устройства» > «Мобильные устройства».
- После подключения хранилище вашего телефона Android будет доступно на боковой панели Проводника. Вы можете получить доступ к своему хранилищу по беспроводной сети, как с помощью USB-кабеля. Открытие, копирование, перемещение или удаление файлов происходит быстро, и все делается через Wi-Fi.
- Интеграция Android в проводнике доступна и для Windows 10.
Прошли те времена, когда приходилось возиться с USB-проводами для подключения Android-устройства к ПК. Благодаря множеству обновлений Microsoft предоставила возможность подключить ваше Android-устройство к Windows и получить доступ к его хранилищу по беспроводной сети.
Еще лучше то, что после настройки устройство автоматически подключается через Wi-Fi, поэтому вы можете получить доступ к хранилищу вашего Android-устройства без необходимости нажимать какие-либо кнопки. Таким образом, вы практически всегда имеете доступ к своему хранилищу Android через Проводник.
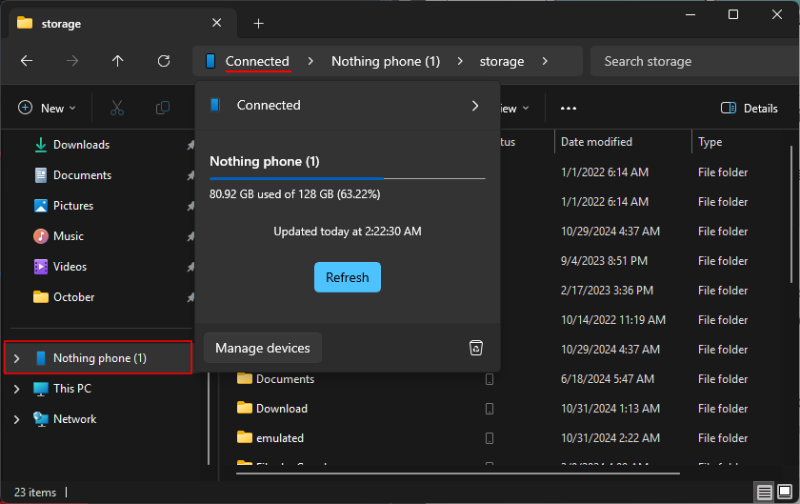
Программы для Windows, мобильные приложения, игры - ВСЁ БЕСПЛАТНО, в нашем закрытом телеграмм канале - Подписывайтесь:)
Мы рассмотрели эту функцию еще в июле, когда она еще разрабатывалась и была доступна только для инсайдеров Windows. Но теперь, когда это доступно каждому, этот процесс стал намного проще. Вот все, что вам нужно знать для беспроводного подключения и доступа к хранилищу вашего Android через компьютер.
Как подключить Android-устройство к Windows по беспроводной сети
Эта функция доступна на странице настроек «Управление мобильными устройствами». Это та же функция, которая позволяет вам использовать телефон Android в качестве подключенной камеры, а также показывать вам уведомления, когда вы делаете фотографию или снимок экрана на своем телефоне.
Требования
Прежде чем начать, обязательно установите или обновите следующее, чтобы обеспечить бесперебойную работу:
Для работы этой функции также требуется «Хост взаимодействия между устройствами». Однако оно должно обновиться автоматически после подключения устройства. Если у вас возникнут какие-либо проблемы, откройте Microsoft Store, нажмите «Загрузки» в левом нижнем углу и нажмите «Получить обновления».
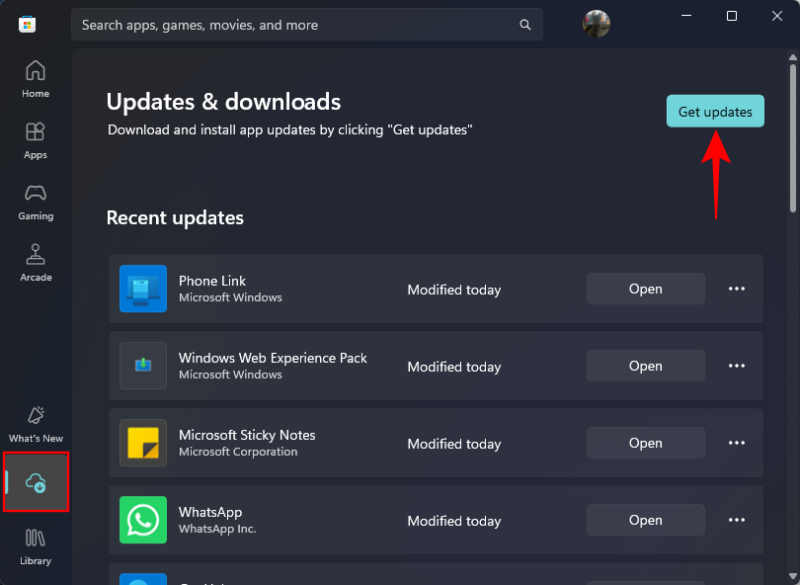
Гид
Шаг 1. Откройте приложение «Настройки» и выберите «Bluetooth и устройства» > «Мобильные устройства».
Шаг 2. Включите параметр «Разрешить этому компьютеру доступ к вашим мобильным устройствам». Затем нажмите «Управление устройствами».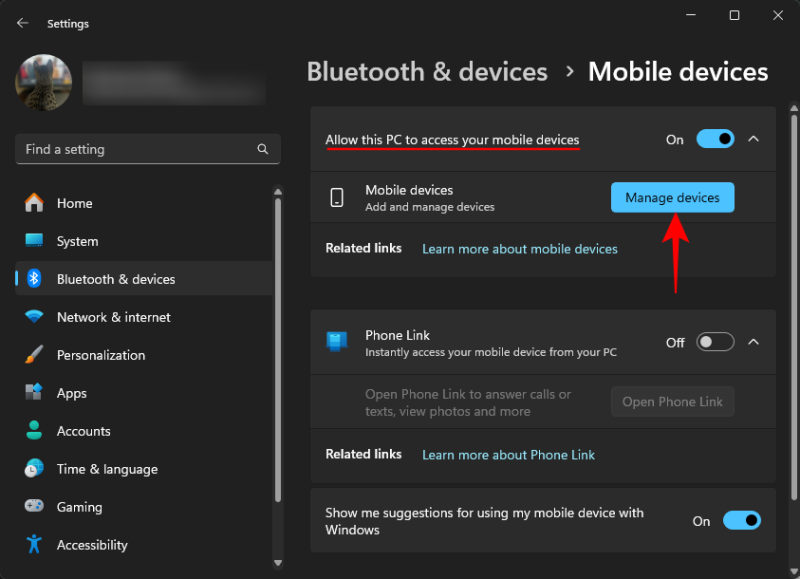
Шаг 3. При появлении запроса войдите в свою учетную запись Microsoft.
Шаг 4: Нажмите «Добавить устройство».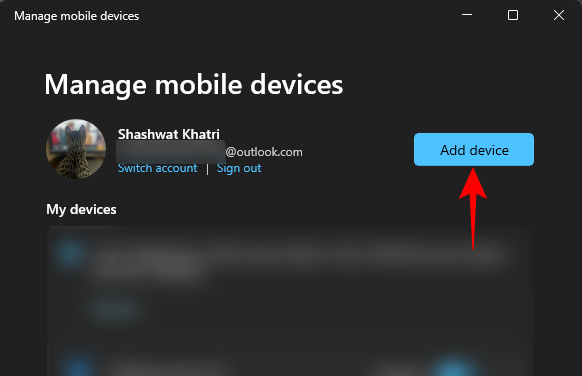
Шаг 5. Откройте приложение Link to Windows на своем телефоне Android и войдите в систему, используя QR-код на своем компьютере, или просто используйте учетные данные своей учетной записи MS.
Шаг 6. Обязательно предоставьте все необходимые разрешения для работы этой функции.
Шаг 6.1: Для этого на ПК нажмите «Разрешить разрешения».
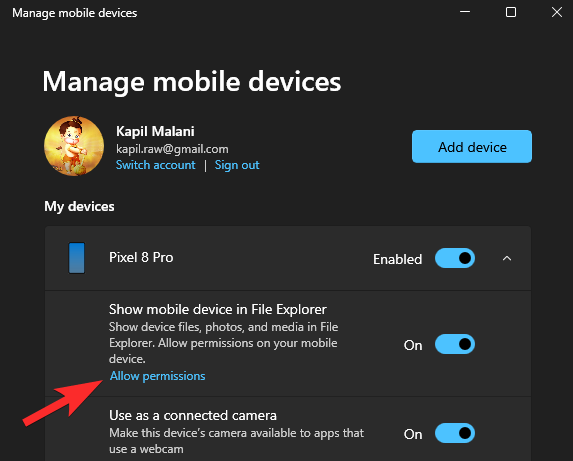
Шаг 6.2: Появится подсказка, нажмите «Продолжить».

Шаг 6.3: Теперь проверьте свой мобильный телефон, для которого вы даете разрешения. Вы получите уведомление о предоставлении разрешений. Нажмите на уведомление. Вы попадете на экран «Доступ ко всем файлам». (Вы также можете открыть этот экран, выполнив поиск в приложении «Настройки».) Теперь выберите здесь приложение «Ссылка на Windows», а затем включите опцию «Разрешить доступ для управления всеми файлами», нажав кнопку переключения.
Шаг 7. После привязки вы должны увидеть опцию «Показать мобильное устройство в проводнике» под своим устройством. Убедитесь, что он включен.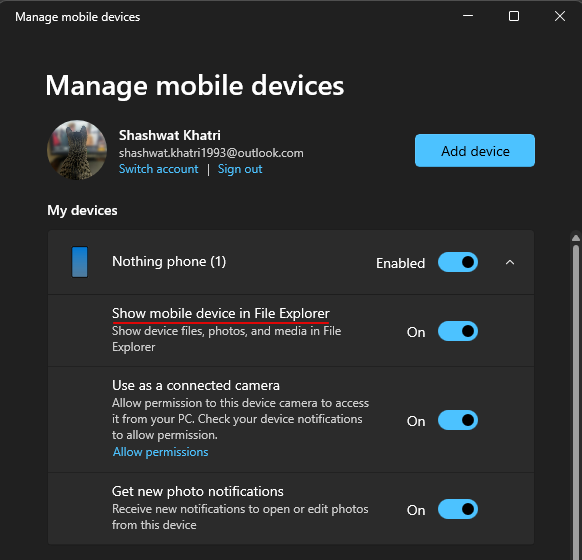
Совет: Если вы не видите эту опцию, перезагрузите компьютер один раз. Вернувшись, вы должны увидеть свой телефон доступным на боковой панели Проводника.
Как получить доступ к хранилищу Android в Windows
Доступ к памяти вашего телефона через Wi-Fi работает довольно хорошо. Это быстро и удобно, и вы даже не заметите, что это делается без USB-кабеля.
Нажмите на свой телефон Android на боковой панели Проводника, чтобы получить доступ ко всем файлам и папкам на вашем устройстве.
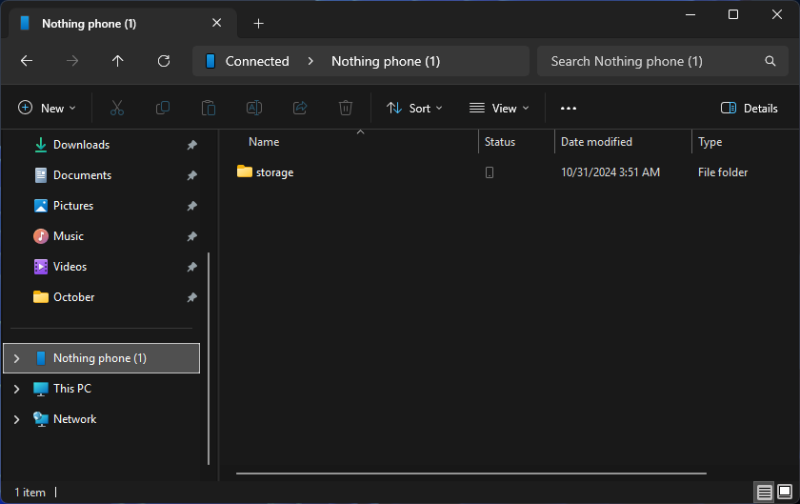
Это единственный способ получить доступ к памяти вашего устройства Android. Он не будет отображаться в разделе «Этот компьютер».
По умолчанию в столбце «Статус» отображается значок телефона. Это означает, что файл/папки доступны только на устройстве.
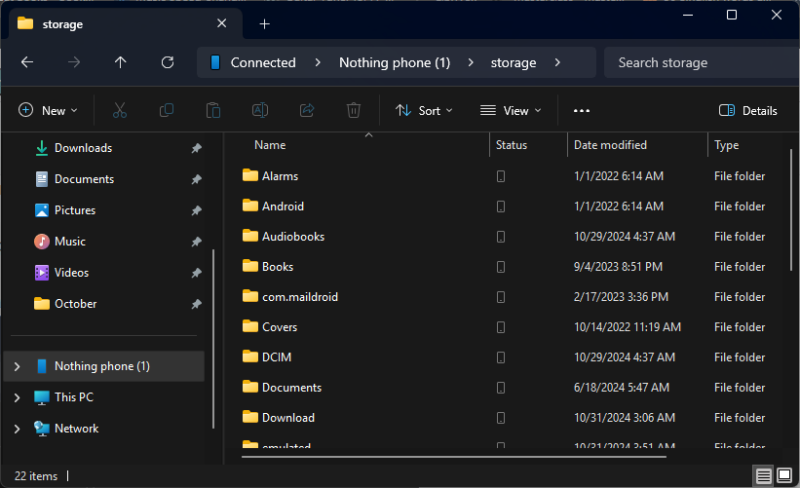
Но как только вы откроете их и файлы/папки будут временно загружены, вы сможете получить к ним доступ, как и к любому другому файлу.
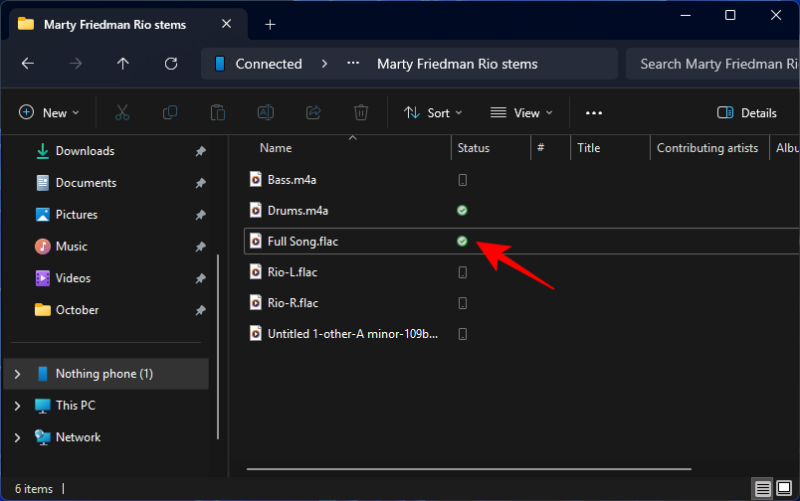
Вы также можете переименовывать файлы и папки, перемещать их, копировать новые файлы или удалять их из памяти телефона.
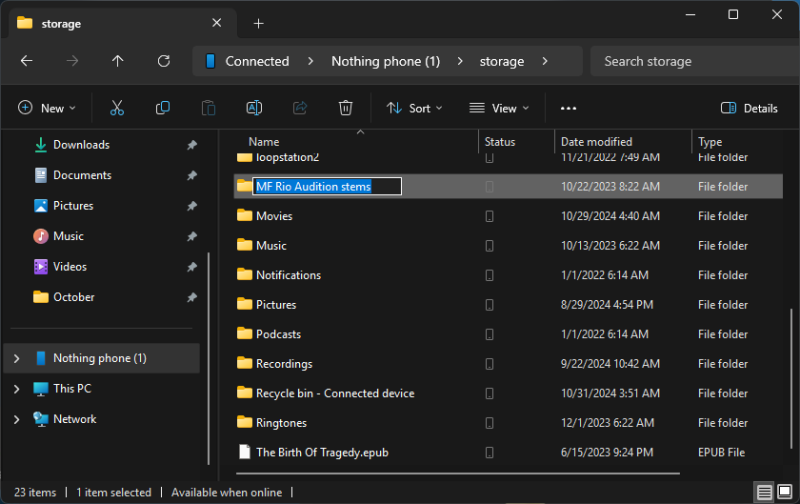
Все это будет отражено в приложении «Файлы» на вашем устройстве Android. Следует отметить, что после удаления файлов на телефоне с помощью Windows они будут отправлены в новую папку «Корзина – Подключенное устройство» на вашем телефоне, где они останутся в течение 30 дней, после чего будут удалены автоматически.
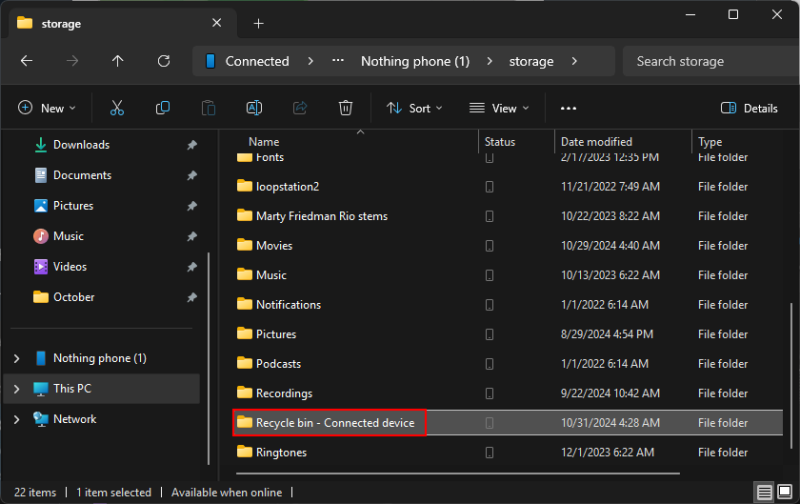
Файлы также будут отображаться в результатах поиска, что значительно упрощает их быстрый поиск.
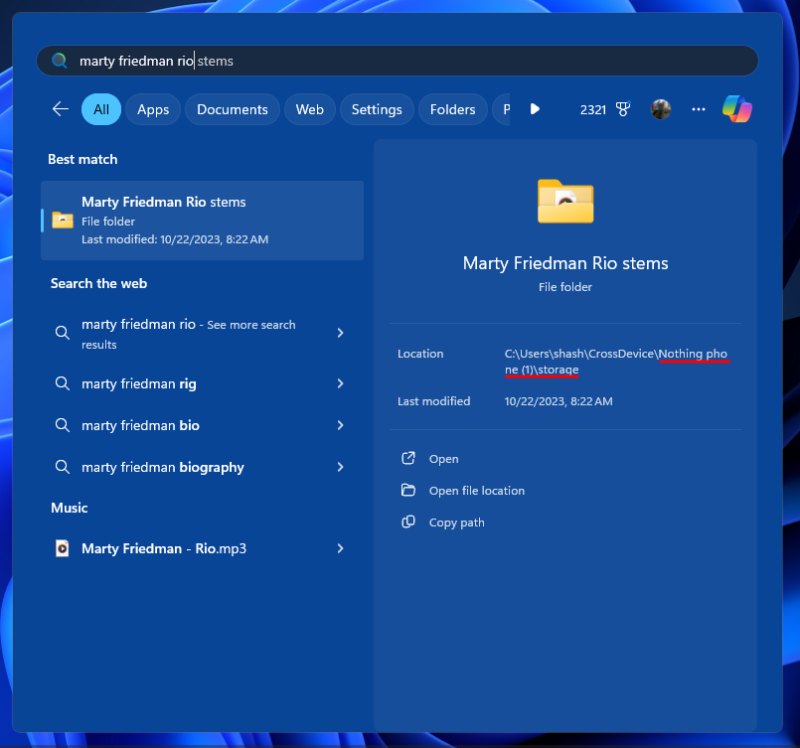
Эта функция также доступна в Windows 10. Чтобы начать работу, откройте ее в приложении «Настройки» > «Мобильные устройства». Обратите внимание, что вам вообще не нужно использовать приложение Phone Link в Windows. Все это управляется с помощью функции мобильных устройств.
Если у вас несколько устройств Android, вы можете подключить их все одинаково и получить доступ к их хранилищу из проводника без необходимости использования USB-кабеля. Мы надеемся, что то же самое станет возможным и с iPhone.
Программы для Windows, мобильные приложения, игры - ВСЁ БЕСПЛАТНО, в нашем закрытом телеграмм канале - Подписывайтесь:)