Как по беспроводной сети синхронизировать файлы между ПК и Android в локальной сети без интернета
Одна из первых мировых проблем сегодняшнего поколения — это беспроводная синхронизация файлов между ПК и Android без Интернета. Конечно, вы можете загружать сторонние приложения, такие как ShareIt или ShareLink, которые позволяют вам обмениваться файлами по беспроводной сети, однако с ними вы не можете синхронизировать файлы / папку непрерывно.
Более того, эти приложения позволяют вам обмениваться файлами, только когда вы вручную открываете их приложения на ПК и Android. Очевидно, это требует много времени. Например, когда пользователю регулярно требуется переносить снимки экрана с Android на ПК, он / она должен многократно открывать приложения для совместного использования как на ПК, так и на Android. Конечно, вы можете использовать приложения облачной службы для синхронизации файлов, но для этого требуется рабочее подключение к Интернету. Ага!
Итак, означает ли это, что вы не можете синхронизировать файлы между ПК и Android в локальной сети без Интернета? Умм… Нет. Мы представляем вам простой метод, который позволяет синхронизировать несколько папок и файлов между ПК и Android в локальной сети без Интернета.
Программы для Windows, мобильные приложения, игры - ВСЁ БЕСПЛАТНО, в нашем закрытом телеграмм канале - Подписывайтесь:)
«Крутые скрытые функции вашего Android-устройства»
Метод предполагает использование приложения, известного как SyncMe Wireless приложение. Это безупречное приложение, которое отлично справляется с синхронизацией файлов между ПК и Android в локальной сети без Интернета. Все, что требуется, — это ваш компьютер и устройства Android должны быть подключены к одной и той же сети Wi-Fi.
Без лишних слов, давайте начнем с того, как использовать приложение для синхронизации файлов между ПК и Android. Приложение работает независимо от того, есть у вас Wi-Fi-модем или нет. Мы обсудили оба метода ниже.
Примечание. Чтобы упростить вам задачу, мы разделили процедуру на отдельные разделы. Это может выглядеть пугающе, но как только вы его настроите, им будет очень легко пользоваться даже новичку.
1. Использование модема Wi-Fi
Неважно, есть ли у вас на модеме работающий Интернет или нет, все, о чем заботится приложение SyncMe, — это одна и та же сеть Wi-Fi. Когда вы находитесь в той же сети Wi-Fi, вам необходимо сначала настроить свой компьютер (только один раз) для беспроводного обмена файлами, а затем настроить приложение на вашем устройстве Android.
A) Настройте ПК с Windows для беспроводной синхронизации файлов
Далее это включает два шага:
а) Включить обнаружение ПК
Для этого выполните следующие действия:
- Щелкните значок Wi-Fi на панели задач вашего компьютера.
- Щелкните подключенную сеть Wi-Fi, а затем нажмите «Свойства» под ней.
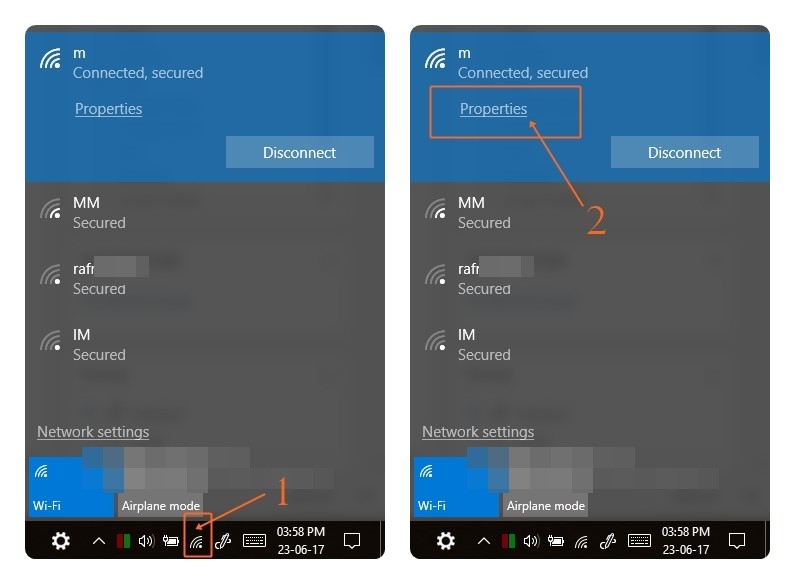
- В открывшемся окне включите Сделать этот компьютер доступным для обнаружения и закройте окно.
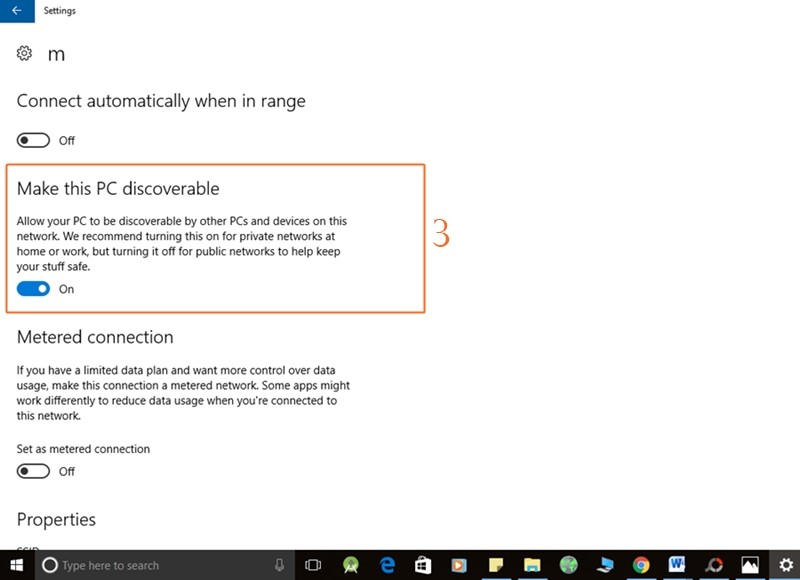
Убедитесь, что вы включили обнаружение ПК только для частных сетей, а не для общедоступных сетей Wi-Fi.
б) Включите обмен файлами на ПК
После того, как вы включили предыдущую настройку, которая позволяет другим устройствам просматривать ваш компьютер, вы должны включить общий доступ к файлам для фактической передачи данных.
Также читайте: Как синхронизировать локальную папку с Google Диском на вашем устройстве Android
Для этого выполните следующие действия:
- На панели задач щелкните правой кнопкой мыши значок Wi-Fi.
- В меню выберите «Открыть центр управления сетями и общим доступом». Кроме того, вы можете перейти в панель управления, где вам нужно щелкнуть Центр управления сетями и общим доступом.
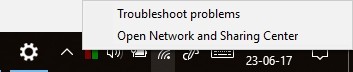
- В окне «Центр управления сетями и общим доступом» нажмите «Изменить дополнительные параметры общего доступа» слева.
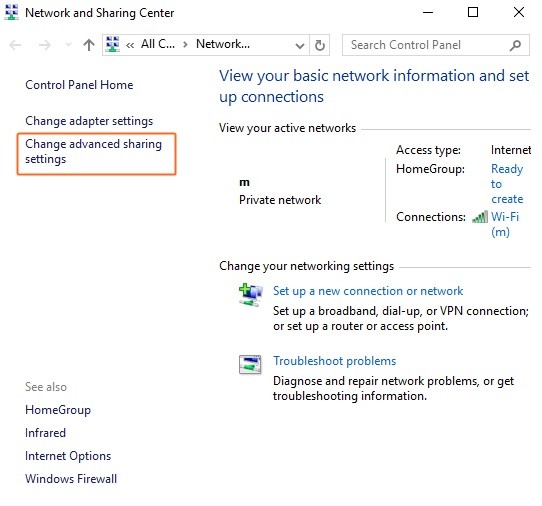
- В расширенных настройках общего доступа включите «Включить сетевое обнаружение» и «Включить общий доступ к файлам и принтерам» в частной (текущий профиль) сети.
- Сохранить изменения.
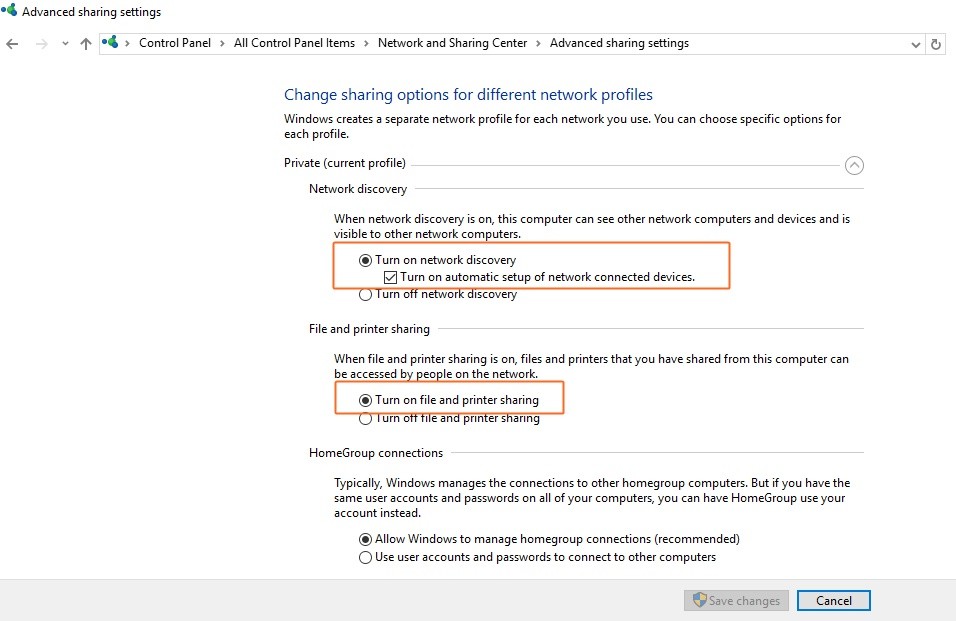
Это все, что требуется от вас на ПК. Кроме того, вам нужно сделать это только один раз. Итак, давайте настроим ваше Android-устройство сейчас.
Б) Настройте свое Android-устройство
На свой смартфон Android загрузите приложение SyncMe Wireless из магазина Google Play.
→ Скачать приложение SyncMe Wireless
а) Добавьте компьютеры
После установки приложения следуйте инструкциям по подключению / добавлению компьютера к приложению SyncMe.
- Откройте приложение SyncMe на своем смартфоне Android.
- Нажмите кнопку «Добавить компьютер» внизу экрана.
- На следующем экране нажмите «Имя компьютера».
- Приложение автоматически найдет ваш компьютер. Если все шаги по настройке ПК были выполнены правильно, имя вашего ПК появится на экране.
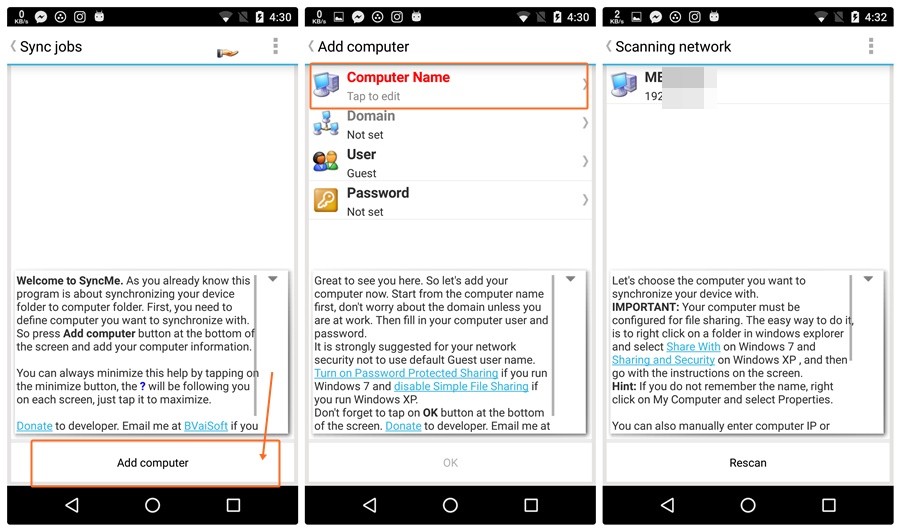
- Коснитесь имени ПК. Затем нажмите «Пользователь» и введите имя пользователя на вашем ПК. (Да, имя пользователя ПК, которое вы используете для входа на свой ПК).
- Нажмите «Пароль» и введите пароль для имени пользователя (Пароль для имени пользователя вашего ПК), который вы ввели на предыдущем шаге.
- Наконец, нажмите «ОК».
- Если учетные данные верны, вы попадете на следующий экран, где увидите имя вашего ПК, однако, если учетные данные неверны, вы получите сообщение об ошибке.
Точно так же вы можете добавить несколько компьютеров, выполнив указанные выше действия.
Также читайте: Как безопасно сохранять файлы в облаке с шифрованием на вашем собственном устройстве
б) Синхронизировать папки
После добавления компьютера, чтобы синхронизировать данные или папки между Android и ПК, выполните следующие действия:
- Откройте приложение SyncMe.
- Если вы добавили несколько компьютеров, коснитесь имени компьютера, с которым вы хотите синхронизировать папку с устройства Android.
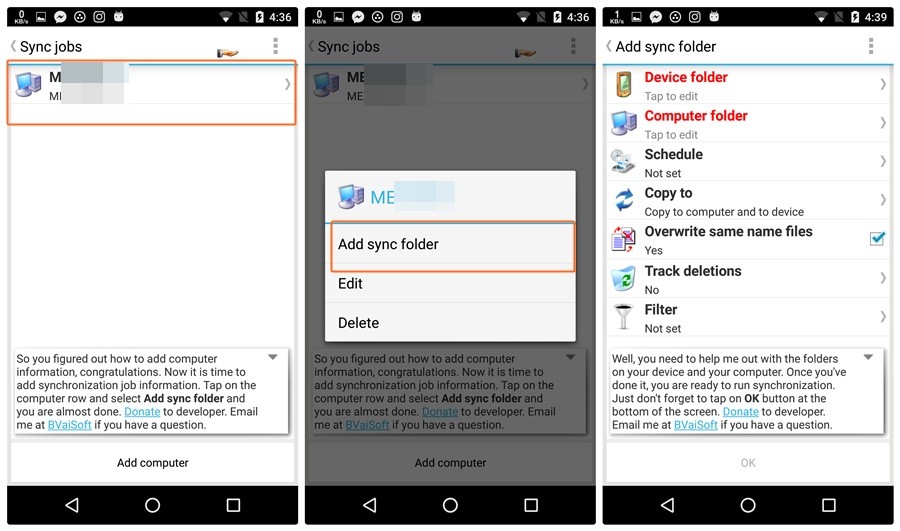
- Нажмите «Добавить папку синхронизации» во всплывающем меню.
- Нажмите «Папка устройства» и перейдите к папке на вашем устройстве Android, с / с которой вы хотите синхронизировать данные с вашего ПК. Нажмите «Выбрать» имя папки”Присутствует в нижней части экрана.
- Нажмите «Папка компьютера» и перейдите к папке на вашем ПК, с / с которой вы хотите синхронизировать данные со своего смартфона Android. Нажмите «Выбрать» имя папки”Присутствует в нижней части экрана. (Вы также можете создать новую папку для синхронизации данных. Для этого коснитесь трех вертикальных точек в правом верхнем углу, а затем выберите «Новая папка» в меню.
- Нажмите «ОК», чтобы создать папку «Синхронизация».
Теперь папки, которые вы синхронизировали вместе, могут синхронизировать данные либо вручную или автоматически. Точно так же вы можете создать несколько папок для синхронизации между Android и ПК.
Проверьте: Как сделать резервную копию вашего телефона Android
Когда вы добавляете новые данные в синхронизированную папку с помощью файлового менеджера, откройте приложение SyncMe, коснитесь имени папки и нажмите «Выполнить» во всплывающем меню, чтобы ручная синхронизация перемены.
Однако, если вы хотите, чтобы ваши изменения синхронизировать автоматически, вам необходимо настроить параметры расписания, указанные ниже. Вы бы заметили, что на приведенном выше экране есть некоторые настройки, например расписание, копировать в, фильтровать и т.д. Вы можете настроить параметры в соответствии с вашими потребностями.
Использовать настройка расписания для настройки автоматического планирования данных. В приложении есть несколько настроек расписания, а именно. частота расписания. Что ж, настройте их по своему усмотрению.
Проверьте: Как синхронизировать буфер обмена между вашим компьютером и устройством Android
Еще одна важная настройка, Скопировать в Настройка позволяет вам настроить, как вы хотите копировать данные, будь то в одну сторону (с ПК на Android или с Android на ПК) или в обе стороны, т.е. любые изменения, которые вы делаете на своем ПК или устройстве Android, будут отражены на другой платформе.
2. Использование точки доступа Wi-Fi.
Вышеупомянутый метод был для обычного модема Wi-Fi. Однако в приложении есть еще одна интересная функция. Если у вас нет доступа к частному модему Wi-Fi, вы можете использовать мобильную точку доступа для синхронизации данных между Android и ПК. Нет, для создания точки доступа на мобильном телефоне не обязательно иметь рабочее подключение к Интернету. Ваше устройство Android может создавать точку доступа Wi-Fi без подключения к Интернету.
Проверьте: приложения для Android, которые передают данные между Android и ПК по беспроводной сети.
Чтобы использовать этот метод для синхронизации данных, вам сначала нужно включить настройку в приложении SyncMe. Для этого откройте приложение и коснитесь меню с тремя вертикальными точками в правом верхнем углу. Нажмите «Настройки» и снимите флажок «Требовать подключение к Wi-Fi».
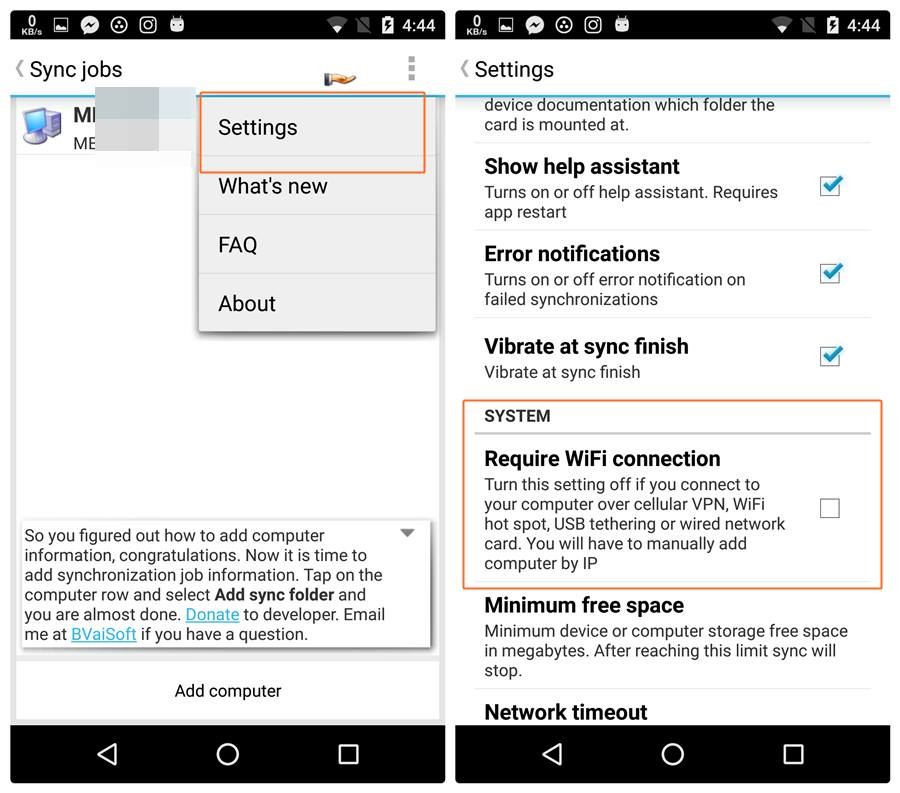
Теперь к создать точку доступа на вашем Android-устройстве, Следуйте шагам:
- Зайдите в настройки Android.
- Кран Более затем идет модем и переносная точка доступа.
- Включите «Портативный Wi-Fi» или «Мобильная точка доступа».
- Подключитесь к этой недавно созданной сети Wi-Fi на вашем ПК.

После того, как вы подключитесь к одной и той же сети Wi-F на вашем ПК и Android, выполните те же действия, что и в разделе «Настройте свой мобильный Android”, Чтобы добавить компьютеры и папки синхронизации.
Прежде чем я закончу, позвольте мне вас предупредить. Не удивляйтесь, когда увидите дату последнего обновления приложения. Эммм … Последний раз оно обновлялось в 2015 году, то есть два года назад, но поверьте нам, это одно из замечательных приложений, которые мы обнаружили за последнее время. Как только вы воспользуетесь приложением, вы не пожалеете о его загрузке.
Мы надеемся, что вам понравилось наше руководство и вы смогли правильно его настроить. И если вы столкнулись с какой-либо проблемой, сообщите нам об этом в комментариях ниже, мы будем рады вам помочь.
Программы для Windows, мобильные приложения, игры - ВСЁ БЕСПЛАТНО, в нашем закрытом телеграмм канале - Подписывайтесь:)