Как переворачивать изображения в Google Документах на мобильных устройствах и ПК
Google Docs - это бесплатная служебная программа, доступная на любой платформе, которая проверяет все флажки для ваших потребностей в производительности. Его использование выходит за рамки возможностей обработки текста, таких как создание и редактирование документов в Интернете, поскольку он также предлагает пользователям возможность делиться своими файлами и сотрудничать с ними в совместной работе с другими людьми, которых они знают.
Являясь современным текстовым процессором, вы можете не только добавлять текст, таблицы и графики в различных форматах, но и добавлять и редактировать изображения в Документах Google. Если вы хотите перевернуть изображение в Документах Google, вы попали в нужное место, поскольку в этом посте мы предоставим вам способы зеркального отображения изображения в Документах как по вертикали, так и по горизонтали на всех ваших устройствах.
Можно ли отразить изображение в Документах Google?
Да, вы можете зеркально отображать изображения в Документах Google без какого-либо внешнего программного обеспечения. Зеркальное отображение изображения в Документах Google возможно как по вертикали, так и по горизонтали в Документах Google. Это позволяет вам изменить способ размещения изображения внутри документа, над которым вы работаете в Документах Google.
Как перевернуть изображение в Google Документах на ПК
Если вы используете Документы Google в Интернете на своем компьютере Mac или Windows, вы можете перевернуть изображение, добавленное в файл Документов, прямо с экрана редактора. Для этого откройте документ в Документах, где вы хотите перевернуть изображение.
Программы для Windows, мобильные приложения, игры - ВСЁ БЕСПЛАТНО, в нашем закрытом телеграмм канале - Подписывайтесь:)
Если изображение, которое вы хотите перевернуть, уже присутствует внутри документа, вам нужно будет вырезать или скопировать его в буфер обмена. Для этого щелкните изображение, которое хотите перевернуть, щелкните его правой кнопкой мыши и выберите вариант «Вырезать» или «Копировать». Если вы создаете копию изображения, возможно, вам придется удалить исходное изображение после того, как его копия была перевернута. Кроме того, вы можете вырезать или скопировать изображение, используя соответствующие сочетания клавиш: [Ctrl (Command) + C (to copy)] или же [Ctrl (Command) + V (to cut)].

После того, как изображение будет вырезано или скопировано, поместите курсор на пустую часть документа.

Теперь перейдите в меню «Вставка»> «Рисунок» на панели инструментов в верхней части окна Документов Google и выберите параметр «Создать».

На вашем экране появится новое всплывающее окно «Рисование». В этом окне щелкните правой кнопкой мыши пустую часть и выберите параметр «Вставить». Кроме того, вы также можете вставить изображение с помощью сочетания клавиш Ctrl (Command) + P.

Изображение, которое вы скопировали ранее, теперь будет вставлено в инструмент рисования. Это изображение будет расположено так же, как и исходное изображение.

Если в файле еще не было изображения, вы можете добавить его со своего компьютера, щелкнув значок изображения в верхней части инструмента рисования, а затем выбрав изображение, которое вы хотите вставить.

Чтобы перевернуть это изображение, щелкните пункт меню «Действия» в окне «Рисование» и выберите «Повернуть». Теперь, в зависимости от того, хотите ли вы расположить изображение, выберите вариант «Отразить по горизонтали» или «Отразить по вертикали».

Теперь ваше изображение будет перевернуто так, как вы выбрали. После успешного переворота вы можете добавить это изображение в свой документ, щелкнув опцию «Сохранить и закрыть» в правом верхнем углу окна инструмента рисования.

Вышеупомянутый метод — единственный способ переворачивать изображения по горизонтали внутри Документов Google. Все остальные способы, перечисленные здесь, позволят вам только перевернуть изображение по вертикали или повернуть его.
Как перевернуть изображение в приложении Google Docs на вашем телефоне
Если вы обычно создаете и редактируете документы с помощью приложения Google Docs на своем телефоне, то мы очень не хотим вам сообщать об этом; приложение Google Docs на вашем телефоне не позволяет вам переворачивать изображение из приложения. Это связано с тем, что в приложении Google Docs нет инструмента для рисования, как в веб-приложении. Однако не волнуйтесь, поскольку Google предлагает собственное приложение Snapseed для локального переворачивания изображений на вашем телефоне, которые вы затем можете добавить в свой документ в Документах.
Переворачивание изображения в Snapseed
Прежде чем вы сможете перевернуть изображение, убедитесь, что на вашем Android или iPhone установлено приложение Snapseed. Щелкните соответствующую ссылку внизу, чтобы загрузить и установить Snapseed.
▶ Загрузите Snapseed на iOS | Android
После установки приложения откройте его и нажмите на огромный значок «+» на главном экране приложения.

Если вы впервые используете Snapseed, вам будет предложено предоставить приложению разрешения на хранение вашего телефона. При появлении запроса нажмите «Разрешить».
Как только это будет сделано, снова нажмите значок «+» и выберите изображение из памяти телефона.

Когда изображение загрузится, нажмите вкладку «Инструменты» в нижней части редактора изображений.

Теперь вы должны увидеть несколько инструментов редактирования, доступных в приложении. В этом всплывающем окне выберите параметр «Повернуть».

На следующем экране вы должны увидеть все инструменты, необходимые для поворота или отражения изображения. Коснитесь значка «Перевернуть» (обозначенного двумя направленными внутрь стрелками).

Когда вы нажимаете на значок переворота, вы должны увидеть выбранное изображение, перевернутое по горизонтали.
Если вы хотите, чтобы изображение было перевернуто по вертикали, дважды нажмите на значок поворота.

Если вас устраивают результаты переворота, нажмите на галочку в правом нижнем углу.

Теперь вы можете сохранить изображение на свой телефон, нажав вкладку «Экспорт» внизу.

Когда появится всплывающее меню, выберите на экране опцию «Сохранить», чтобы сохранить его на телефоне.

Добавление перевернутого изображения в Документы
Теперь, когда вы перевернули изображение с помощью Snapseed, вы можете добавить перевернутое изображение в свой документ в Документах Google. Для этого откройте приложение Google Docs на своем телефоне и выберите файл, в который вы хотите добавить перевернутое изображение.
Когда документ открыт, нажмите значок «+» вверху.

Всплывающее окно появится в нижней части экрана. Здесь выберите опцию «Изображение».

Затем выберите «Из фотографий».

Теперь выберите перевернутое изображение из галереи вашего телефона. Теперь изображение будет добавлено в документ в приложении Google Docs на вашем телефоне.

Другие способы перевернуть изображение в Google Документах
Есть и другие способы перевернуть изображение в Документах Google. Оба эти метода могут быть выполнены в веб-приложении Google Docs и не требуют сторонних приложений или служб.
Примечание. Ниже описаны два способа перевернуть изображение по вертикали. Вы не можете использовать приведенные ниже шаги для зеркального отражения ваших изображений по горизонтали, то есть для переворота изображения слева направо.
Использование параметров изображения
Чтобы перевернуть изображение из документа в Документах Google по вертикали, щелкните изображение, а затем щелкните значок с тремя точками, который появляется рядом с изображением. Теперь выберите в меню параметр «Размер и поворот».

Вы должны увидеть боковую панель «Параметры изображения» в правой части экрана Документов Google. Здесь дважды щелкните значок «Повернуть на 90 градусов» в разделе «Повернуть».
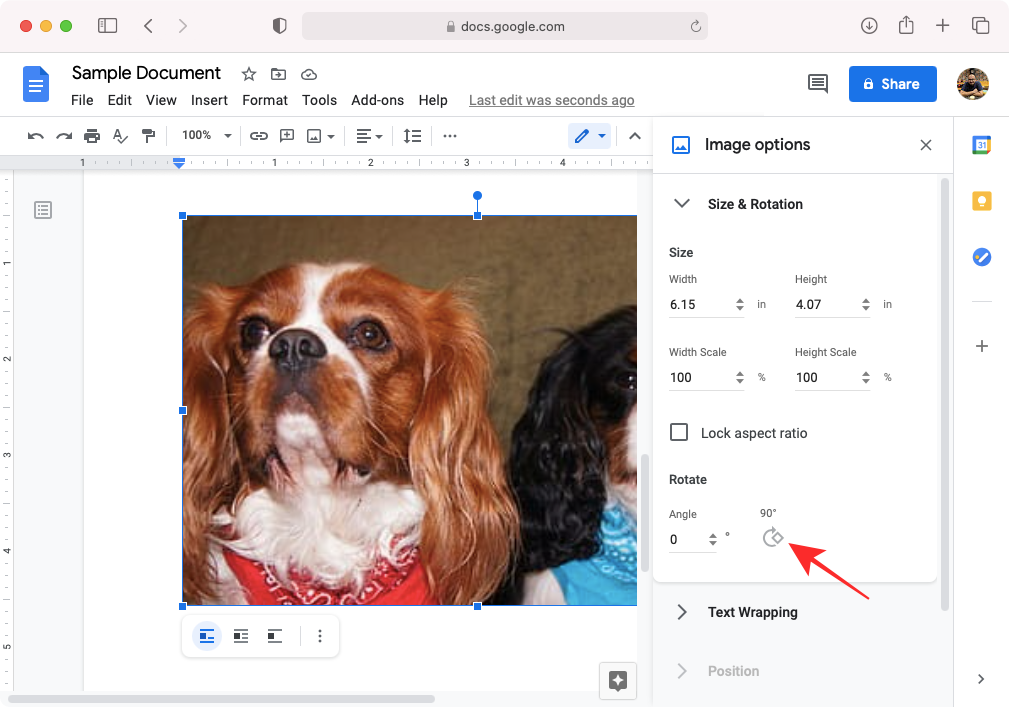
Это должно перевернуть изображение по вертикали в документе.

Использование управления поворотом
Вы также можете вручную перевернуть изображение в Документах Google, используя параметр управления поворотом. Для этого выберите изображение, которое вы хотите перевернуть в Документах Google, щелкнув по нему.
Когда вы выбираете изображение, вы должны увидеть 8 синих квадратных точек по его углам и краям и одну круглую синюю точку вверху.
Чтобы повернуть изображение вручную, нажмите и перетащите круговую синюю точку влево или вправо, чтобы изменить ее угол.

Вы можете перевернуть изображение, повернув его вручную.

Можете ли вы вернуть изображение в исходное состояние?
Да. Вы можете вернуть изображение в исходное состояние в Документах Google. Хотя вы всегда можете перевернуть изображение обратно к его предыдущему макету, вручную перевернув его, используя любой из описанных выше методов, более точный способ сделать это — сбросить изображение до более старой версии.
Для этого щелкните изображение, которое вы хотите вернуть к исходному макету, а затем нажмите кнопку «Редактировать» под выбранным изображением.

Это должно загрузить инструмент рисования, который вы использовали в первом методе.
В инструменте рисования щелкните изображение и выберите «Действия»> «Просмотреть историю версий».

Теперь вы должны увидеть все версии отредактированного изображения. Щелкните старую версию в правой части инструмента рисования.
Если вы хотите вернуть изображение к выбранной версии, щелкните значок с тремя точками рядом с датой и временем версии, а затем выберите параметр «Восстановить эту версию».

Вам будет предложено подтвердить процесс, который вы можете сделать, нажав кнопку «Восстановить» в появившемся диалоговом окне.
Когда исходное изображение будет восстановлено, нажмите кнопку «Сохранить и закрыть» в правом верхнем углу инструмента «Рисование», чтобы применить изменения.

Может кто-нибудь поделится файлом с перевернутым изображением?
Да, но это зависит от того, предоставили ли вы им права «Редактор». Это потому, что только те пользователи, которым вы предоставили доступ для редактирования вашего общего файла, могут переворачивать изображение или вносить другие изменения в ваш документ в Документах Google.
Хотя не существует определенного способа разрешить кому-либо редактировать ваши изображения, вы можете сделать так, чтобы кто-то, кому вы доверяете, является «редактором» общего файла, и у него будет доступ к переворачиванию изображения или внесению других изменений в выбранный документ в Документах Google.
Можете ли вы запретить кому-либо вернуть ваше изображение к исходному?
Если вы не хотите, чтобы другие, с которыми вы поделились файлом, переворачивали изображение внутри документа, вы можете запретить им вносить изменения в изображение, лишив их прав «Редактор». Вы должны иметь в виду, что это также не позволит конкретному пользователю вносить какие-либо другие изменения в документ в Документах Google.
Чтобы запретить кому-либо редактировать ваш файл, не забирая у него права на просмотр, откройте настройки общего доступа к файлу, к которому предоставлен общий доступ, нажав кнопку «Поделиться» в правом верхнем углу экрана файла Документов Google.

Затем измените параметр «Редактор» на «Просмотрщик» или «Комментатор», чтобы убедиться, что этот человек не может вносить какие-либо изменения в ваш документ.
Это все, что вам нужно знать о переворачивании изображений в Документах Google.
СВЯЗАННЫЕ С
Программы для Windows, мобильные приложения, игры - ВСЁ БЕСПЛАТНО, в нашем закрытом телеграмм канале - Подписывайтесь:)