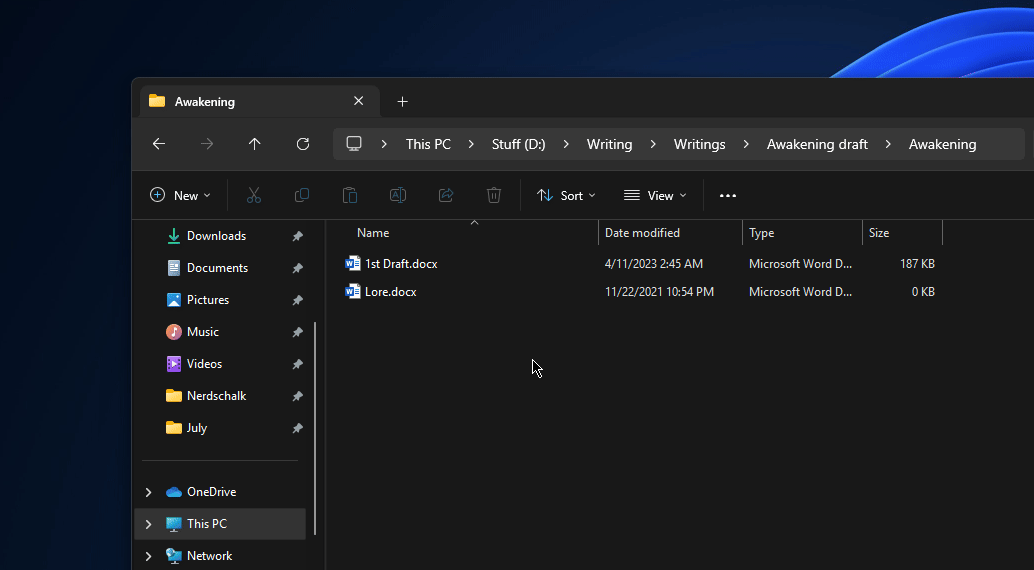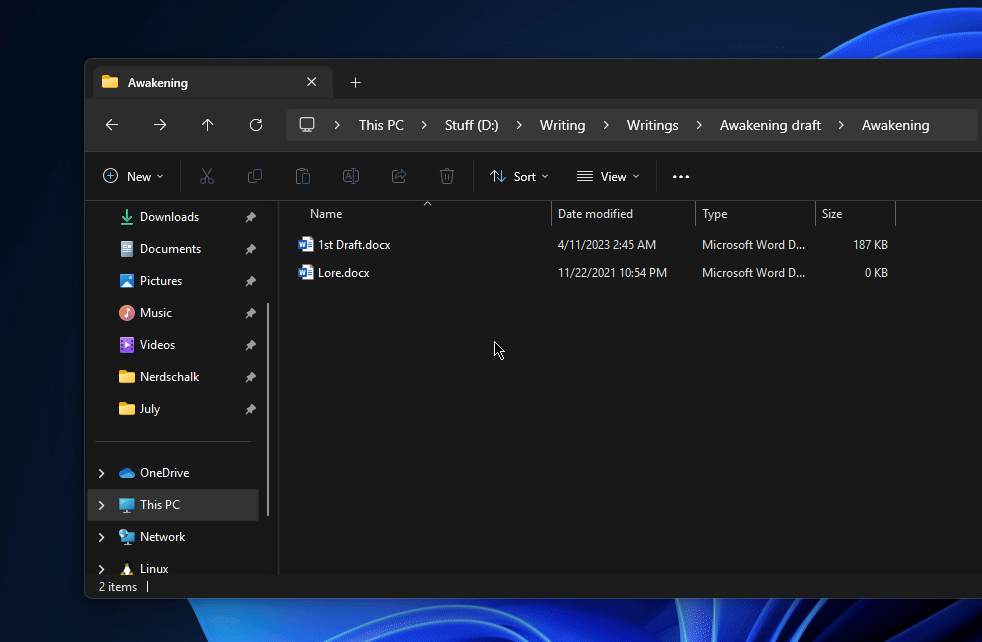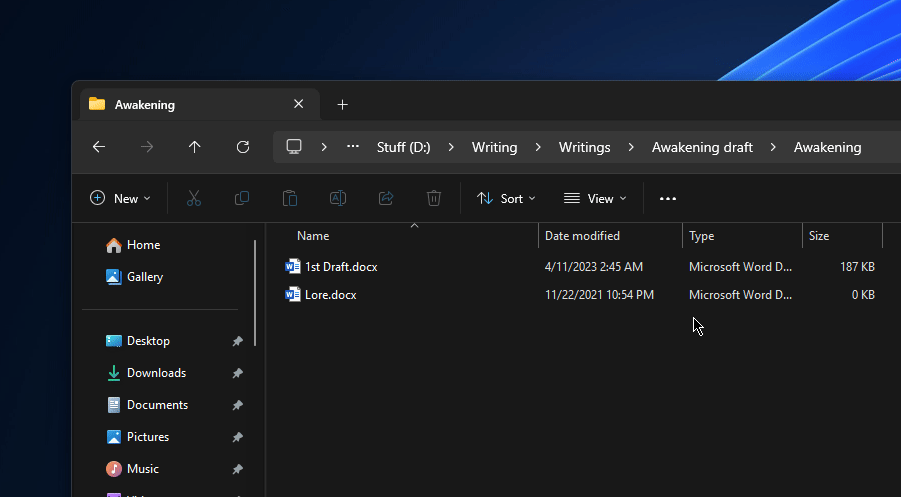Как перемещать файлы и папки между навигационными цепочками в проводнике Windows 11
Что нужно знать
- Проводник Windows 11 теперь позволяет перемещать файлы и папки между навигационными цепочками в адресной строке.
- Чтобы переместить файл или папку, просто перетащите ее в папку «хлебные крошки» в адресной строке.
- В настоящее время эта функция доступна только для участников программы предварительной оценки Windows на каналах Beta и Canary.
Windows 11 постепенно возвращает многие функции, которые были доступны в Windows 10, но были забыты или упущены Microsoft при переходе. Одной из таких небольших, но очень удобных функций является возможность перемещать файлы и папки между навигационными цепочками в адресной строке проводника.
Навигационная цепочка — это путь к тому месту, где вы находитесь, как он отображается в адресной строке проводника. Например, Этот компьютер > Windows (C:) > Program Files (x86). Хотя вы можете использовать сочетания клавиш или контекстное меню для перемещения файлов по старинке, простое перетаскивание их между навигационными цепочками с помощью мыши гораздо проще.
Вот все, что вам нужно знать, чтобы получить и использовать эту функцию уже сегодня.
Программы для Windows, мобильные приложения, игры - ВСЁ БЕСПЛАТНО, в нашем закрытом телеграмм канале - Подписывайтесь:)
Как перемещать файлы и папки между навигационными цепочками в адресной строке Проводника
Перемещение файлов и папок между навигационными цепочками в Windows 11 все еще находится в стадии разработки. Поэтому для его использования вам необходимо выполнить следующие требования:
Требования
В Windows 11 возможность перемещать файлы и папки между адресными крошками проводника файлов впервые появилась в версии Windows Insiders 22635.3420 Beta Channel. С тех пор она была удалена и добавлена заново в последующих версиях.
Недавно он также был выпущен на версии 26241 Canary Channel. Таким образом, независимо от того, на каком канале вы находитесь, если вы используете последнюю доступную версию на любом из этих каналов, у вас уже должна быть эта функциональность.
Гид
Вы можете перемещать файлы и папки между навигационными цепочками в адресной строке Проводника.
- Все, что вам нужно сделать, это перетащить нужный файл/папку в одну из папок в адресной строке (когда вы увидите сообщение «Переместить в»).

- При перемещении файлов и папок (в пределах одного диска) вы можете перемещаться по навигационной цепочке так далеко назад, как вам нужно.

- Обратите внимание, что это позволяет только «перемещать» или «вырезать и вставлять» файлы и папки. Они не «копируют» между хлебными крошками.
- Аналогично, если вы возьмете папку из навигационной цепочки и перетащите ее в текущую папку, вы получите ссылку на эту папку.

Помимо перемещения файлов между навигационными цепочками, File Explorer недавно получил возможность перемещать папки из навигационных цепочек адресной строки в навигационную панель слева. Перетаскивание работает здесь аналогично. Просто возьмите любую папку в навигационной цепочке адресной строки, перетащите ее в навигационную панель и отпустите, когда увидите «Ссылка».
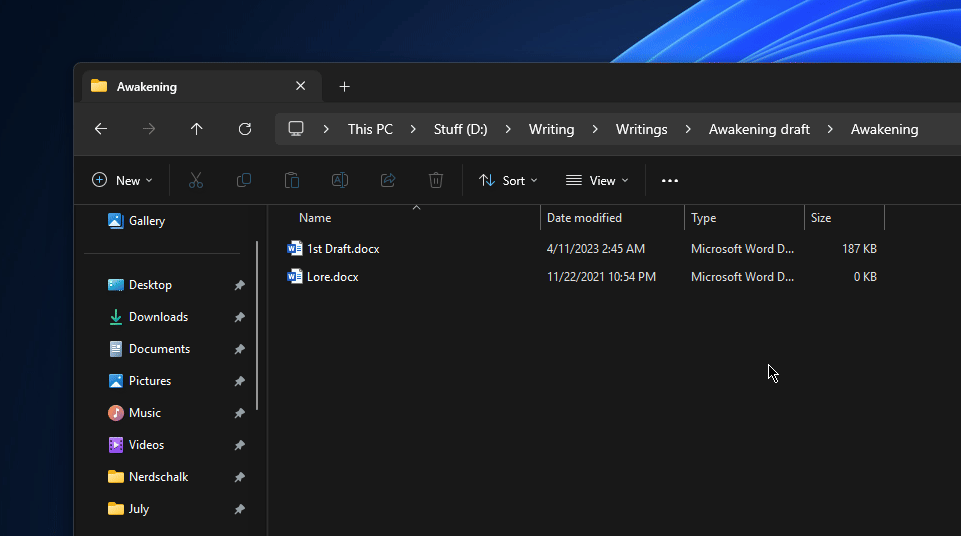
Благодаря этим улучшениям Microsoft наконец-то снова делает удобным использование нового Проводника. Если вы все еще скучаете по старому Проводнику, вы можете легко получить Проводник Windows 10 в Windows 11. Но если новый Проводник начинает вам нравиться, держитесь. Со временем все становится лучше, и добавляются новые (а также старые функции) для лучшей функциональности. До следующего раза!
Программы для Windows, мобильные приложения, игры - ВСЁ БЕСПЛАТНО, в нашем закрытом телеграмм канале - Подписывайтесь:)