Как отключить заставку в Windows 10
Заставка обеспечивает уровень конфиденциальности, когда вы уходите от экрана, не блокируя его. Многие люди также используют изображения в качестве заставок, чтобы добавить личный элемент в свое рабочее пространство. Однако заставки могут раздражать, когда вам нужно неактивно смотреть на экран, а заставка появляется из ниоткуда. С современными ЖК-экранами у пользователей меньше шансов столкнуться с выгорание экрана чем они сделали с экранами CRT. Так что вопрос наличия заставки стал спорным.
Хранители экрана могут мешать работе программного обеспечения и программ, которые у вас запущены. Наличие экрана даже после того, как устройство не должно быть активным, также является пустой тратой электроэнергии. Таким образом, все больше и больше людей отказываются от использования хранителей экрана на своих устройствах. Если вы являетесь пользователем Windows 10, вы можете легко отключить хранители экрана несколькими способами.
Метод №1: отключить хранитель экрана в настройках Windows
Самый простой способ отключить хранитель экрана — это выполнить настройки. Вы можете отключить заставку, а также изменить время отключения экрана.
Программы для Windows, мобильные приложения, игры - ВСЁ БЕСПЛАТНО, в нашем закрытом телеграмм канале - Подписывайтесь:)
Есть два способа найти параметры настроек, из которых можно внести соответствующие изменения.
Вариант 1 в настройках Windows
Перейти к кнопка Пуск в нижнем левом углу экрана.

Вы увидите настройки символ в левом столбце после того, как вы нажмете на пуск.

Нажав на настройки, вы попадете на главную страницу настроек. Вы также можете нажать кнопку Клавиша Windows + i , чтобы открыть домашнюю страницу настроек.
Выбирать Персонализация в настройках.
На левой боковой панели выберите экран блокировки вариант. Прокрутите вниз и нажмите настройки заставки.

Теперь щелкните раскрывающееся меню «Заставка» и выберите «Никто‘.

Нажмите на ‘Применять‘, и теперь в вашей системе должна быть отключена заставка.
Вариант 2 в настройках Windows
Щелкните правой кнопкой мыши любое пустое место на рабочем столе и выберите Персонализируйте. 
Это приведет вас прямо к Персонализация настройки. Отсюда вам снова нужно выбрать экран блокировки вариант на левой боковой панели.

Как упоминалось выше, вы можете прокрутить вниз, чтобы найти настройки заставки.

При нажатии на настройки заставки вы увидите диалоговое окно заставки.

Здесь вы можете выбрать тип хранителя экрана, который вам нужен, а также отключить заставку, которая вам больше не нужна. В раскрывающемся меню под заставкой вам нужно выбрать никто если вы хотите отключить заставку. 
Теперь вам просто нужно нажать применять для размены. Вам не нужно перезагружать ваше устройство. При этом ваша заставка отключена.
Метод № 2: отключить слайд-шоу в параметрах электропитания
Если вы пользователь ноутбука, который хочет сэкономить электроэнергию, отключив заставку в Windows, вы также можете отключить слайд-шоу от батареи. Это предотвратит отображение в Windows слайд-шоу фотографий от батареи, даже если в вашей системе включена заставка. Давайте посмотрим на процедуру.
Щелкните правой кнопкой мыши значок «Значок батареи‘на панели задач и выберите’Варианты питания‘.

Теперь нажмите ‘Изменить настройки тарифного планарядом с вашим текущим планом электропитания.

Щелкните и выберите «Изменить расширенные настройки мощности‘.

Откроется новое диалоговое окно. Нажми на ‘+‘ рядом ‘Настройки фона рабочего стола‘, чтобы увидеть все доступные настройки.

Точно так же нажмите на значок «+‘ рядом ‘Слайд-шоу‘.

Теперь нажмите ‘Имеется в наличии‘ рядом ‘От батареи‘.

Теперь должно появиться раскрывающееся меню. Щелкните по нему и выберите ‘Приостановлено‘.

Наконец, нажмите «Применять‘в правом нижнем углу.

Вот и все! Теперь слайд-шоу будет отключено для вашего ноутбука при отключении зарядного устройства. Вы можете использовать тот же метод для отключения слайд-шоу, когда ваш ноутбук также имеет внешнее питание.
Метод № 3: отключить хранитель экрана через редактор реестра
Если вы хотите запретить кому-либо снова включать заставку, вы можете просто отключить ее в редакторе реестра.
Чтобы открыть редактор реестра, нужно нажать кнопку Клавиша Windows + R.
Откроется диалоговое окно, в котором вы можете ввести regedt32 или же regedit.exe. Вы также можете использовать ‘Начинать‘меню для поиска того же.
UAC теперь запросит административный доступ, чтобы помочь вам получить доступ к редактору реестра. Нажмите на ‘да‘ продолжать.
В левой части экрана вы увидите несколько папок. Начните с расширения HKEY_CURRENT_USER папка.
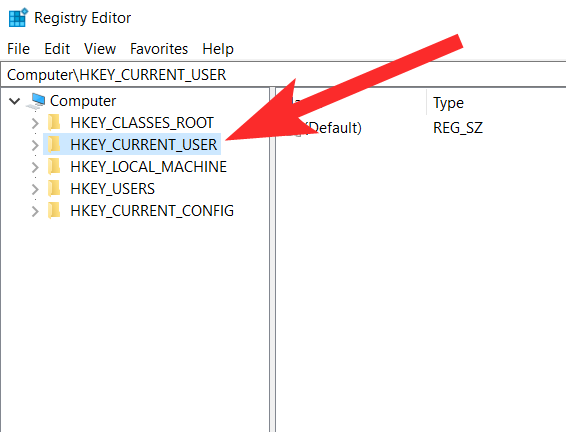
Теперь разверните Панель управления чтобы получить больше ключей.
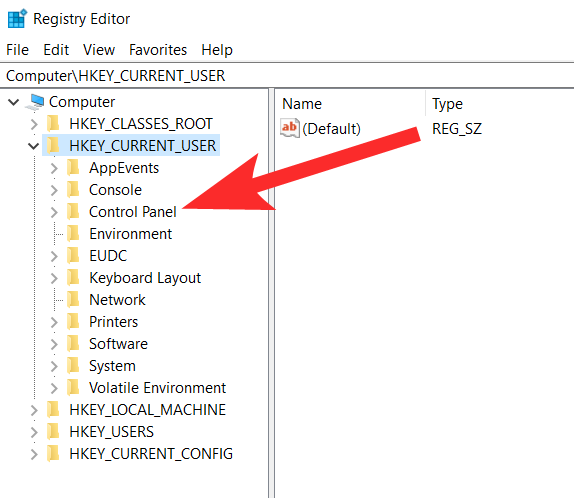
Под панелью управления нажмите на Рабочий стол.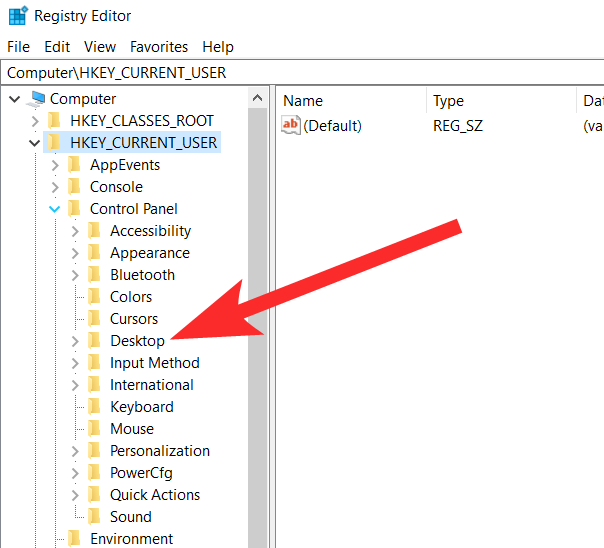
Примечание: Убедитесь, что вы выбрали клавишу «Рабочий стол», а не раскрывали ее, как раньше.
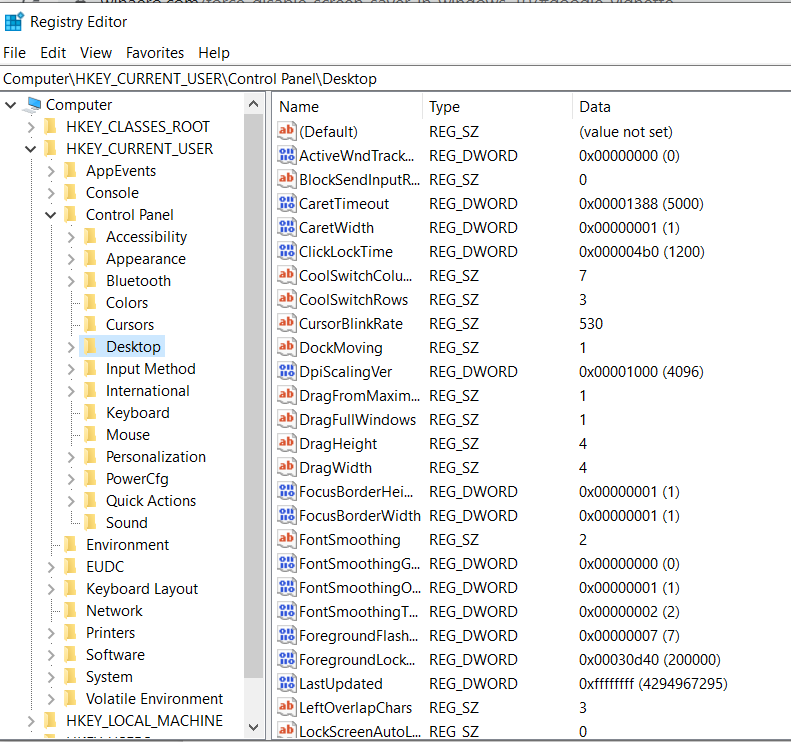
После того, как вы нажмете кнопку на рабочем столе, в правой части экрана вы увидите несколько строковых значений. Прокрутите и найдите ScreenSaverActive.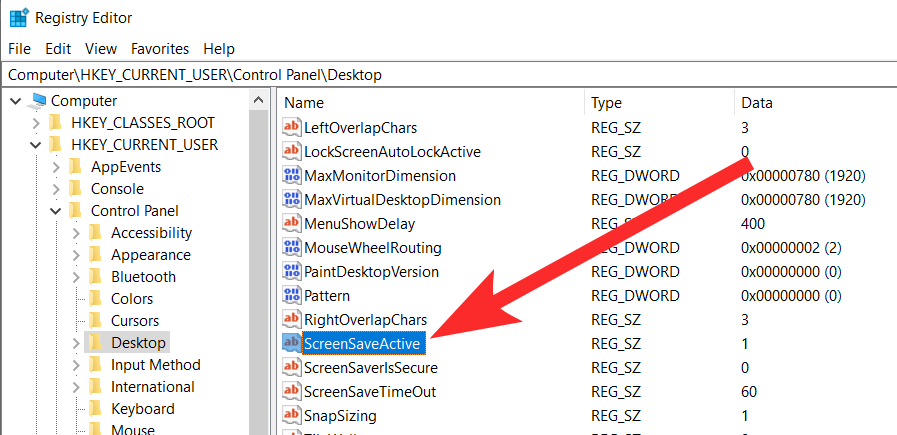
Дважды щелкните эту строку и под Данные значения ты увидишь ‘1‘, если включена заставка. 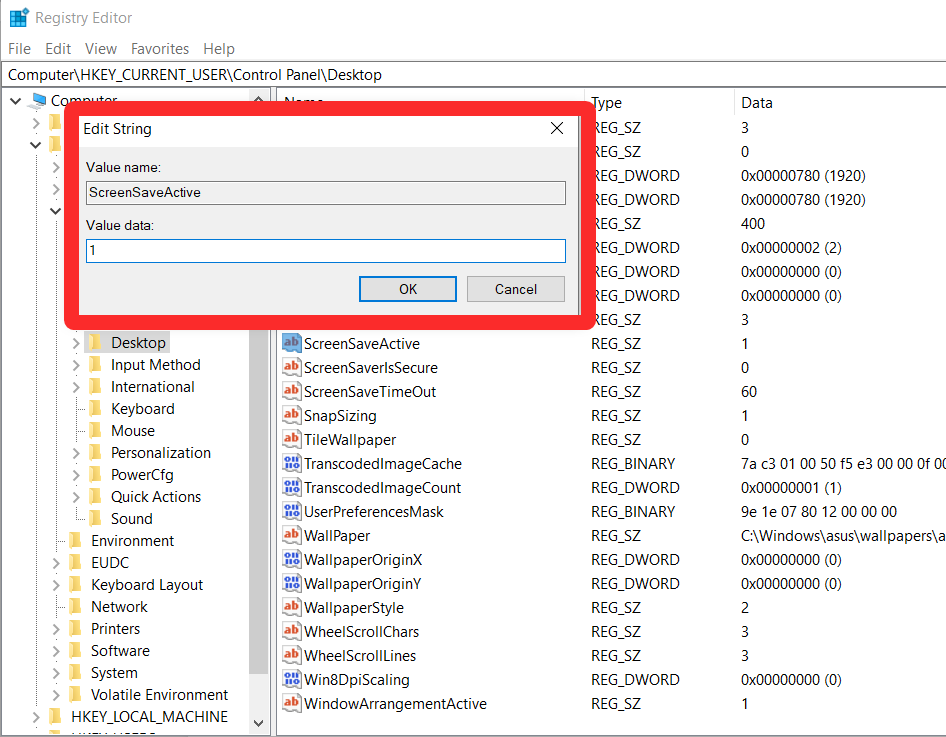
Теперь измените значение на ‘0‘и нажмите ОК.
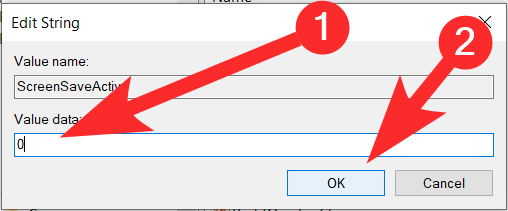
Наконец, перезагрузите устройство, и заставка должна быть отключена для вас.
Метод №4: отключить хранитель экрана с помощью групповой политики
Те, у кого есть версии Enterprise, Education или Windows 10 Pro, могут отключить хранитель экрана для всех пользователей на одном устройстве, отредактировав групповую политику.
Нажмите Клавиша Windows + R , чтобы открыть диалоговое окно «Выполнить». Входить gpedit.msc а затем нажмите клавишу Enter.

Это откроет Редактор локальной групповой политики. Перейдите в Конфигурация пользователя> Административный шаблон> Панель управления> Персонализация. Теперь нажмите на опцию «Тайм-аут заставки» справа.

При нажатии на настройку откроется диалоговое окно. Здесь вы найдете три варианта:
- Не настроено
- Включено
- Отключено

И для не настроенных, и для включенных экранов заставка останется включенной. Итак, вам нужно нажать на Отключено. После того, как вы отключили заставку применять изменение.
Редактор групповой политики недоступен?
Примечание: Если эта опция недоступна на вашем устройстве, вы получите сообщение о том, что имя файла неверно. Вероятно, это так, если вы используете домашнюю версию Microsoft Windows.

Используя эти методы, вы можете отключить заставку на вашем устройстве с Windows 10 независимо от проблемы. Если у вас есть еще вопросы, воспользуйтесь разделом комментариев ниже, чтобы связаться с нами.
Программы для Windows, мобильные приложения, игры - ВСЁ БЕСПЛАТНО, в нашем закрытом телеграмм канале - Подписывайтесь:)

