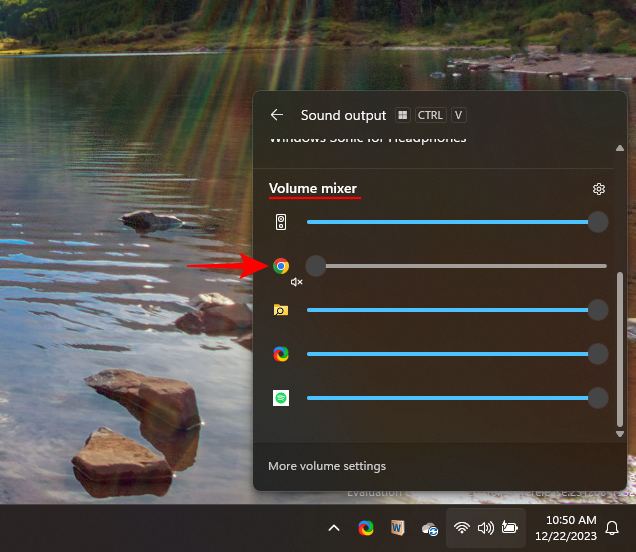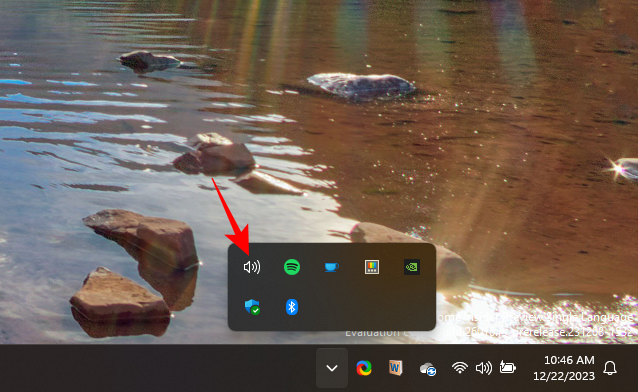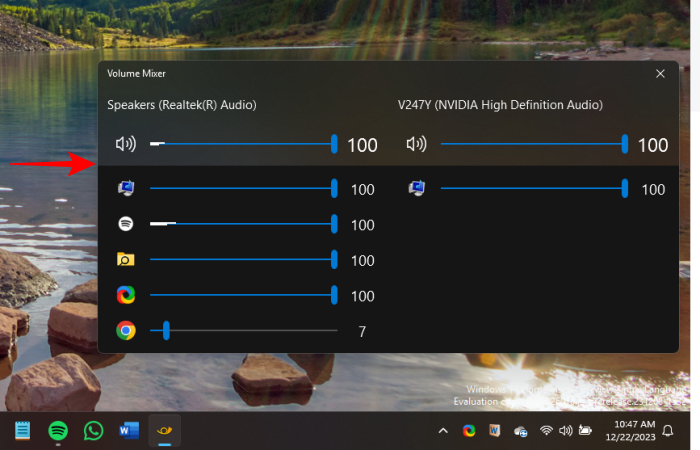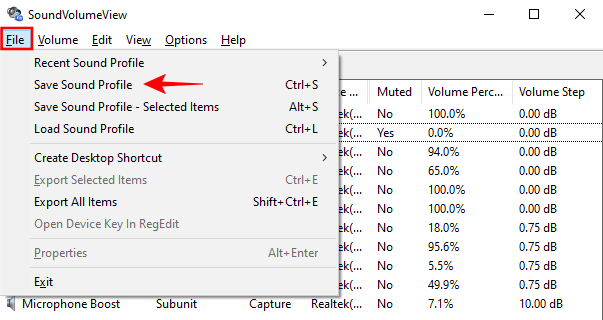Как отключить звук приложения в Windows
Что нужно знать
- Нажмите на панели задач (справа от панели задач). Нажмите на опцию рядом с ползунком громкости. Прокрутите вниз до «Микшер громкости» и отключите звук в приложении.
- Вы также можете получить доступ к «Микшеру громкости» из приложения «Настройки» > «Система» > «Звук» > «Микшер громкости».
- Чтобы отключить звук на веб-сайте или вкладке браузера, щелкните вкладку правой кнопкой мыши и выберите «Отключить звук на сайте» или «Отключить звук на вкладке».
- Сторонние приложения, такие как EarTrumpet и SoundVolumeView от NirSoft, предоставляют более удобные и глубокие решения для отключения звука в приложениях.
Windows 11 позволяет вам контролировать громкость нескольких подключенных устройств, а также приложений и программного обеспечения. Но когда звук воспроизводится через несколько источников, все может стать головокружительно шумным. Лучше отключить те приложения, звуки которых вы не хотите слышать. Вот несколько способов отключить звук приложения в Windows 11, а также несколько сторонних приложений, которые делают этот процесс более удобным.
Как отключить звук приложения в Windows 11 6 способами
Следующие методы можно использовать и для Windows 10. Пользовательский интерфейс может немного отличаться. Но все методы по-прежнему работают.
Способ 1: из системного трея
Чтобы отключить звук приложения на панели задач, выполните следующие действия:
Программы для Windows, мобильные приложения, игры - ВСЁ БЕСПЛАТНО, в нашем закрытом телеграмм канале - Подписывайтесь:)
- Откройте быстрые настройки на панели задач в правом нижнем углу экрана. Рядом с ползунком громкости нажмите значок настроек (Выберите вывод звука).

- Прокрутите вниз до «Микшер громкости». Затем перетащите ползунок влево или щелкните значок приложения, чтобы отключить звук приложения.

Способ 2: из настроек звука
Доступ к этому же можно также получить из настроек Windows. Если по какой-то причине вы не можете получить доступ к значку громкости на панели задач, то это путь.
- Нажмите Win+I, чтобы открыть настройки. Затем откройте Система > Звук > Микшер громкости.

- Здесь будут отображаться все приложения, воспроизводящие звук (или способные это делать). Сдвиньте панель приложения вниз до 0, чтобы отключить его. Или нажмите на значок громкости, чтобы напрямую отключить звук.

- Если приложение не отображается в списке, сначала откройте и воспроизведите на нем аудионоситель. Теперь он станет видимым в списке.
Как только вы установите громкость, она запомнится Windows и останется на этом уровне при следующем открытии приложения. Если вы хотите отменить изменения, вам придется вернуться к настройкам звука или изменить их на панели задач.
Способ 3: отключить/включить звук на вкладках браузера
В некоторых ситуациях вышеперечисленных методов может быть недостаточно. Например, если вы не хотите полностью отключать звук в своем браузере, а просто хотите отключить звук определенных вкладок, вам придется сделать это из самого браузера.
- В большинстве браузеров вы можете просто щелкнуть вкладку правой кнопкой мыши и выбрать «Отключить звук сайта» или «Отключить вкладку», в зависимости от вашего браузера.

Способ 5: использование приложения EarTrumpet
Утилита для Windows EarTrumpet функционально аналогична встроенным опциям регулировки громкости, но имеет компактный и подвижный интерфейс. Он доступен в Microsoft Store.
Скачать: УхоТруба
- При первом запуске EarTrumpet на панели задач появится новый значок громкости. Просто нажмите на него, чтобы открыть регулятор громкости для всех других приложений.

- Здесь сдвиньте ползунки, чтобы регулировать громкость или вообще отключить звук.

- Если вы щелкните правой кнопкой мыши значок громкости Ear Trumpet и выберите «Микшер громкости», вы получите то же окно, но плавающее.

Способ 6. Использование приложения NirSoft SoundVolumeView.
SoundVolumeView от NirSoft — это программа, созданная для того, чтобы помочь вам контролировать громкость всех открытых приложений (а также системных звуков) из одного окна. Он также позволяет создавать ярлыки для различных действий по управлению громкостью, чтобы вы могли быстро выполнять определенные действия прямо с рабочего стола.
Скачать: SoundVolumeView
- Программа не требует установки. Просто разархивируйте файл и дважды щелкните SoundVolumeView.exe, чтобы открыть программу.
- Щелкните правой кнопкой мыши приложение, чтобы просмотреть параметры регулировки громкости. Нажмите «Отключить звук», чтобы отключить звук, или выберите один из множества других вариантов управления.

- SoundVolumeView от NirSoft также позволяет устанавливать звуковые профили. Такая настройка и сохранение уровней громкости приложений для разных сценариев могут оказаться весьма полезными. Например, вы можете создать профили для игр, работы, просмотра фильмов или профиль для каких-либо других целей. Для этого установите громкость для различных приложений, выберите «Файл» и нажмите «Сохранить профиль звука».

Хотя вариантов управления звуком в Windows немного, они позволяют с легкостью отключать/включать звук приложений. Но если вам нужно нечто большее, чем просто возможности регулировки громкости, вам придется прибегнуть к внешнему приложению.
Спасибо за ваш отзыв!
Программы для Windows, мобильные приложения, игры - ВСЁ БЕСПЛАТНО, в нашем закрытом телеграмм канале - Подписывайтесь:)