Как организовать документы Google с помощью вкладок
Что нужно знать
- Функция «Вкладка» в Документах Google — это новый способ организации больших документов, который упрощает доступ к разделам и навигацию по документу.
- Доступ к вкладкам из структуры документа (значок с тремя точками в левом верхнем углу). Он также доступен на вкладке «Вставка» > «Документ» (или с помощью сочетания клавиш Shift + F11).
- Вы можете добавлять вкладки и подвкладки, перемещать их, переименовывать, дублировать, а также делиться ими с помощью ссылок.
- Вкладки в Документах Google в настоящее время широко доступны всем пользователям.
Чтобы упростить организацию контента, Google Docs внедряет новую функцию под названием «Вкладки» для своего веб-редактора. Вкладки предназначены для облегчения навигации по длинным и громоздким документам, размещения информации в центре внимания и упрощения совместной работы.
Вот все, что вам нужно знать о вкладках — как их создавать, управлять ими и как лучше всего использовать их для более длинных документов.
Как добавить вкладку в Документах Google
Откройте Документы Google и создайте новый документ.
Программы для Windows, мобильные приложения, игры - ВСЁ БЕСПЛАТНО, в нашем закрытом телеграмм канале - Подписывайтесь:)
Нажмите на значок с тремя точками в верхнем левом углу.
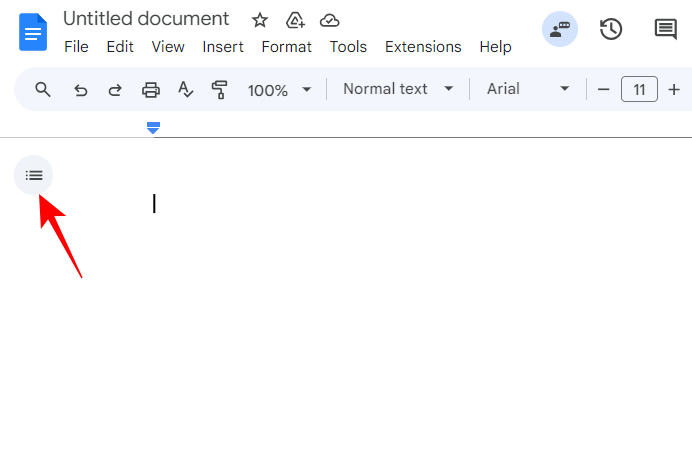
Если у вас есть новая функция «Вкладки», вы увидите вкладку по умолчанию 1.
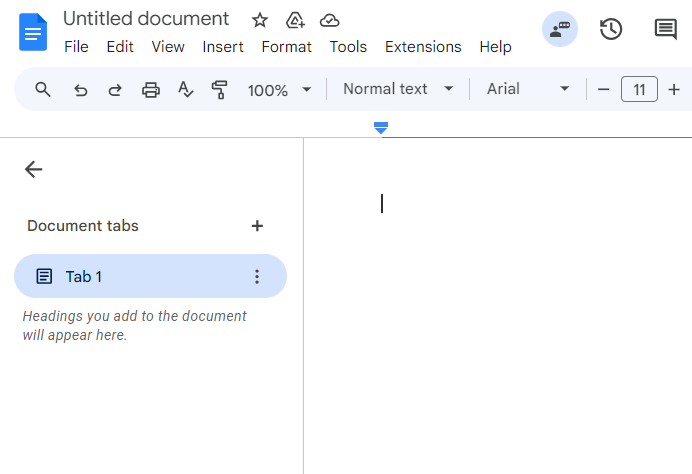
Каждый новый документ в Документах Google имеет вкладку по умолчанию, которую нельзя удалить, если нет другой вкладки.
Чтобы добавить новую вкладку, нажмите + рядом с надписью «Вкладки документа».
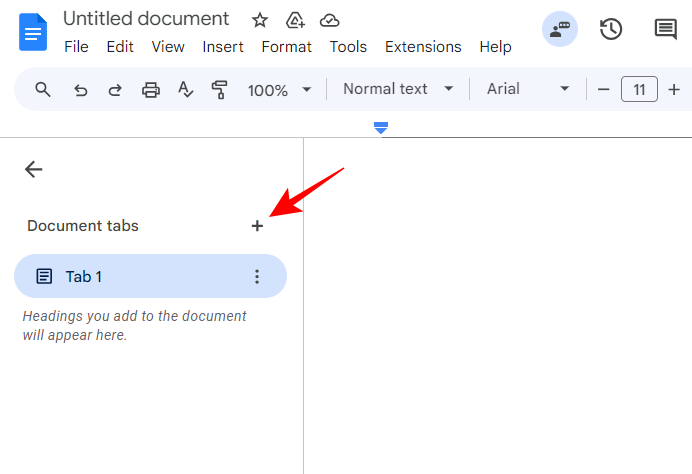
Вы также можете добавить новую вкладку, перейдя на вкладку «Вставка» > «Документ».
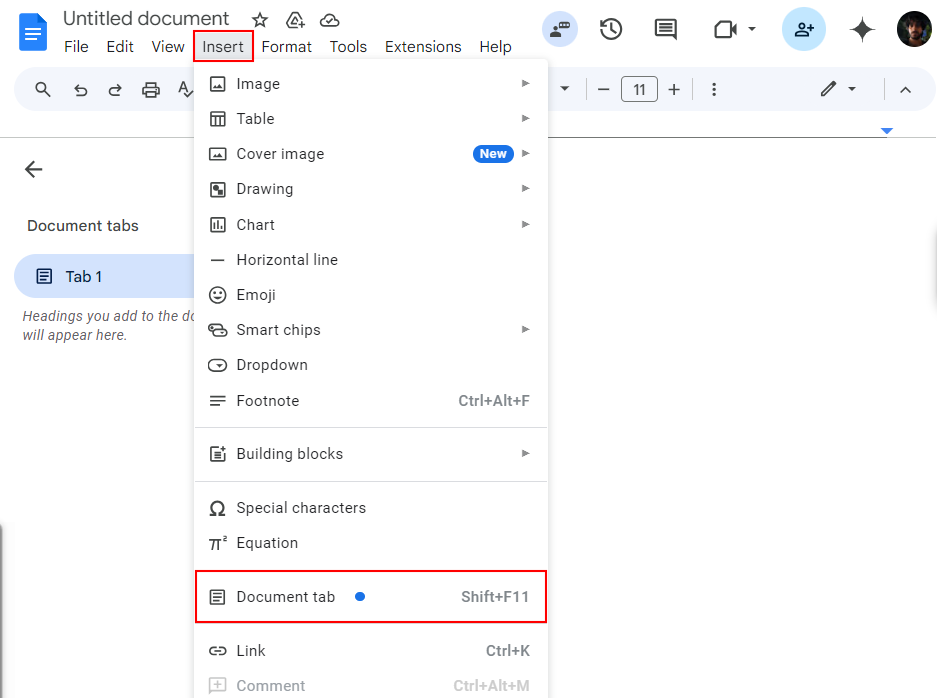
Альтернативно нажмите Shift+F11.
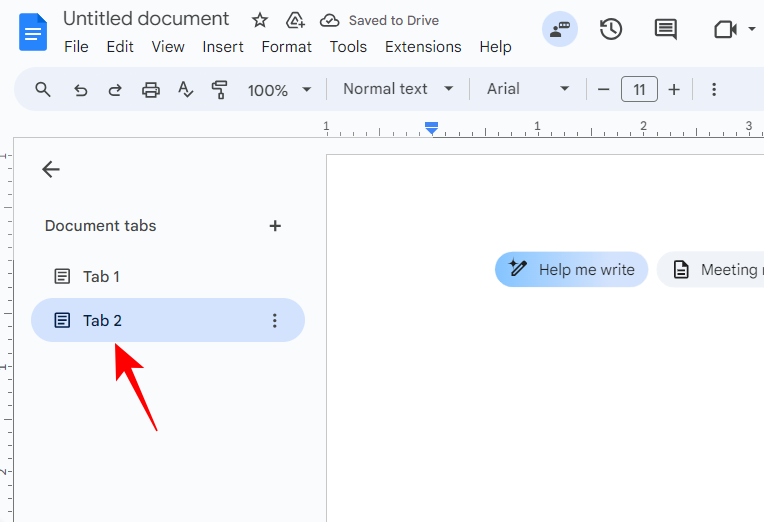
(Примечание. Сочетание клавиш не создает вложенную вкладку. Узнайте, как создавать вложенные вкладки из последующих разделов).
Как показать контур
Чтобы просмотреть или скрыть структуру документа на вкладке, щелкните саму вкладку.
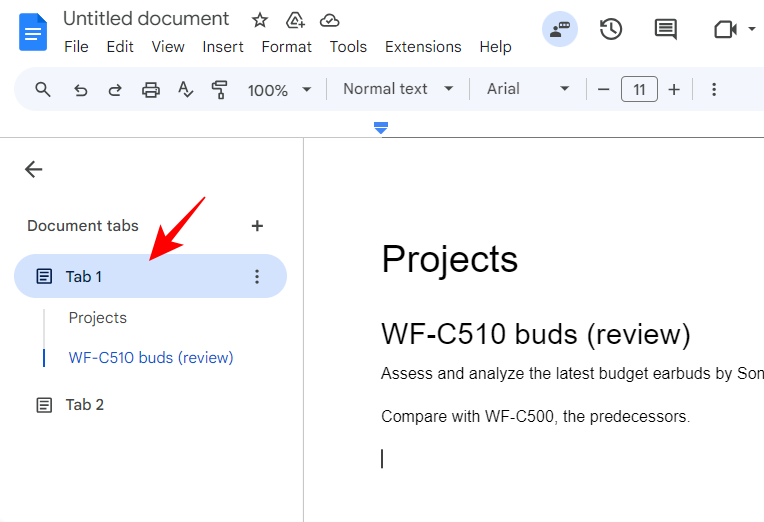
Либо нажмите трехточечный значок рядом с вкладкой и выберите «Показать/Скрыть контур».
Как переименовать вкладку
Вы можете переименовать все свои вкладки как угодно. Просто нажмите на трехточечный значок рядом с вкладкой и выберите «Переименовать».
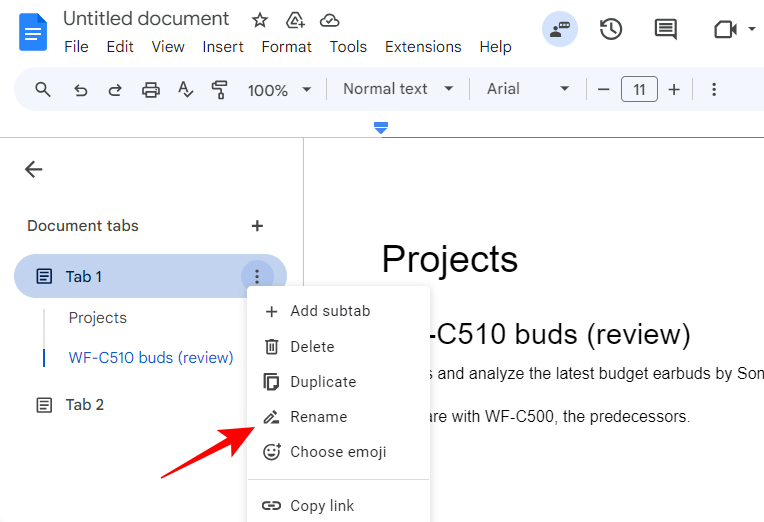
Введите новое имя. И все.
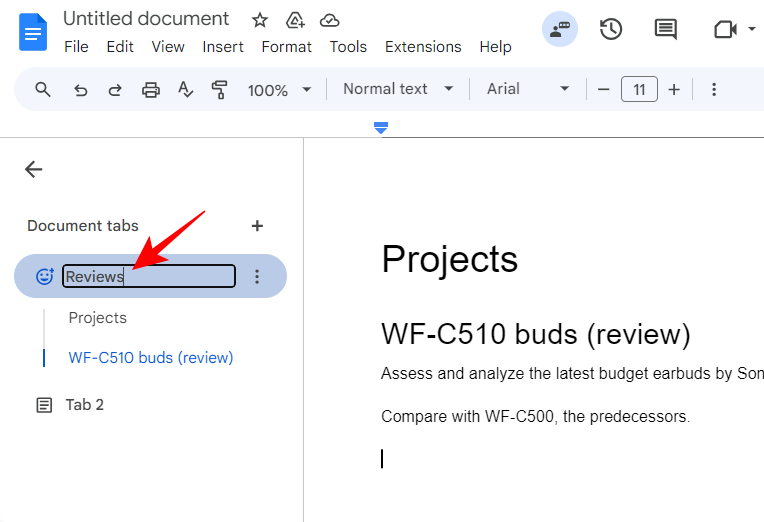
Как добавить или изменить смайлы
Вы можете добавлять смайлы на свои вкладки, чтобы выделить их. Как и раньше, нажмите трехточечный значок рядом с вкладкой и выберите «Выбрать смайлик».
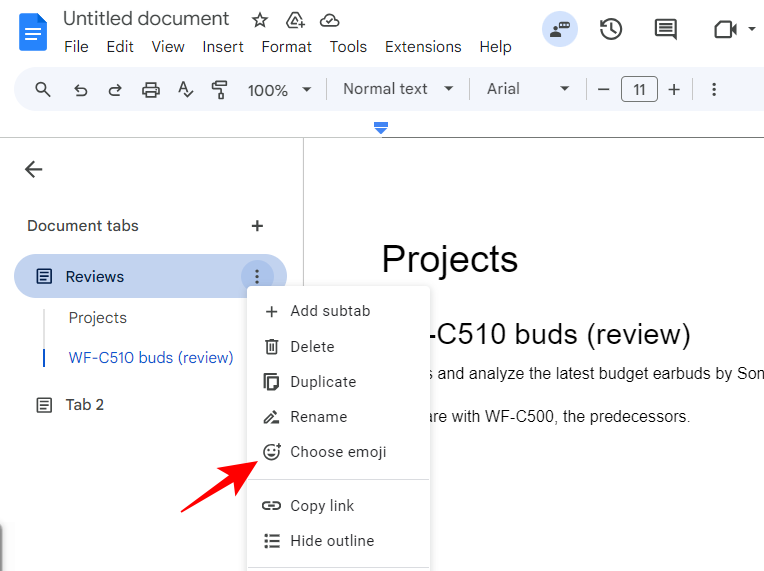
Затем выберите смайлик.
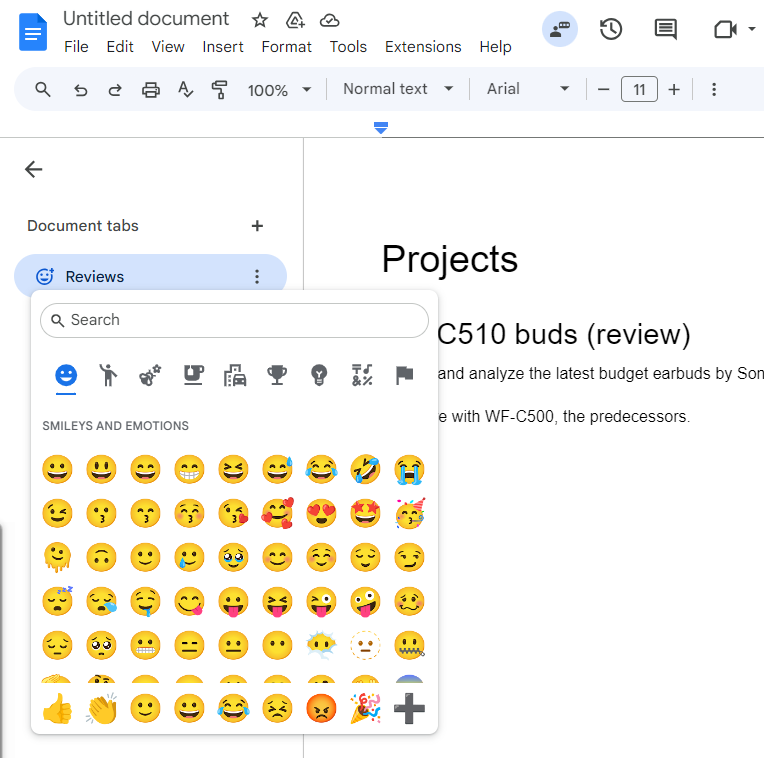
Он будет применен автоматически, заменив значок документа перед названием вкладки.
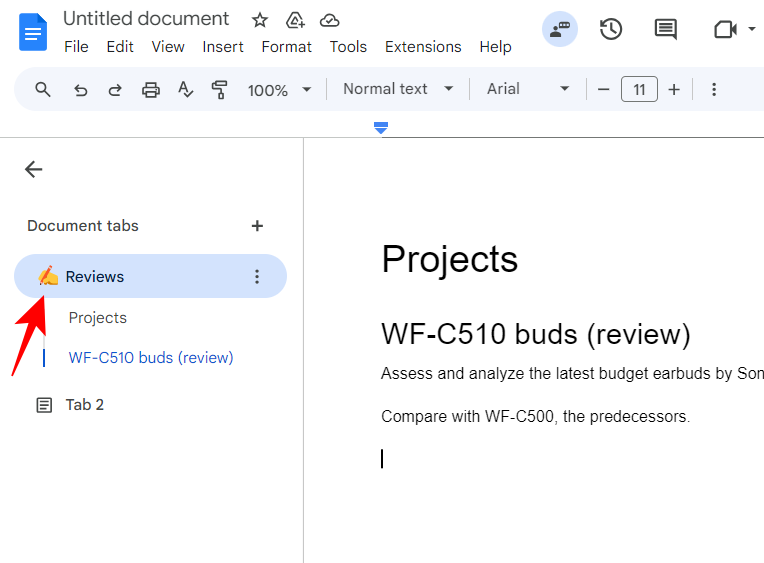
Как дублировать вкладку
Вы можете дублировать вкладки, если у вас есть доступ к редактированию. Нажмите на трехточечный значок рядом с вкладкой и выберите «Дублировать».
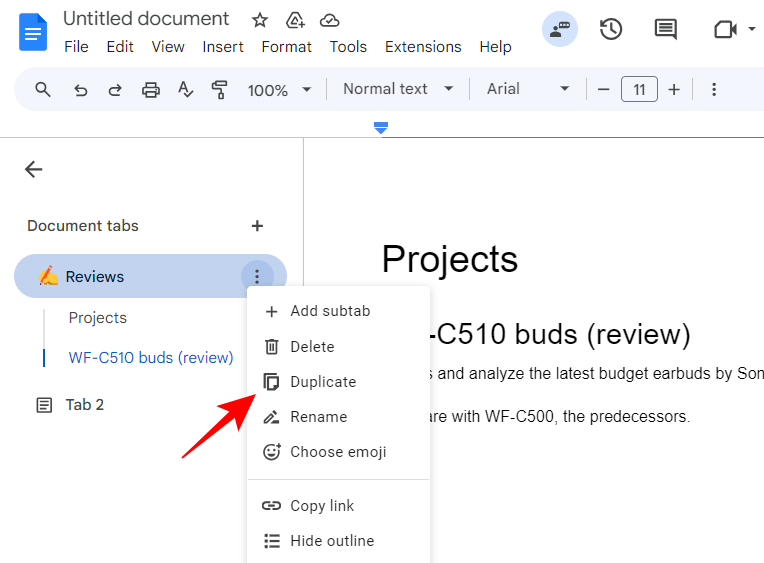
Дублированная вкладка будет добавлена со словами «Копия» перед названием вкладки.
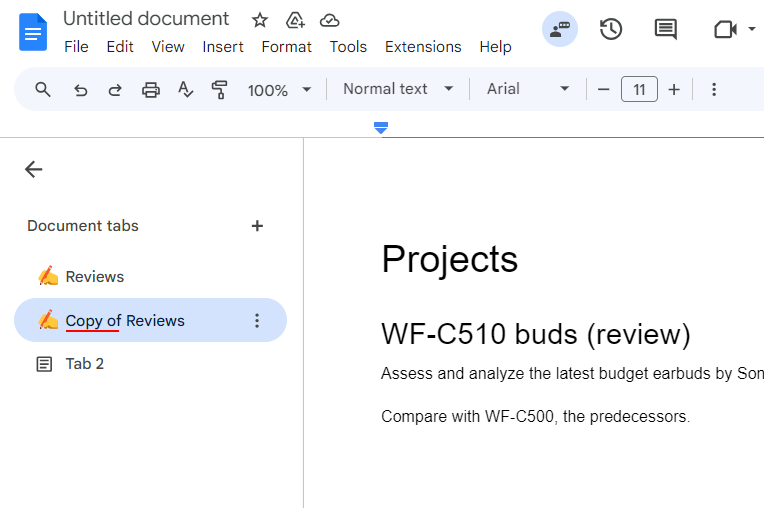
Как скопировать ссылку на вкладку
Если вам нужно поделиться вкладкой (и ее содержимым) с другими, вы можете легко скопировать ссылку на вкладку. Нажмите на трехточечный значок рядом с вкладкой и выберите «Копировать ссылку».
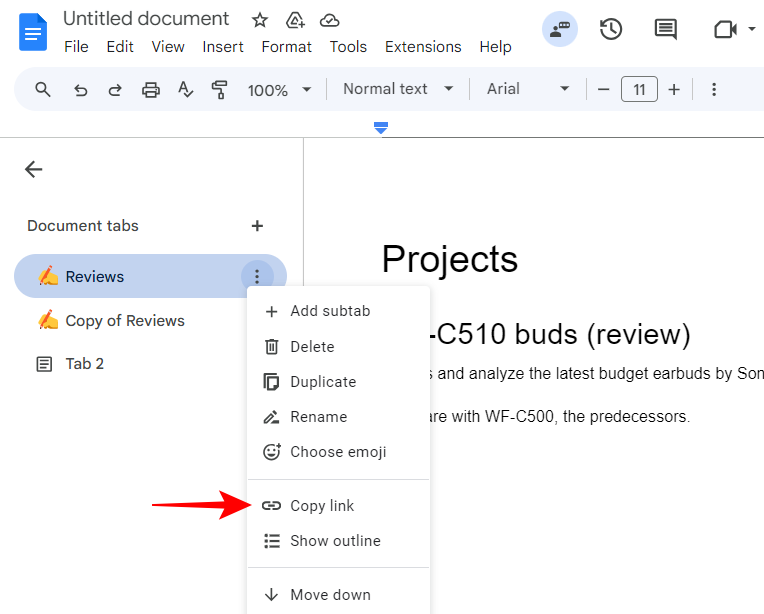
Как только ссылка будет скопирована в буфер обмена, вы сможете вставить ее куда угодно и поделиться ею с другими.
Как добавить подвкладку
Нажмите на трехточечный значок рядом с вкладкой, к которой вы хотите добавить вложенную вкладку. Затем выберите Добавить вкладку.
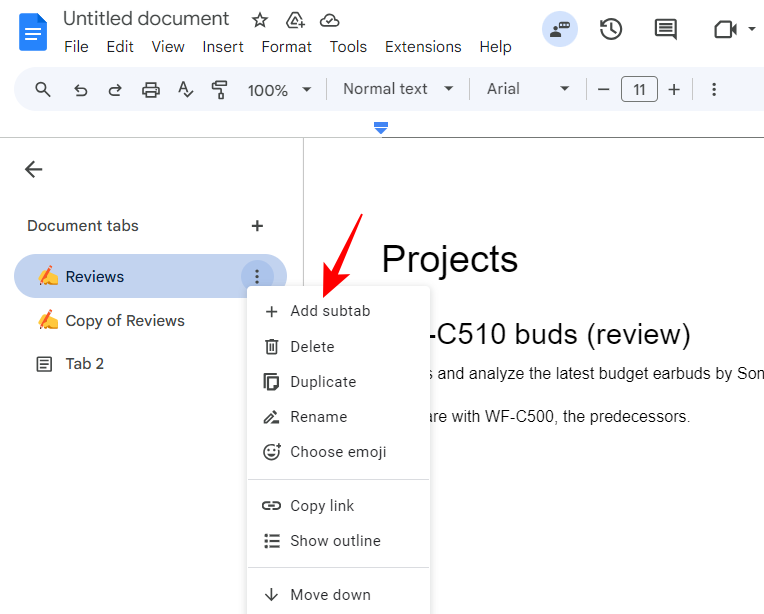
Вы можете изменить имя, эмодзи и другие элементы вложенной вкладки так же, как и обычную вкладку.
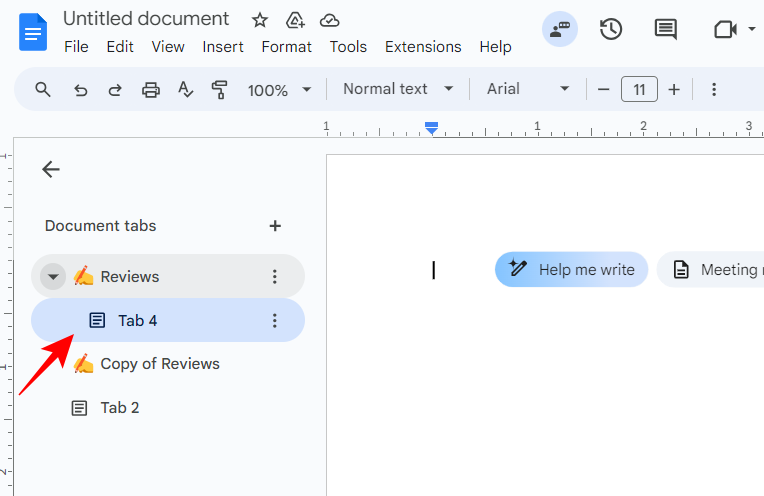
Как работают вложенные вкладки
Подвкладки нельзя добавлять так же, как вы добавляете вкладки, или с помощью ярлыка. Вам нужно будет использовать шаг, описанный выше, чтобы добавить вложенную вкладку.
Таким же образом вы даже можете добавить вложенную вкладку к вложенной вкладке. В целом вы можете вложить три уровня вкладок: Основная вкладка > Подвкладка 1 > Подвкладка 2.
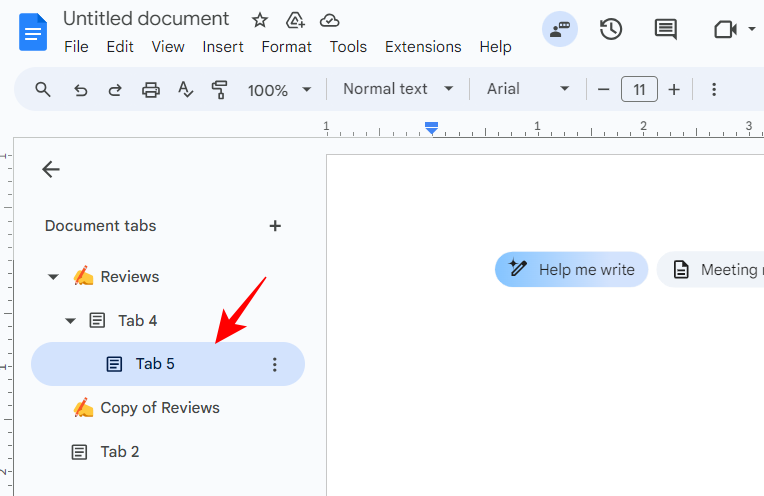
Как переместить вкладку на другую вкладку
Перемещение вкладки на другую вкладку автоматически преобразует ее в вложенную вкладку. Для этого просто перетащите вкладку на другую вкладку.
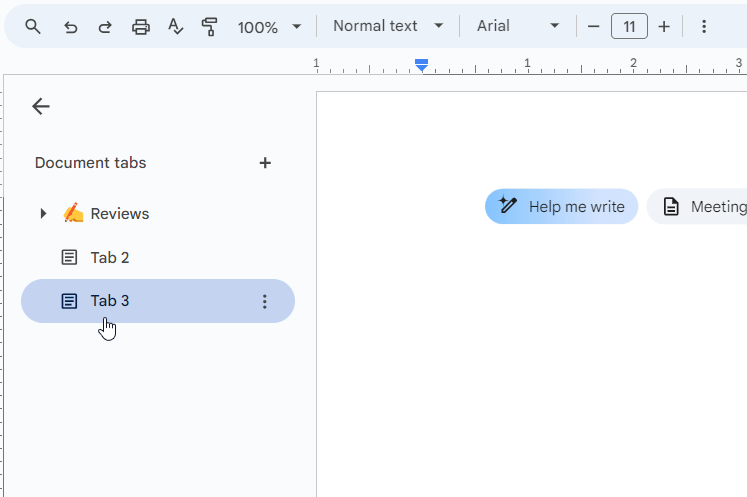
Альтернативно, если вы хотите перенести вложенную вкладку на другую вкладку, щелкните трехточечный значок рядом с ней, перейдите в раздел «Переместить» и выберите другую группу вкладок.
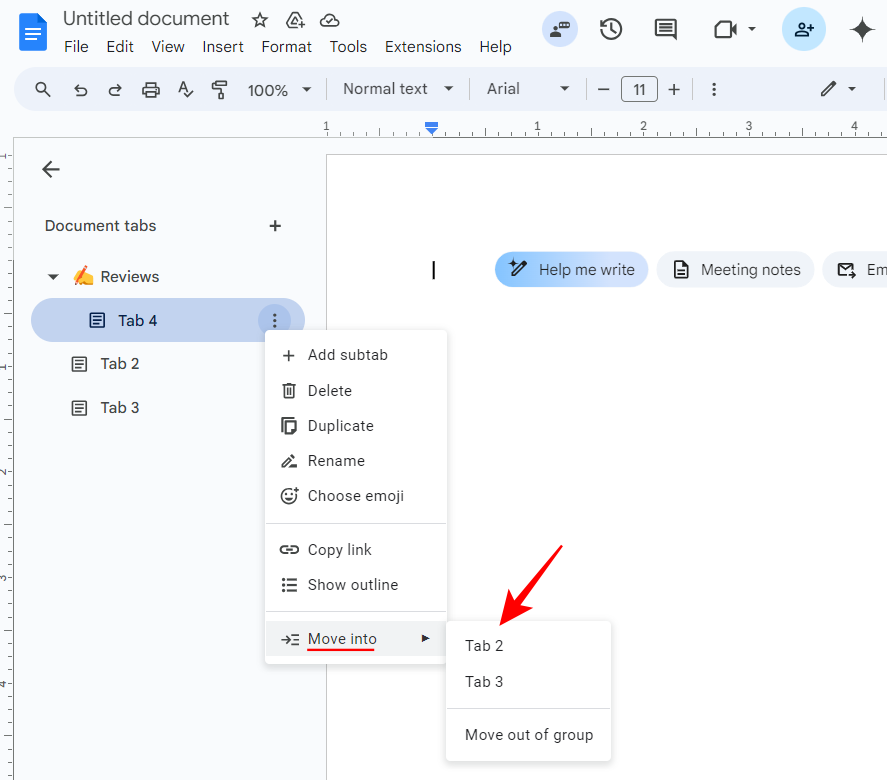
И вот так подвкладка будет перенесена на другую вкладку.
Вы также можете перемещать вкладки вверх или вниз по структуре документа. Для этого нажмите трехточечный значок и выберите «Вверх» или «Вниз» в зависимости от положения вкладки.
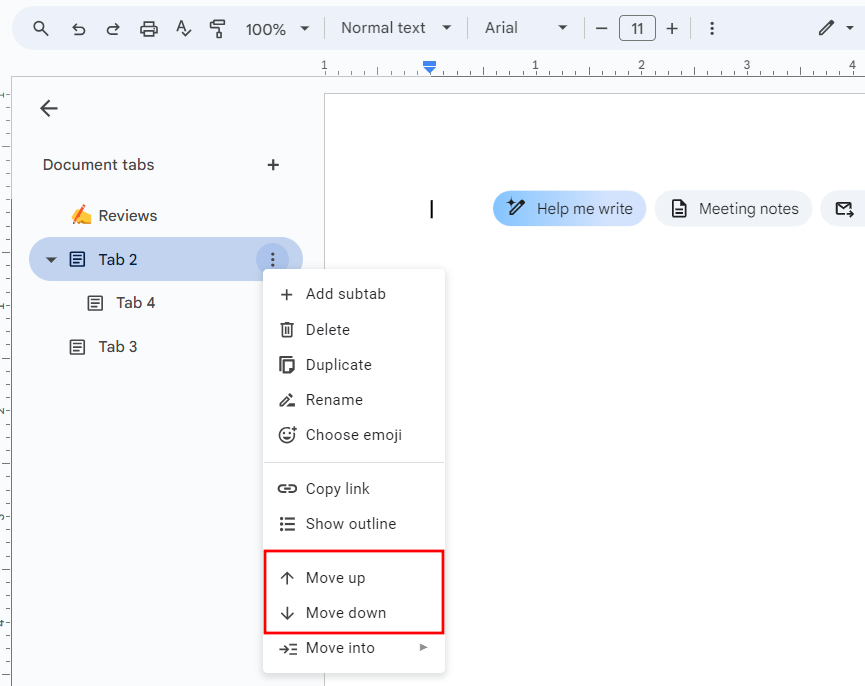
Как преобразовать вкладку во вкладку
Если вам нужно вытащить вложенную вкладку из родительской вкладки, щелкните трехточечный значок рядом с ней, перейдите в раздел «Переместить в» и выберите «Выйти из группы».
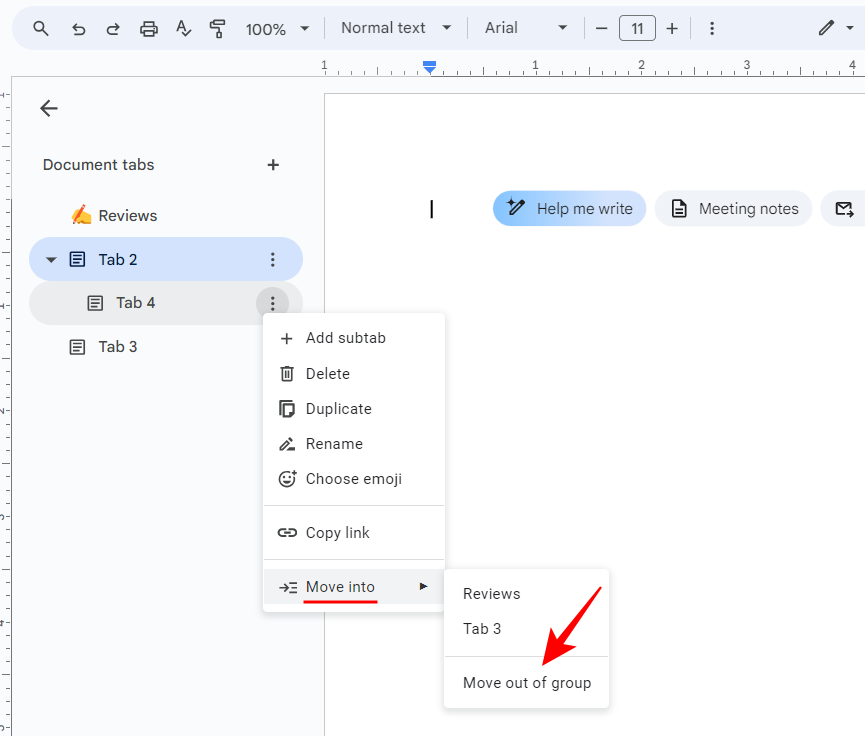
Подвкладка теперь станет отдельной вкладкой.
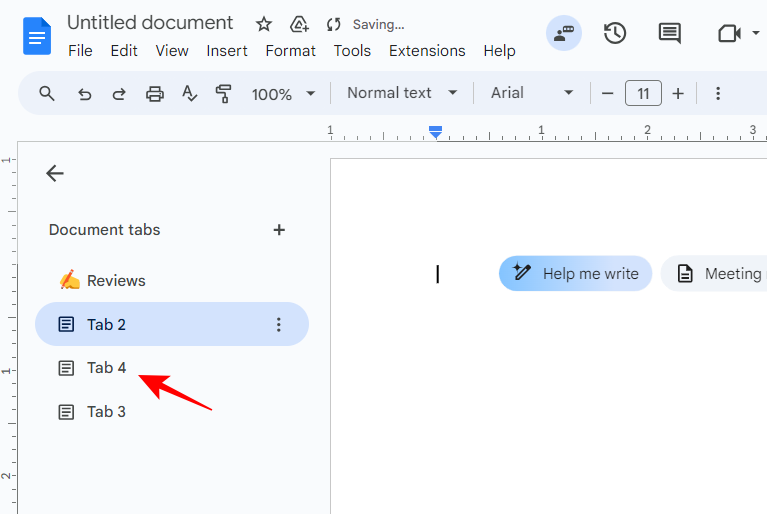
Как использовать вкладки в мобильном приложении Google Docs
В настоящее время мобильное приложение Google Docs не позволяет создавать вкладки и управлять ими. Однако вы все равно можете просматривать вкладки. Просто откройте приложение, откройте документ и перемещайтесь по вкладкам снизу.
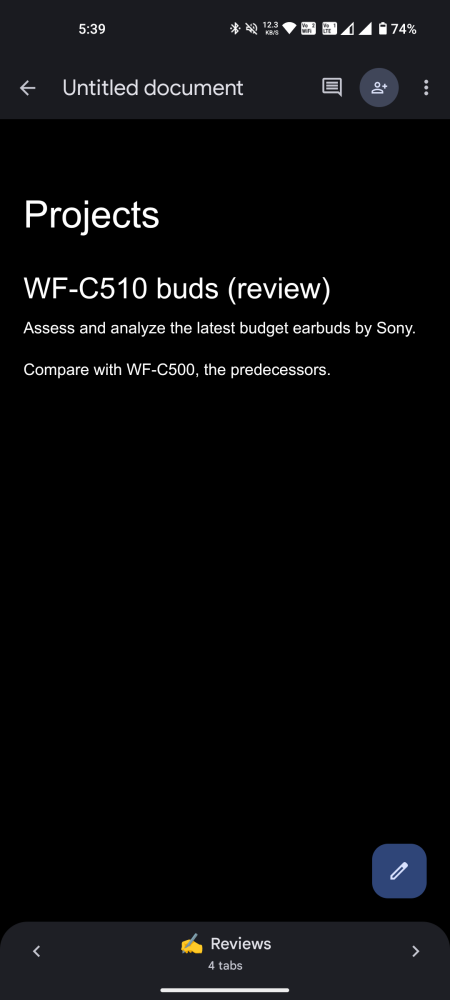
Вкладки в Документах Google позволяют организовывать длинные документы и разбивать их на удобные фрагменты. Со временем мы можем увидеть дополнительные параметры, некоторые тонкие настройки и (надеюсь) способ добавления вкладок в мобильные приложения.
Связанный
Программы для Windows, мобильные приложения, игры - ВСЁ БЕСПЛАТНО, в нашем закрытом телеграмм канале - Подписывайтесь:)