Как настроить и использовать TreeSize [2023]
Место для хранения похоже на время: его всегда не хватает. Я не очень разбираюсь в облачных сервисах и не могу полагаться на то, чтобы оставаться в сети только для доступа к своим собственным файлам, поэтому я предпочитаю иметь их локально. Но в этом есть свои проблемы. Каждый раз, когда приложение устанавливается или загружается файл, пространство для хранения расходуется. Даже если я ничего не делаю, кажется, что он иссякает сам по себе. И точно так же, как время является ценным ресурсом, которым я стараюсь управлять как можно лучше, так же и дисковое пространство моей системы.
Хотя в Windows есть собственные инструменты управления дисками и дисковым пространством, они оставляют желать лучшего. Но есть программа для всего на свете, и для управления дисковым пространством TreeSize так же хорош, как и они.
Однако разобраться в новом приложении без какой-либо ссылки может быть непросто. Ниже я делюсь своим мнением о TreeSize, о том, как его настроить и как начать его использовать, чтобы вы могли сэкономить время и место на диске.
Программы для Windows, мобильные приложения, игры - ВСЁ БЕСПЛАТНО, в нашем закрытом телеграмм канале - Подписывайтесь:)
Связанный: Как найти большие файлы в Windows 11
Что такое размер дерева
TreeSize — это инструмент управления дисками от JAM Software, созданный только для Windows. Его можно использовать бесплатно, хотя есть и платная версия для личного и профессионального использования. Они доступны для сравнения на веб-сайте JAM Software, если вы хотите узнать разницу между ними.
Вкратце, платная версия имеет дополнительные функции, такие как поиск дубликатов файлов, дополнительные параметры экспорта, а также параметры командной строки (только профессиональные). Но, по сути, в бесплатной версии есть все, что мне нужно, и об этом я расскажу ниже.
Бесплатные функции TreeSize
TreeSize — не единственный инструмент управления дисковым пространством, поэтому крайне важно, чтобы его функции и предложения соответствовали моим (и вашим) потребностям. К счастью, одного взгляда на основные функции, перечисленные на веб-сайте, достаточно, чтобы я потянулся к кнопке загрузки.
Быстро узнавайте, какие файлы занимают место, отслеживайте свободное пространство и информацию о файлах, сканируйте и экспортируйте результаты, а также получайте древовидное представление обо всем, что есть в вашей системе, как в проводнике — я не мог просить ничего большего.
Кроме того, TreeSize также позволяет сканировать смартфоны и мобильные устройства через MTP, на что следует обратить внимание.
Как установить TreeSize Free на свой ПК
TreeSize доступен для бесплатной загрузки. Перейдите по ссылке, чтобы получить его в своей системе:
> Размер дерева бесплатно: Ссылка на скачивание
Когда вы окажетесь на веб-сайте, нажмите кнопку «Бесплатная загрузка» в правом верхнем углу.

На следующем экране вы можете выбрать, хотите ли вы установить установщик или переносимый заархивированный файл. Затем нажмите «Загрузить».

TreeSize спросит вас, хотите ли вы вместо этого попробовать версию Pro. Но после 30 дней пробного периода вам все равно придется переключиться. Поэтому просто нажмите «Продолжить с TreeSize Free» внизу.

После загрузки дважды щелкните установку, чтобы начать установку.

Нажмите «ОК».

Примите соглашение и нажмите Далее.

Нажмите «Далее», чтобы продолжить установку в папку по умолчанию.

Нажмите «Далее» еще раз.

Вот и все! Нажмите «Готово», чтобы закончить.

Теперь откройте TreeSize Free (от имени администратора).

Связанный: Как удалить временные файлы в Windows 11
Как использовать TreeSize бесплатно
Я быстро опишу шаги по установке и настройке TreeSize Free в Windows, чтобы мы могли более подробно изучить функции и способы их использования для управления пространством на компьютере.
1. Выберите каталог для сканирования файлов
Как только перед вами появится TreeSize, первое, что нужно сделать, это выбрать каталог и начать сканирование файловых данных. Нажмите «Выбрать каталог» в левом верхнем углу.

Затем выберите диск или папку для сканирования. На мой взгляд, лучше всего сначала сканировать диск C:, потому что именно там обычно находится большинство важных файлов. Но вы можете продолжить с любой понравившейся вам папкой. TreeSize автоматически начнет сканирование выбранного диска.

После завершения сканирования вы найдете папки и файлы в древовидном представлении, похожем на File Explorer, что делает его интуитивно понятным в использовании.

Чтобы проверить подпапку и файлы в данной папке, просто щелкните маленькую стрелку перед ней, чтобы развернуть ее.

2. Просмотр используемого пространства по размеру, выделенному пространству, проценту и количеству файлов.
Слева от каждой папки вы увидите, сколько места занимает эта папка. Но проценты, указанные справа, поначалу могут немного сбивать с толку.

На первый взгляд, я спросил себя: почему TreeSize показывает 100% на диске «C»? Ведь у меня было свободно больше половины диска. Но когда я расширил папку, логика стала понятна.
Эти проценты показывают, сколько данная папка занимает общего используемого пространства это родительская папка/диск, а не весь диск. И поскольку я выбрал для сканирования «C», это будет его собственная родительская папка и, естественно, будет содержать сто процентов собственных файлов.
Поэтому, когда другая папка развернута, вы увидите в процентах долю пространства, используемую подпапками внутри нее. В моем случае подпапка «Windows» использует 91,9% общего пространства своей родительской папки «MountUUP», которая, в свою очередь, использует 8,6% общего используемого пространства C (см. изображение ниже).
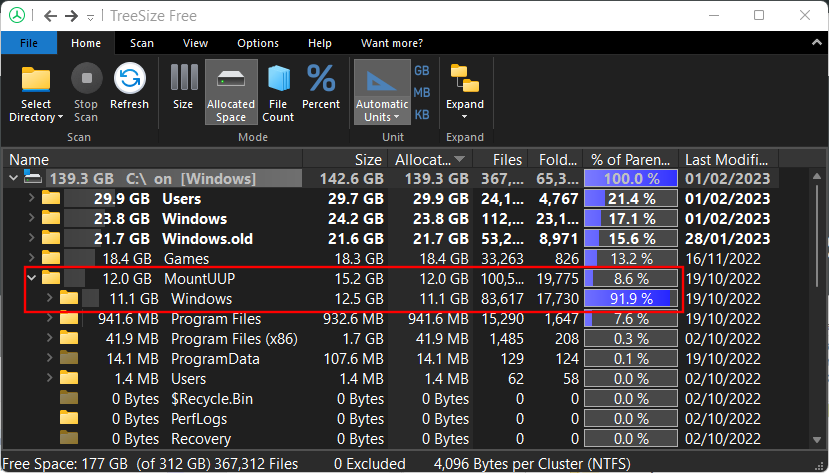
Помимо просмотра выделенного пространства и его процентного соотношения по отношению к родительской папке, есть также просмотрщик «Счетчик файлов».

Это дает точное количество файлов в каждой папке (и подпапке), а справа процент файлов в этой папке от общего количества файлов в ее родительской папке.

Точно так же есть параметры просмотра «Размер» и «Процент». Насколько я могу судить, это в основном изменит то, что вы видите рядом с папками.

Параметры просмотра «% родительского (размера)» и «количество файлов» являются основными. Однако вы захотите поиграть со всеми четырьмя вариантами в зависимости от того, как вы хотите просматривать свои файлы и папки.
3. Удалите файл, чтобы освободить место
Допустим, вы хотите удалить несколько файлов в TreeSize. В конце концов, что хорошего во всем этом визуальном представлении, если вы не можете удалить файлы, верно? Ничего хорошего. И удаление очень просто с TreeSize. Просто щелкните правой кнопкой мыши файл или папку, как в проводнике, и выберите «Удалить».

Вот и все. Никаких запросов подтверждения или всплывающих окон. И хорошо, что это так просто.
Помимо основ, о которых я говорил, вам будет полезно поэкспериментировать с другими параметрами, доступными в TreeSize. Просмотрите различные вкладки и поэкспериментируйте с различными стилями просмотра и сортировки, проверьте параметры пользовательского интерфейса (темная, светлая и сенсорная оптимизация), единицы размера (просмотр в ТБ, ГБ, МБ или КБ) и поиск функция.
Все эти параметры помогают еще больше упростить задачу, поэтому обязательно ознакомьтесь с ними и посмотрите, с чем вы можете работать.
4. Удаляйте файлы навсегда, когда вам нужно
Обычный «Удалить» отправит файлы в корзину. Если вы хотите удалить файл навсегда, вам нужно использовать комбинацию Shift+Delete. Для этого просто выделите файл в TreeSize, щелкнув по нему, а затем нажмите shift+delete.
В приглашении выберите Да.

Это особенно полезно, если вы уверены, что файлы вам не понадобятся. Когда размер файла очень большой, TreeSize автоматически попросит вас подтвердить окончательное удаление.
5. Использование диаграммы Treemap
Возможно, самая полезная из всех функций, которые я нашел, — это Treemap Chart. Эта опция доступна на панели инструментов на вкладке «Вид».

Диаграмма древовидной карты отобразит ваши файлы и папки в зависимости от их соответствующего размера и того, насколько глубоко они находятся в родительской папке.

Вы также можете отобразить древовидную диаграмму внизу, нажав «Показать внизу» на вкладке «Параметры диаграммы», как я предпочитаю.

Теперь, прежде чем я продолжу, давайте уточним макет этой древовидной диаграммы. Площадь данного окна папки пропорциональна его размеру. Чем больше размер, тем больше будет его коробка. В моем случае папка «Игры» немного меньше папки «Windows», потому что она занимает меньше места на диске.

Как я уже сказал, уровни показывают, насколько глубоко вложенная папка/файл находится в родительской папке, обозначенной разными оттенками синего. Например, вложенная папка «Виртуальная машина» имеет уровень около 5 (светло-синий), а основная папка «C» — уровень 0 (темно-синий).

Разумеется, все это применительно к отсканированной папке. Основная папка всегда будет на уровне 0, в то время как все в ней будет иметь разные оттенки синего в зависимости от того, сколько в ней подпапок.
Но это не все! Диаграмму древовидной карты также можно просматривать в 3D, параметр для которого указан на вкладке «Параметры диаграммы».

Я считаю, что это еще лучший способ просмотра файлов и подпапок в основной отсканированной папке. Цвета уровней изменятся, что удобно для просмотра. Но внутри каждой папки вы также увидите «пузыри» файлов и папок.
Независимо от того, насколько они малы или велики, или сколько их, вы можете буквально получить доступ к каждому файлу здесь, просто наведя на них курсор или щелкнув правой кнопкой мыши.

Параметр «Проводник Windows» будет работать как контекстное меню.

6. Экспорт результатов сканирования
Вся информация о распределении хранилища весьма полезна, и не в последнюю очередь для определения того, какой файл/папка занимает, сколько места и где. Но что я нашел особенно полезным, так это то, что я могу поделиться этой информацией с другими с помощью быстрого экспорта.
Конечно, иногда я не совсем понимаю все технические аспекты управления дисками. Но у меня есть друзья, которые это делают, и им будет легче предложить, что я могу сделать, когда у них будет информация об использовании моего диска.
Экспортировать результаты сканирования очень просто. Нажмите на вкладку «Файл» в верхнем левом углу, выберите «Экспорт» и выберите параметр «Файл PDF» (экспорт в формате Excel зарезервирован для платных профессиональных пользователей).

Найдите место для сохранения PDF-файла и нажмите «Сохранить».

Часто задаваемые вопросы
Есть несколько часто задаваемых вопросов, на которые я хотел бы пролить свет.
Что делает TreeSize?
TreeSize — это инструмент управления дисками от JAM Software. Он обеспечивает древовидное представление файлов и папок в вашей системе, упорядочивая их в легко просматриваемых макетах в зависимости от выделенного пространства, размера, количества файлов и т. д.
Как вы запускаете TreeSize?
Чтобы просмотреть файлы и папки в виде дерева, выберите папку для сканирования и дождитесь отображения результатов. Обратитесь к руководству выше, чтобы узнать больше.
Как бесплатно экспортировать TreeSize в Excel?
Экспорт результатов сканирования TreeSize для Excel зарезервирован для платной версии программы. Однако вы можете использовать пробную версию (бесплатно в течение 30 дней) и экспортировать результаты сканирования в виде файла Excel. Для этого просто нажмите на вкладку «Файл», выберите «Экспорт», а затем выберите «Excel».
TreeSize — один из лучших инструментов управления дисками, с которыми мне приходилось сталкиваться, и легко понять, почему он приобрел такую популярность. Глубина, с которой он анализирует файлы, способ их хранения и различные параметры представления делают эту программу стоящей. Я надеюсь, что вы нашли этот инструмент таким же полезным, как и я, и сможете лучше понять, как пространство для хранения выделяется для ваших файлов и папок на вашем ПК. До следующего раза, берегите себя!
Программы для Windows, мобильные приложения, игры - ВСЁ БЕСПЛАТНО, в нашем закрытом телеграмм канале - Подписывайтесь:)