Как настроить двухэтапную аутентификацию Google на Android
Интернет сделал нашу жизнь неизмеримо удобнее. Все, что вам нужно, это подключение к Интернету и работающий браузер, и вы можете позаботиться практически обо всем. Однако, как и следовало ожидать, удобство, которым мы наслаждаемся, имеет свою цену. Поскольку хакеры прилагают все усилия для доступа к нашим конфиденциальным данным и кражи банковских учетных данных, на нас, пользователей, ложится ответственность за обеспечение максимальной безопасности нашего присутствия в Интернете.
Почти все из нас используют Gmail для повседневной работы. Gmail имеет доступ к большей части нашей конфиденциальной информации — от входа в Facebook до выписок из банковского счета. Итак, с точки зрения хакера, имеет смысл взломать наше хранилище Gmail. К счастью, у Google есть непредвиденные обстоятельства — Двухэтапная проверка. Включите его, и хакеру будет недостаточно получить доступ к вашему паролю.
В этом разделе мы рассмотрим, как защитить свою учетную запись с помощью двухэтапной аутентификации.
Программы для Windows, мобильные приложения, игры - ВСЁ БЕСПЛАТНО, в нашем закрытом телеграмм канале - Подписывайтесь:)
Как включить и настроить двухэтапную аутентификацию на Android
Для двухэтапной проверки пароль требуется каждый раз при попытке входа в систему с нераспознанного устройства. Этот процесс устраняет панику после того, как ваш пароль будет скомпрометирован, поскольку злоумышленнику все равно потребуется этот проверочный код для получения доступа к вашей учетной записи.
Двухэтапная аутентификация значительно усложняет жизнь хакерам, но для конечных пользователей ее включение по-прежнему остается простым. Просто следуйте инструкциям ниже и сделайте свою учетную запись в безопасности, как всегда.
Шаг 1. Перейти к Настройки.
Шаг 2: Нажмите на Google.
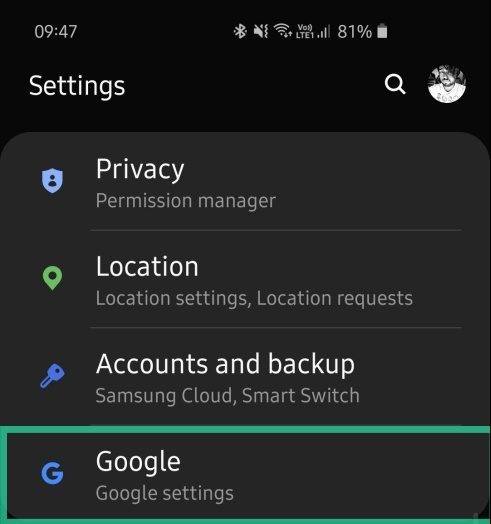
Шаг 3: Открыть Настройте свой аккаунт.

Шаг 4: Нажмите на Меню.

Шаг 5: перейдите к Безопасность.

Шаг 6: Нажмите на Двухэтапная проверка, который перенаправит вас на веб-сайт Google.

Шаг 7. Введите свой Пароль Google.
Шаг 8: нажмите на Двухэтапная проверка и еще раз введите свой пароль.

Шаг 9: Нажмите Начать.

Шаг 10: Google подсказки будет установлен в качестве вашего метода по умолчанию. При этом на ваш телефон будет отправляться уведомление при входе в Google с нового устройства.

Шаг 11: нажмите на Попробуй это сейчас чтобы увидеть тестовую подсказку. Если это сработает, будет включена двухэтапная проверка, а в качестве второго шага проверки по умолчанию будут заданы подсказки Google.

Что делать, если мне не нужна подсказка Google при двухэтапной аутентификации
Шаг 1. Если вы не желаю чтобы использовать подсказки Google, нажмите на Выберите другой вариант и выберите из — Текст / Подтверждение звонка или Ключ безопасности. (Эту настройку можно найти здесь адрес веб-страницы.)

Шаг 2. После выбора первого варианта вам будет предложено введите свой номер телефона.

Шаг 3: Будет отправлено / сделано текстовое сообщение / звонок, который позволит Google проверить ваш номер.

Шаг 4. После завершения вы получите возможность включить двухэтапную аутентификацию для своей учетной записи.

Примечание: Если у вас есть электронный ключ, выберите этот вариант и следуйте инструкциям на экране, чтобы настроить его.
Программы для Windows, мобильные приложения, игры - ВСЁ БЕСПЛАТНО, в нашем закрытом телеграмм канале - Подписывайтесь:)