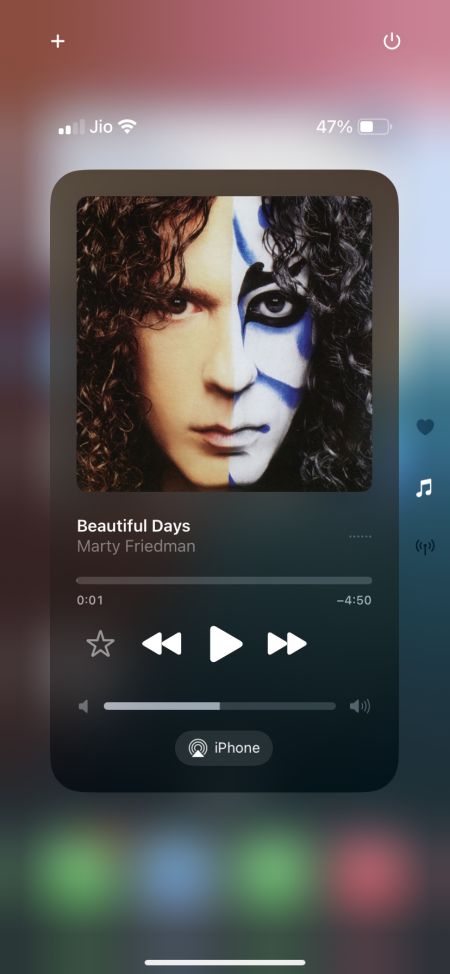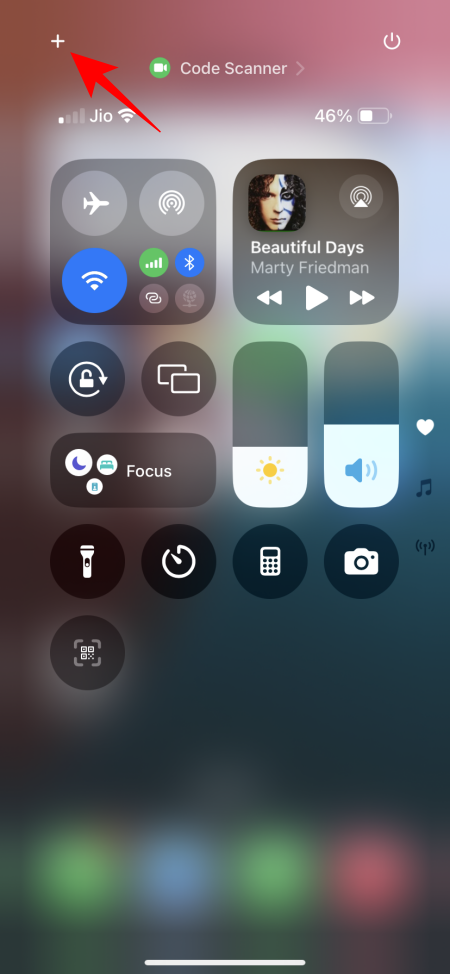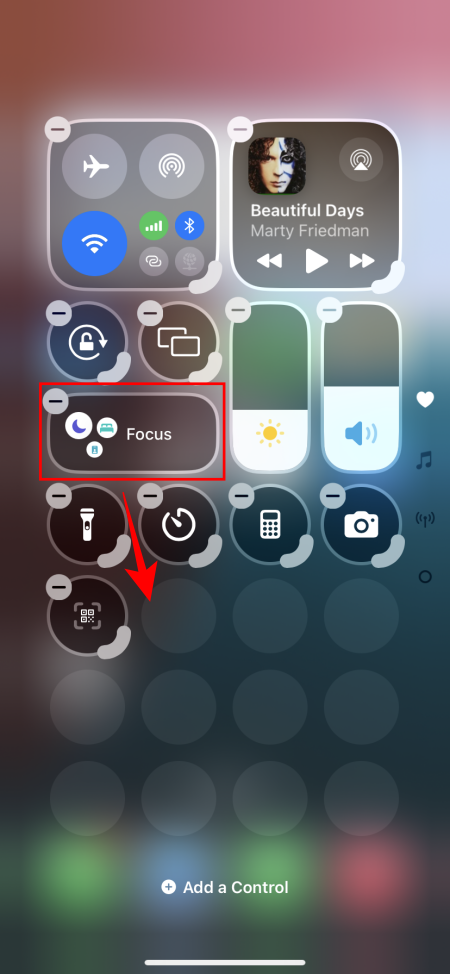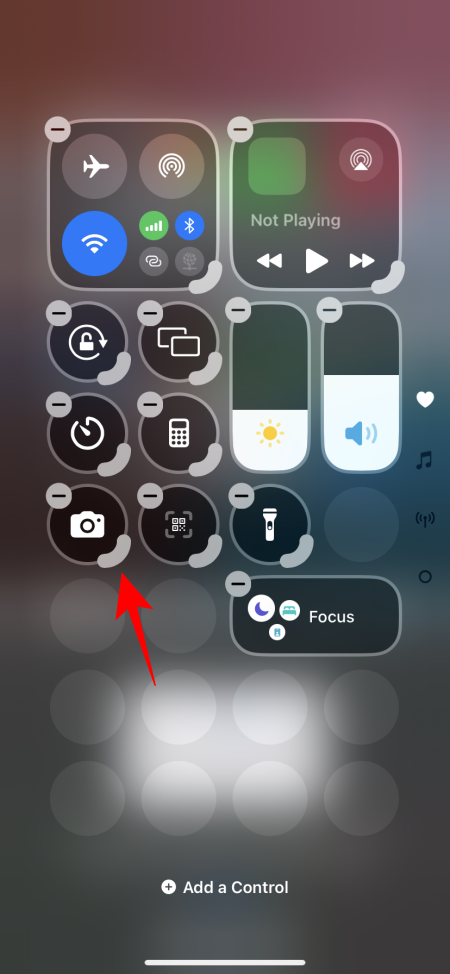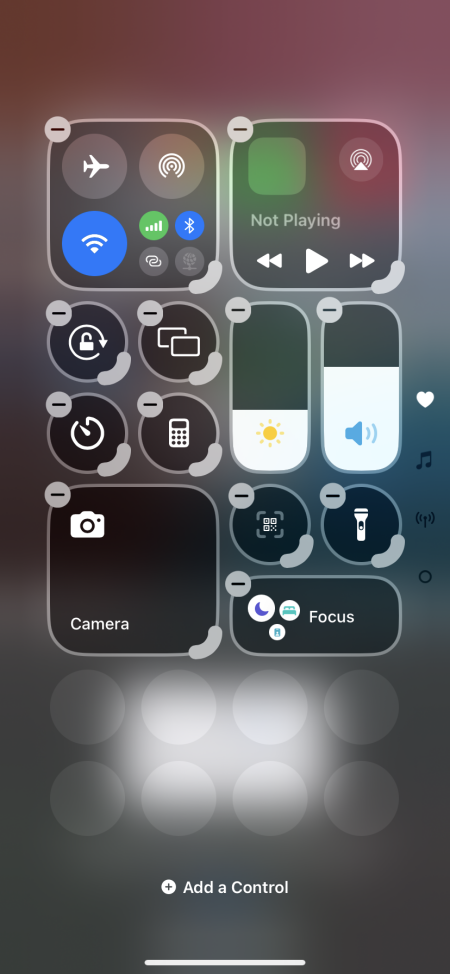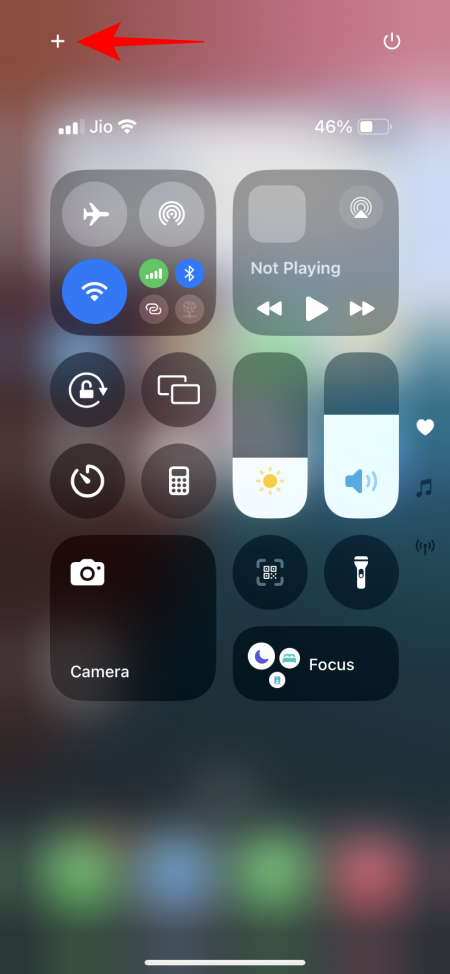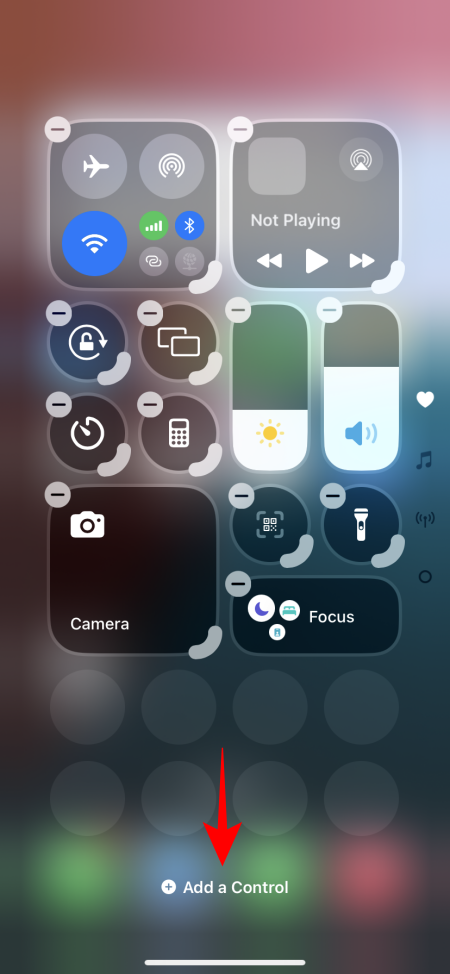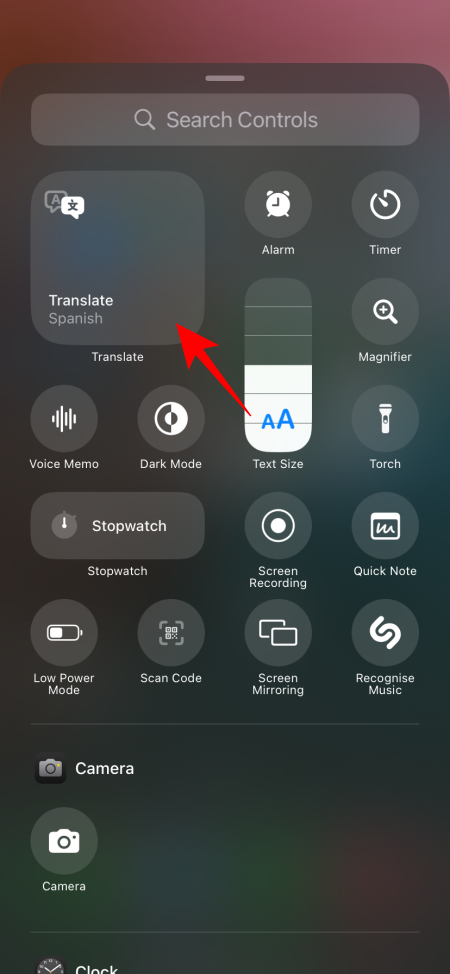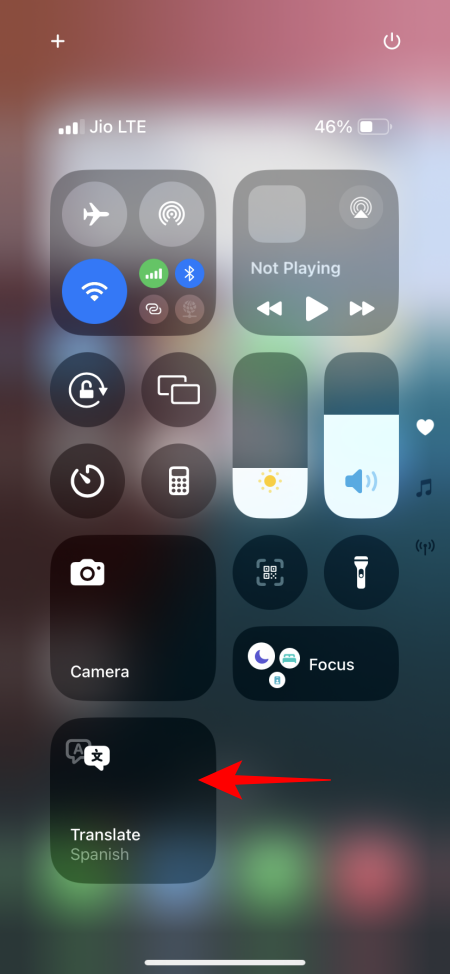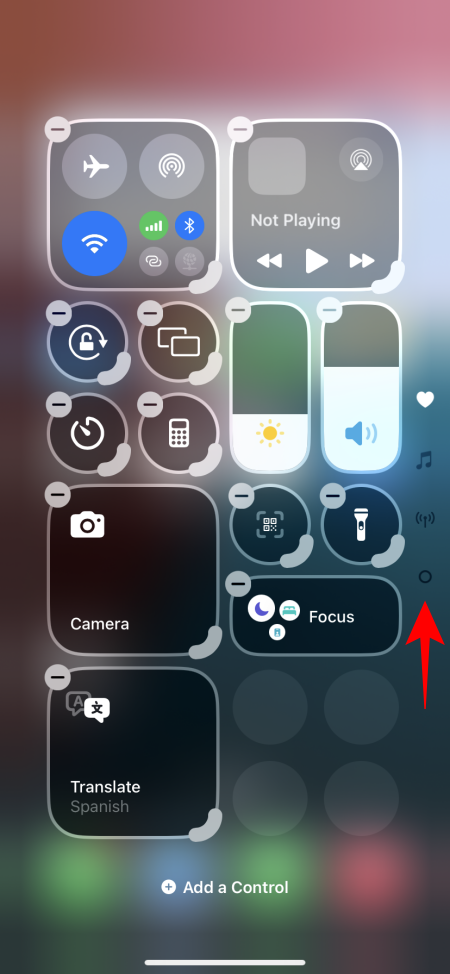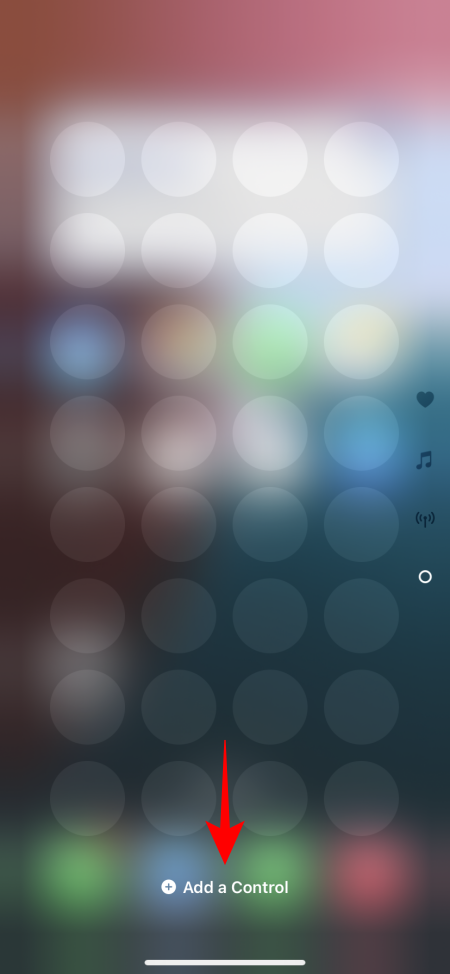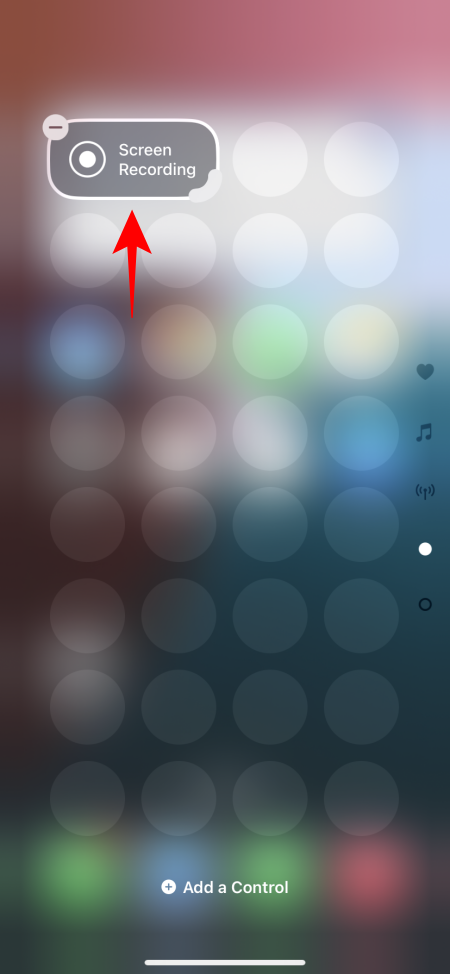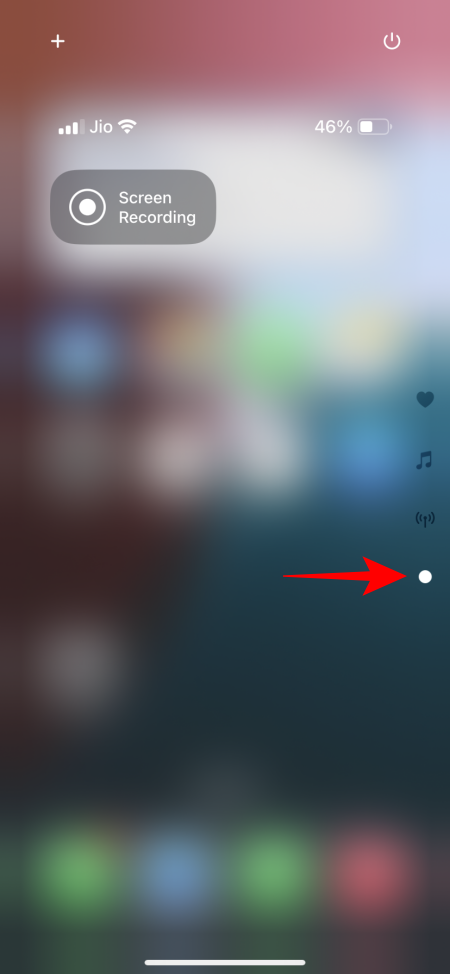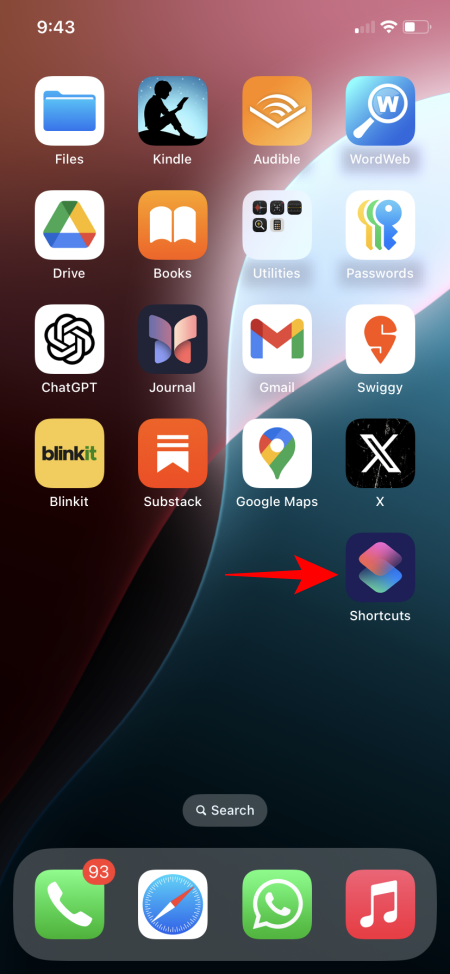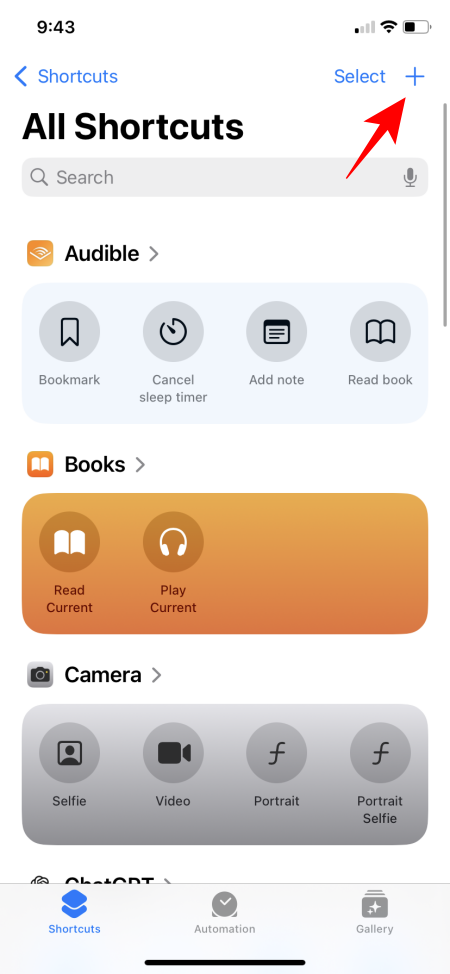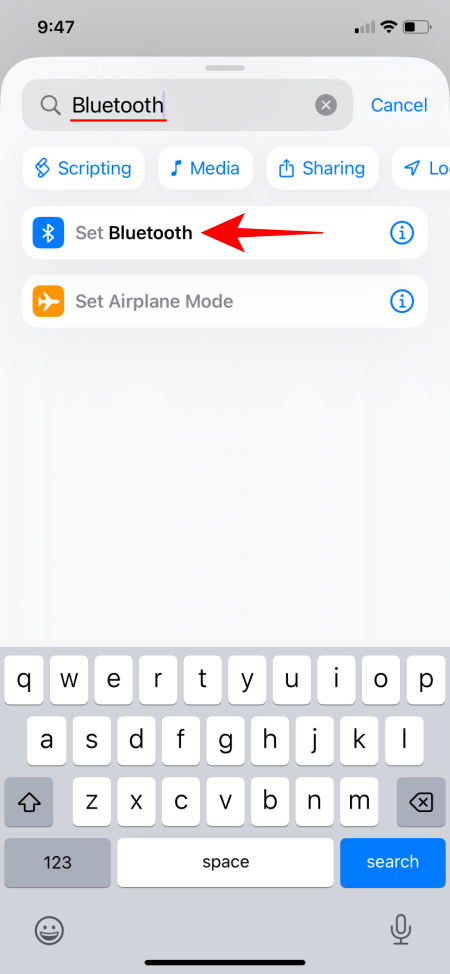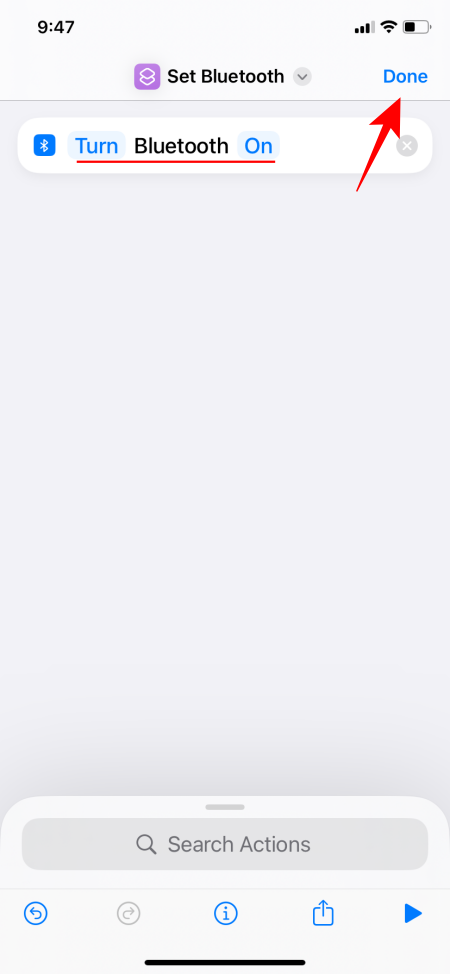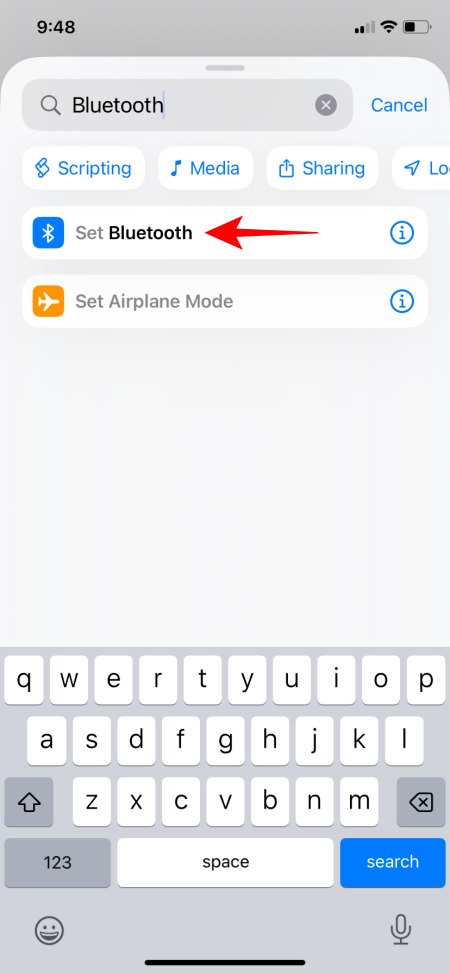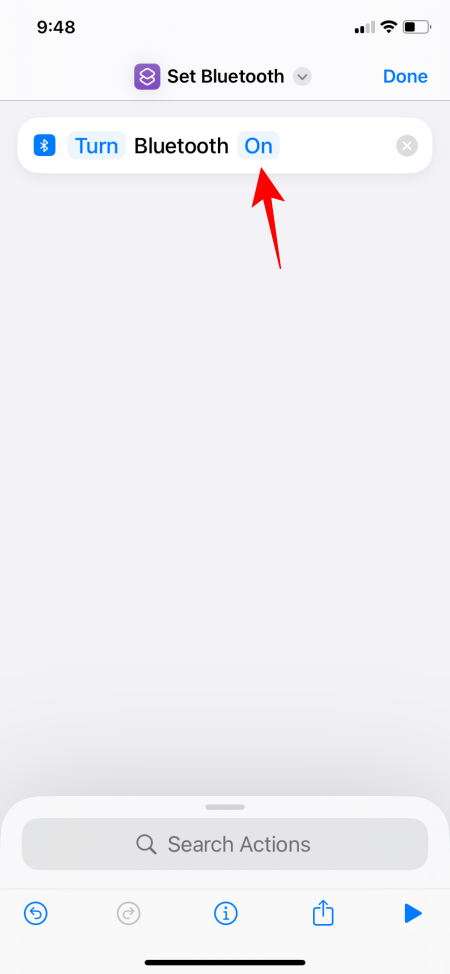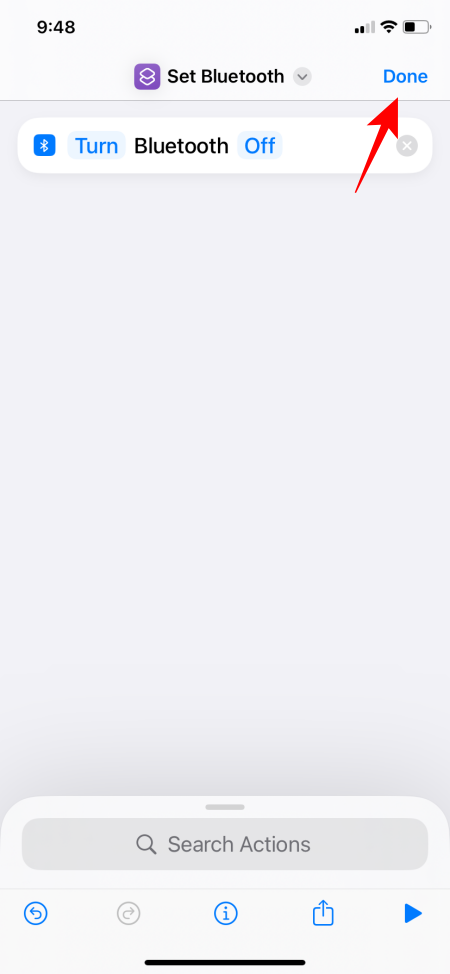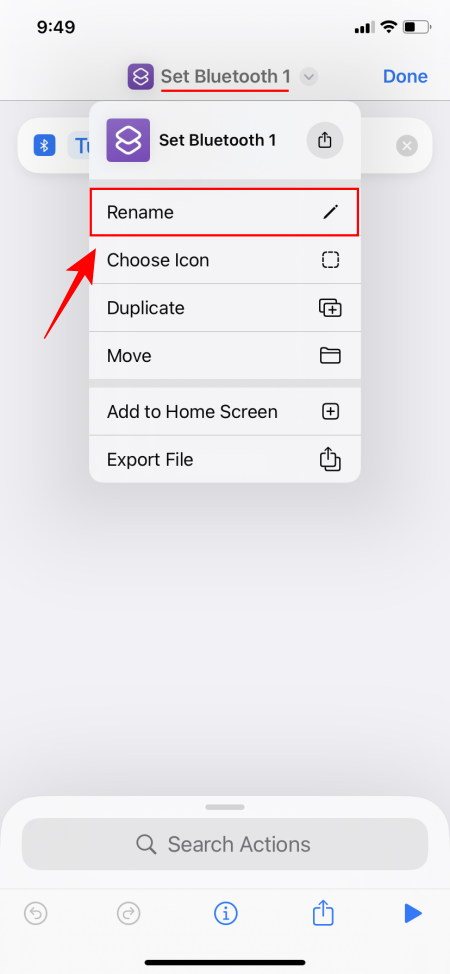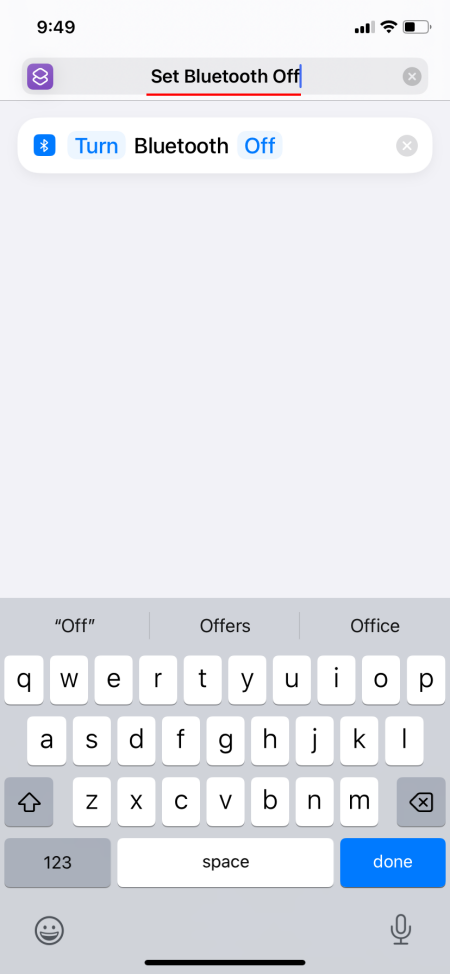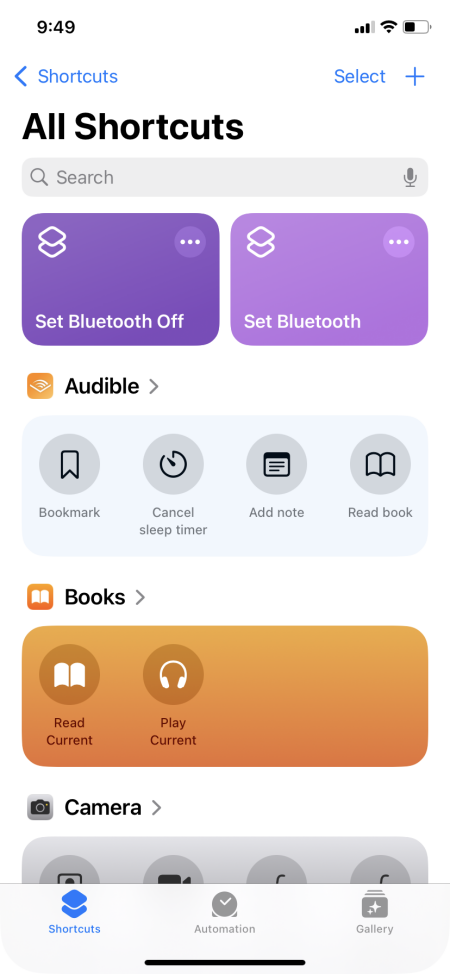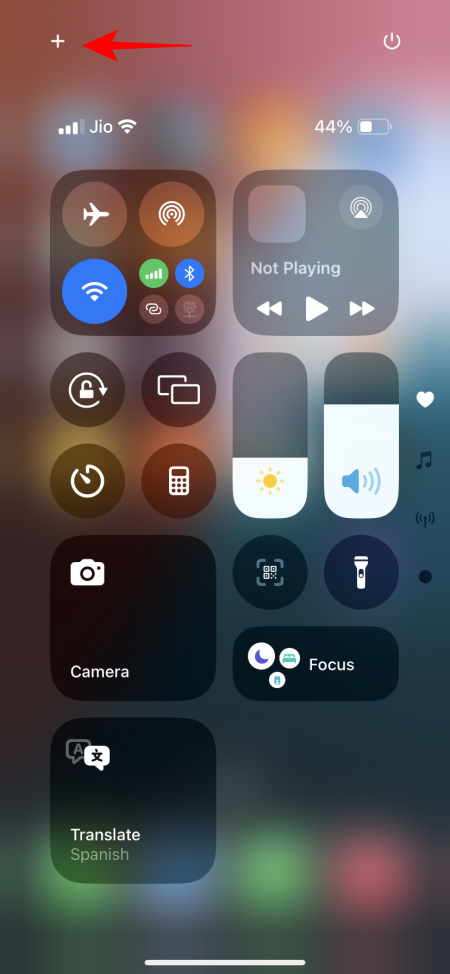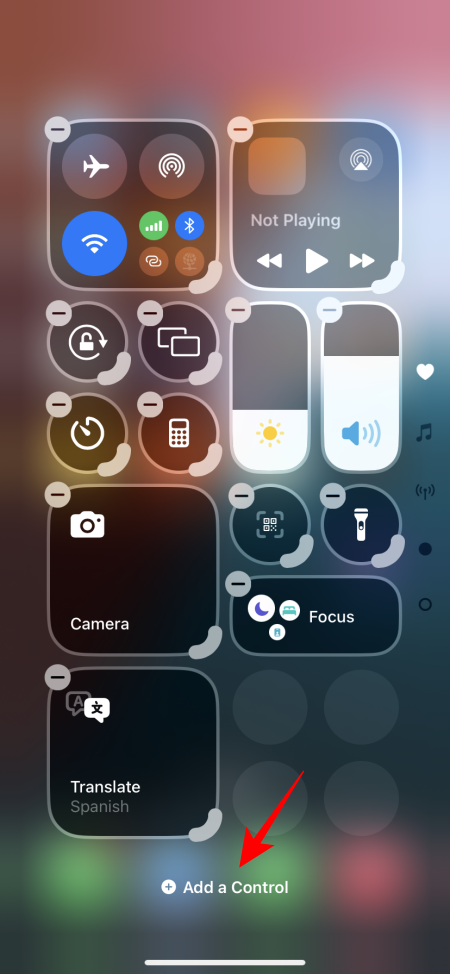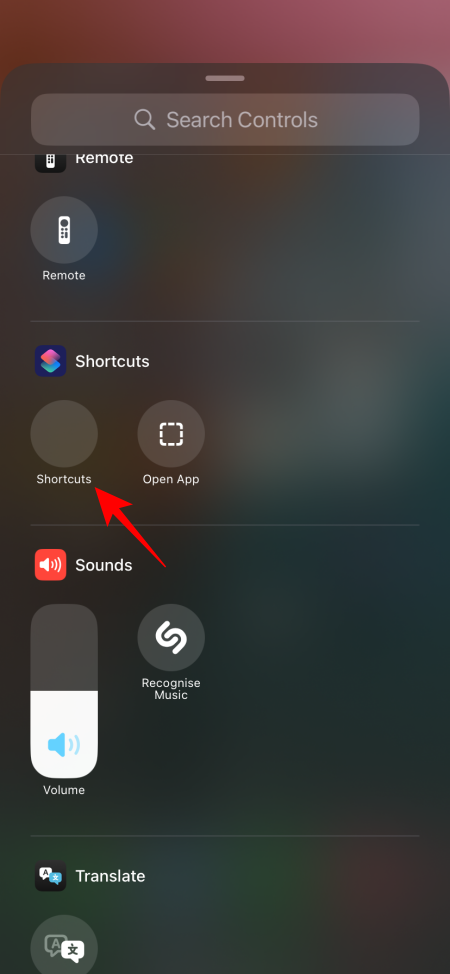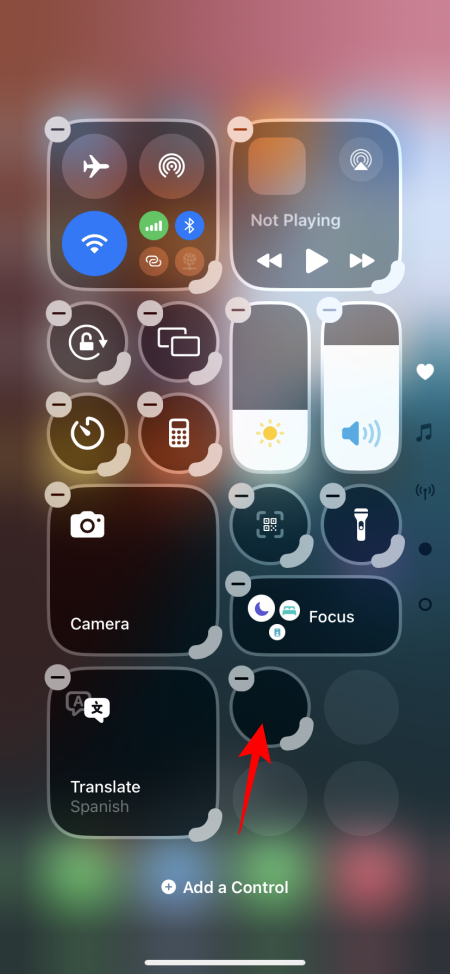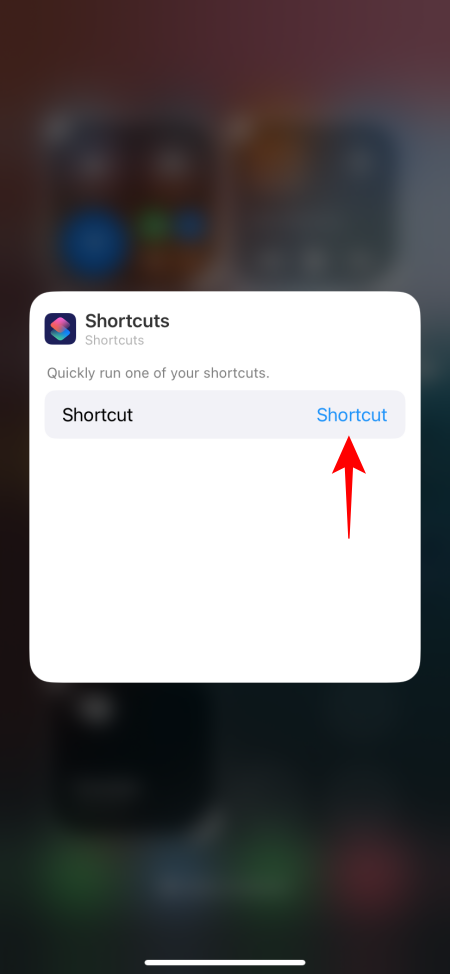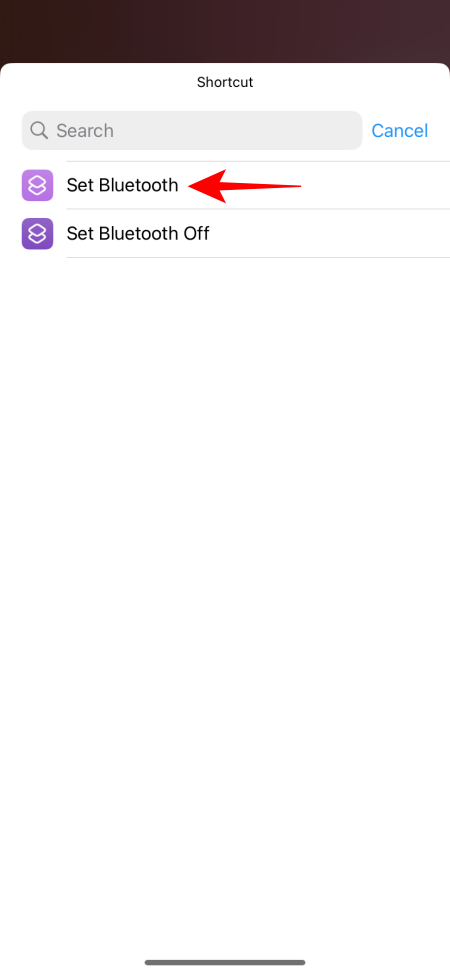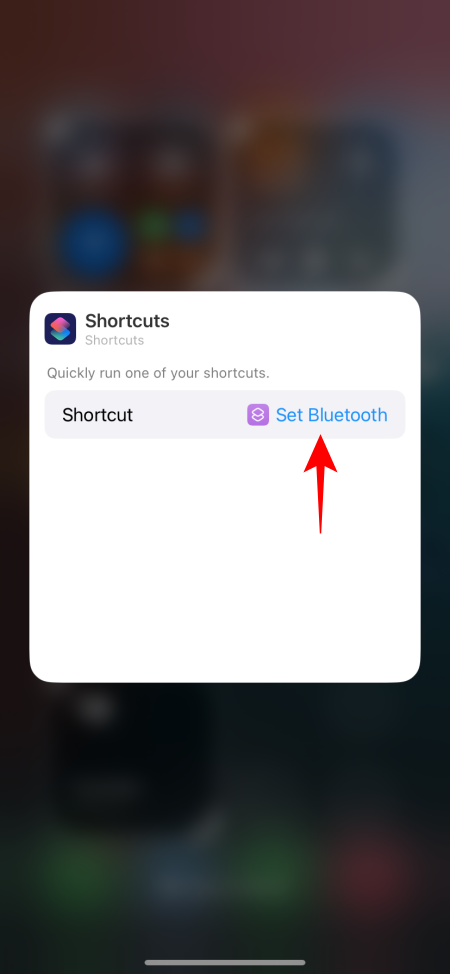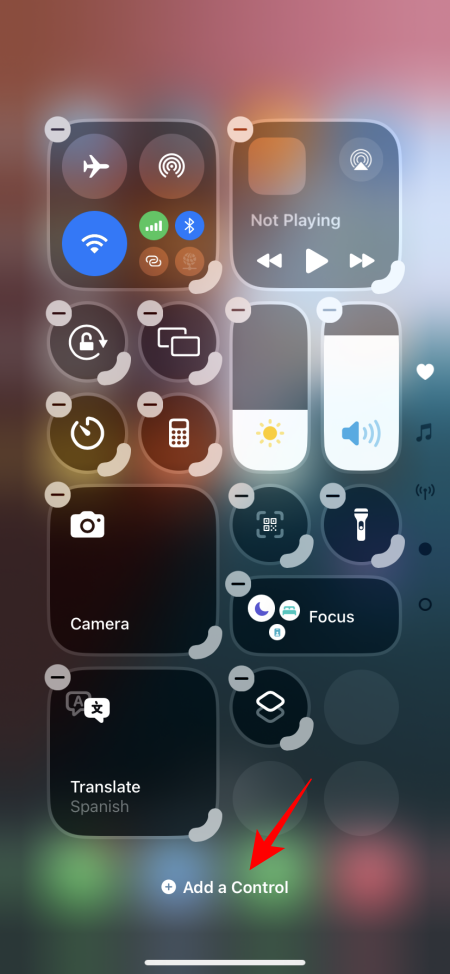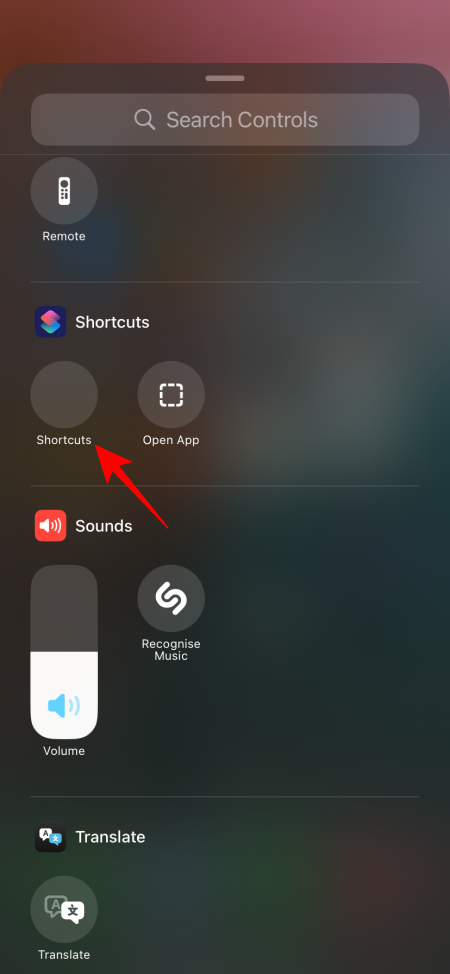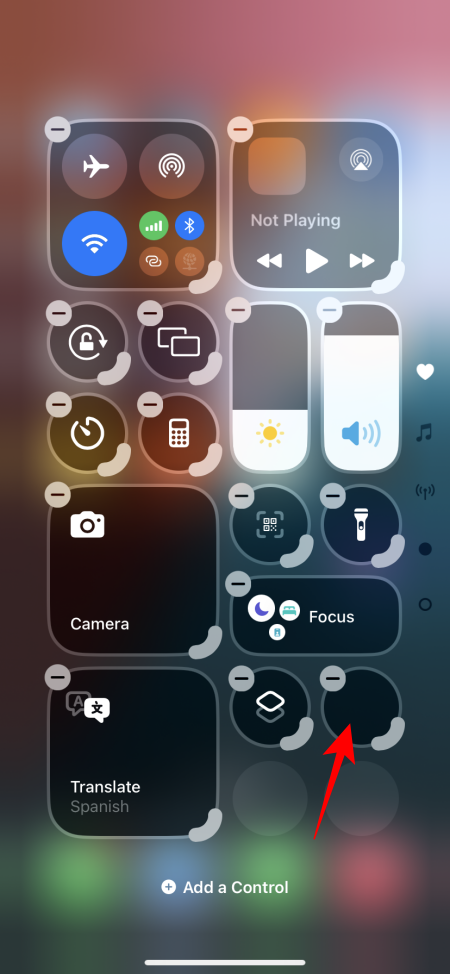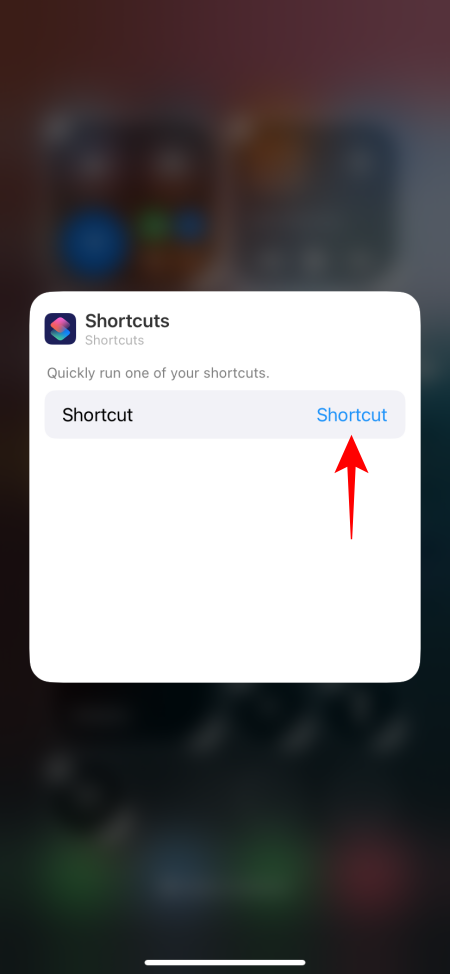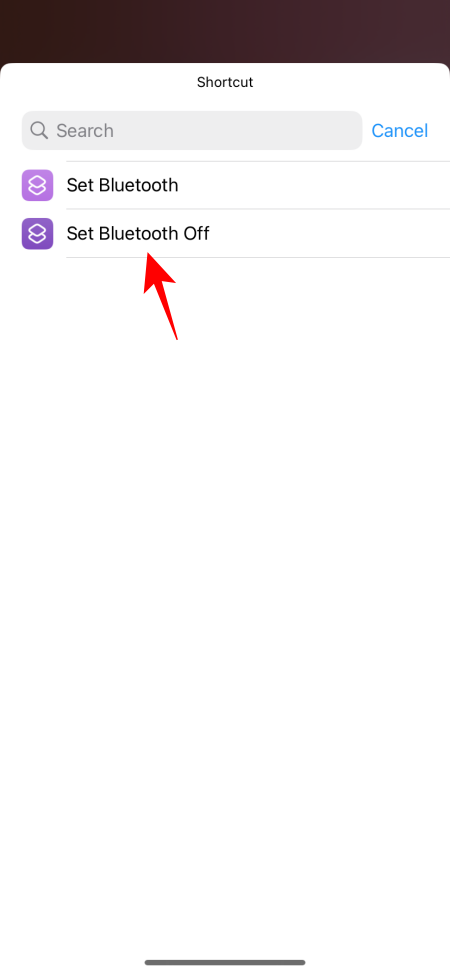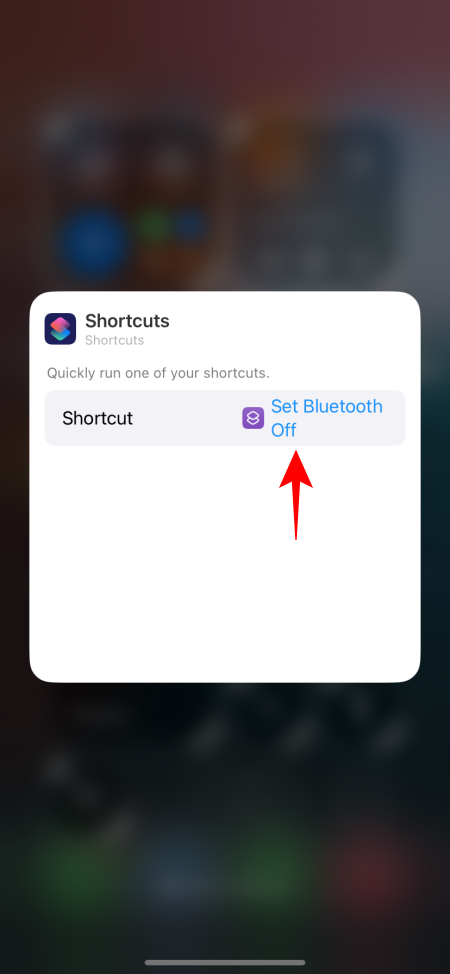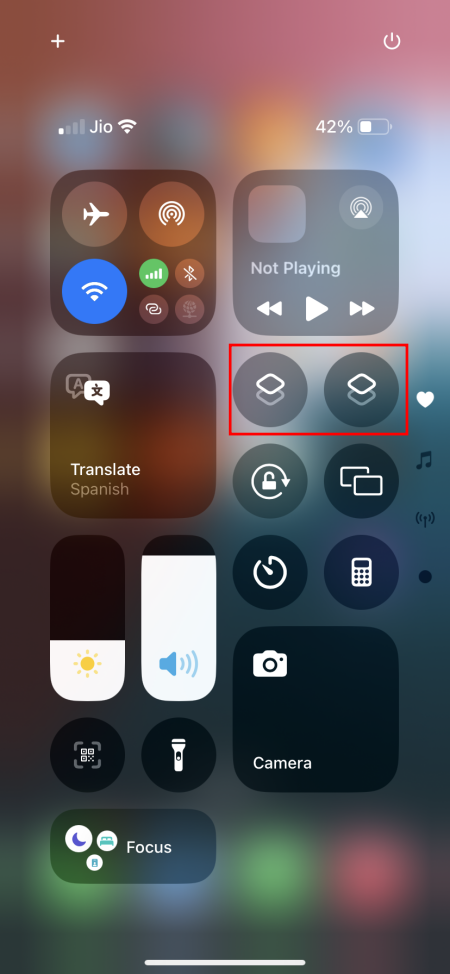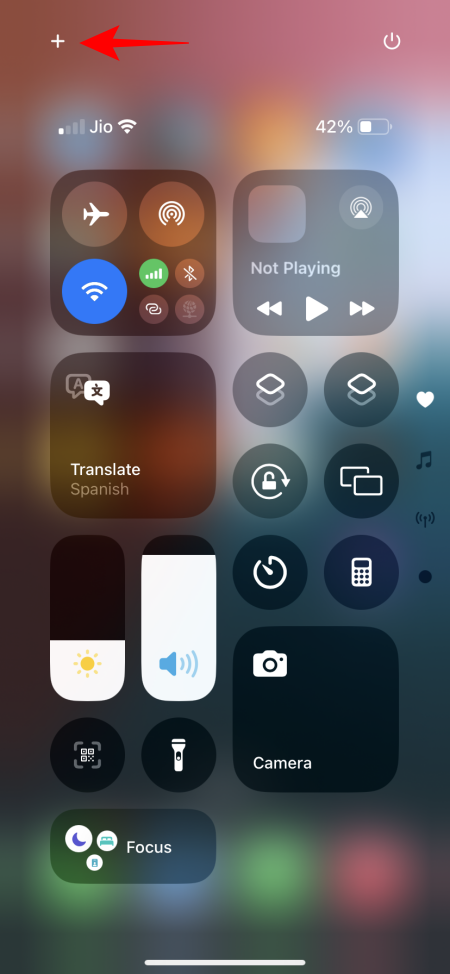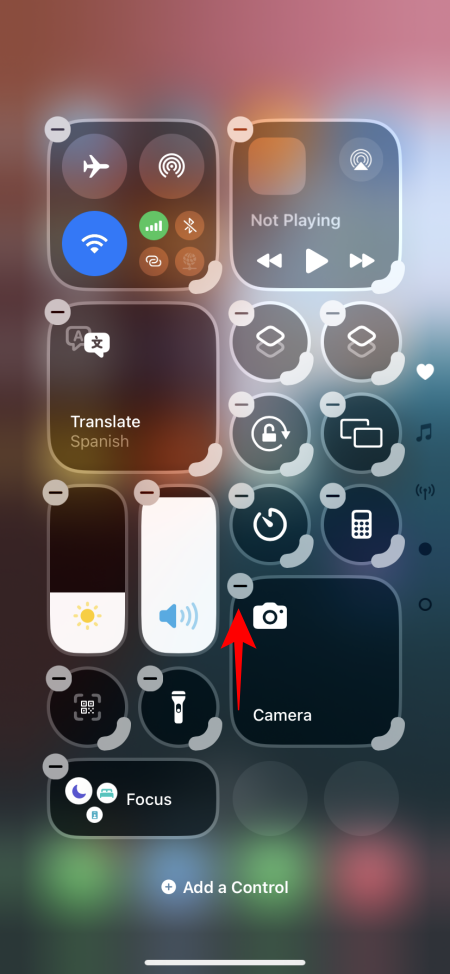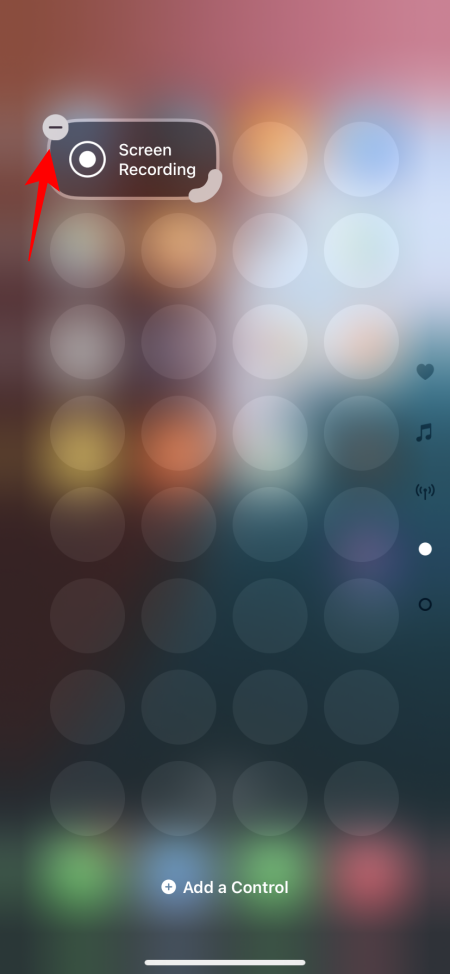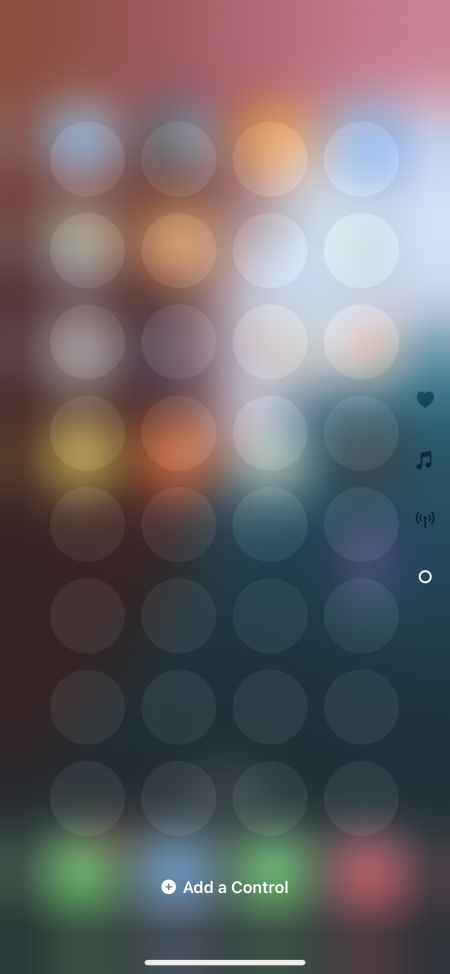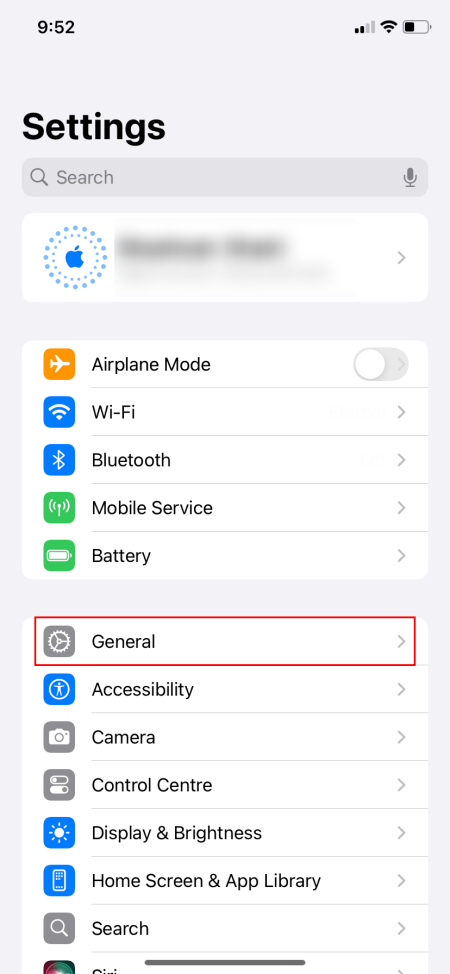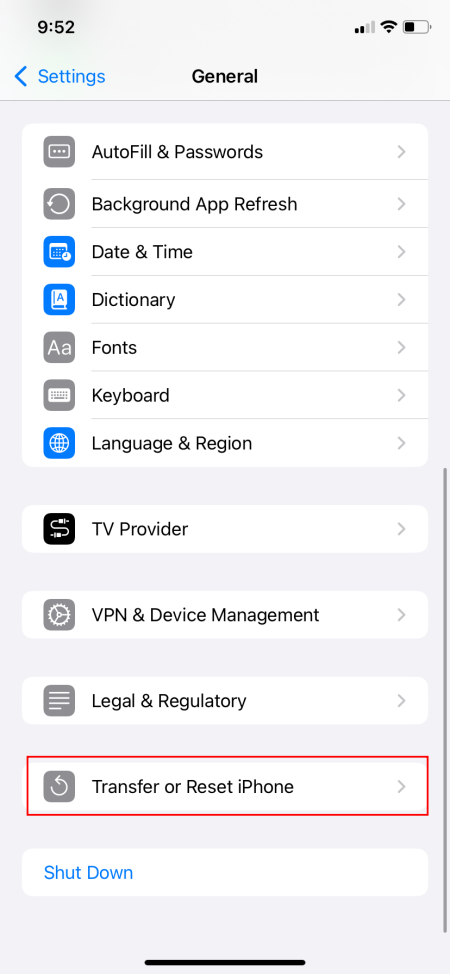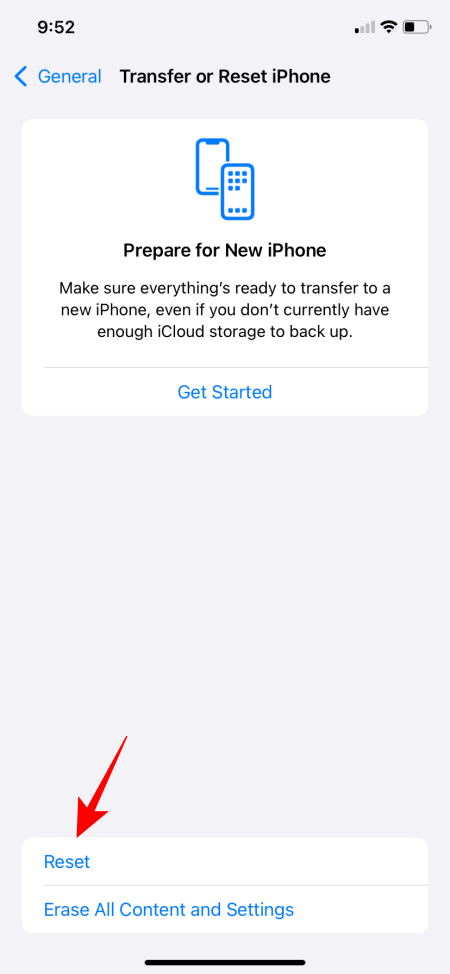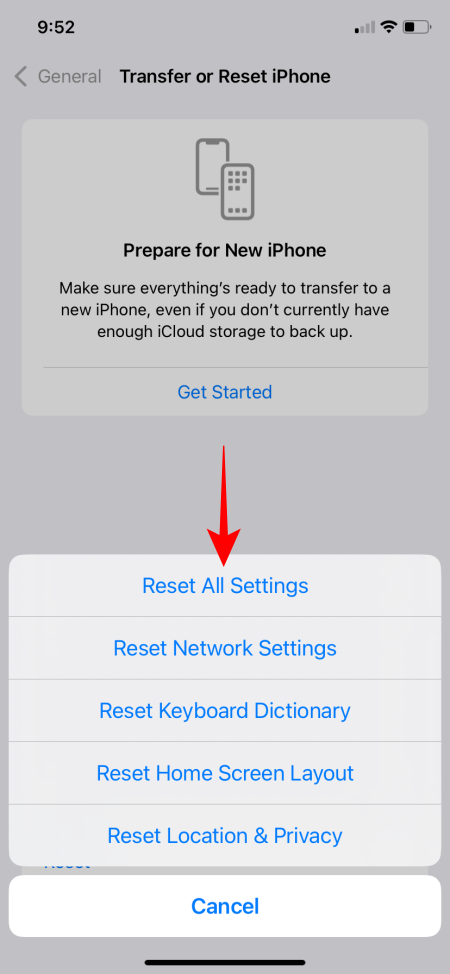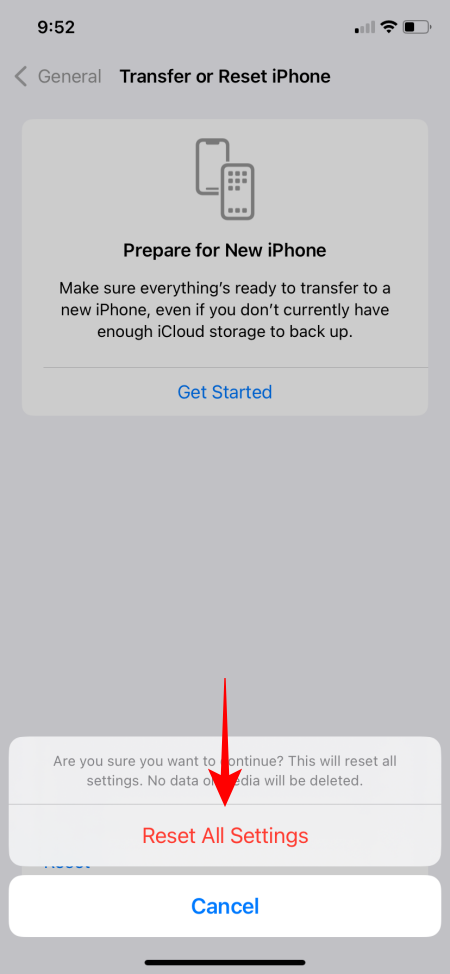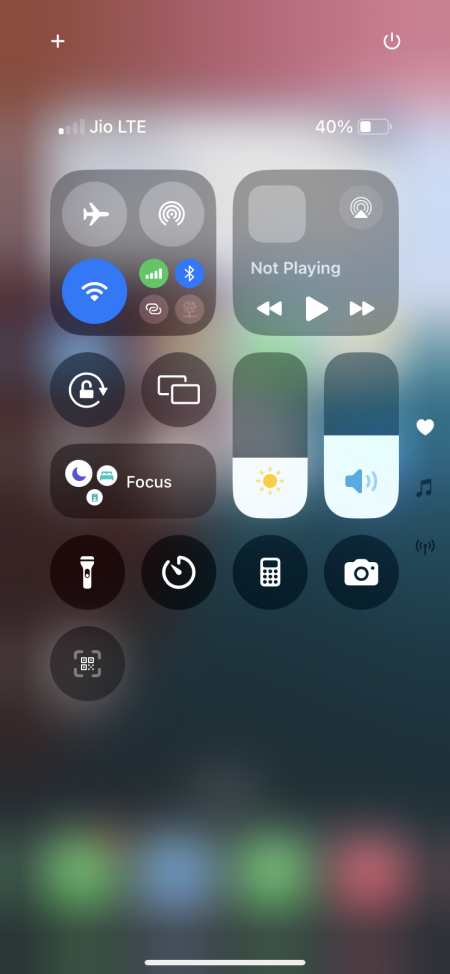Как настроить Центр управления на вашем iPhone с iOS 18
Что нужно знать
- Центр управления в iOS 18 был обновлен и теперь предлагает больше возможностей для настройки.
- Теперь есть три экрана центра управления с возможностью создания любого количества экранов или удаления всех экранов, кроме одного.
- Вы также можете переставлять и изменять размер опций по своему усмотрению, а также добавлять и удалять столько опций, сколько захотите.
Центр управления на iOS 18 — одно из многих часто посещаемых мест на iPhone, которые подверглись капитальному ремонту. Если вы недавно обновились до iOS 18, вы заметите немало изменений, включая несколько настраиваемых опций, некоторые из которых могут оказаться не такими интуитивными, как хотелось бы.
С этой целью мы составили список всех способов настройки центра управления в iOS 18, а также несколько советов и рекомендаций, которые помогут вам быстрее к нему привыкнуть.
8 способов настроить Пункт управления на вашем iPhone с обновлением iOS 18
Изменения в центре управления соответствуют более широким возможностям персонализации в iOS 18, таким как перераспределение приложений и виджетов на главном экране, изменение цветового оттенка, скрытие ярлыков приложений и т. д. Изменения в центре управления также выполнены в том же ключе, с большим упором на настраиваемость.
Программы для Windows, мобильные приложения, игры - ВСЁ БЕСПЛАТНО, в нашем закрытом телеграмм канале - Подписывайтесь:)
1. Доступ к страницам нового центра управления
Центр управления по-прежнему доступен путем смахивания вниз из правого верхнего угла экрана. Здесь вы найдете три «страницы» центра управления — на первой находятся избранные (обозначены значком сердца); на второй — экран, посвященный исключительно музыке, мультимедиа и связанным с ними настройкам (со значком нотной записи); а на третьей — опции, связанные с подключением (значок сети).
Значки для трех экранов находятся справа. В зависимости от страницы центра управления, на которую вы хотите попасть, вы можете открыть центр управления и перейти на вторую или третью страницу одним длинным непрерывным свайпом. Как только вы окажетесь на одной из страниц центра управления, вы можете провести пальцем вверх или вниз, чтобы переместиться в любом направлении.
Примечание: жест смахивания вверх когда-то был зарезервирован для закрытия центра управления. Узнайте больше о более быстрых способах закрытия центра управления в последнем разделе.
2. Изменение порядка и размера элементов управления
Все параметры управления в центре управления можно перемещать и изменять их размер по своему усмотрению. Чтобы начать редактирование, нажмите на значок + в верхнем левом углу. Границы, окружающие параметр, указывают на его точный размер. Просто перетащите элемент управления в нужное место.
Если вам необходимо изменить размер элемента управления, используйте ползунок в правом нижнем углу и перетащите его, чтобы сделать его больше или меньше.
Аналогично, перетаскивайте, чтобы изменить размер и переставить элементы управления, пока не реорганизуете страницу центра управления по своему вкусу. Когда закончите, просто проведите пальцем вверх или коснитесь пустого места.
3. Добавить элемент управления
Проведите пальцем на страницу центра управления, куда вы хотите добавить новый элемент управления. Затем вызовите экран редактирования, нажав на значок + в верхнем левом углу. Нажмите на опцию Добавить элемент управления внизу.
Найдите нужный вам вариант и нажмите на него. Позже вы сможете переупорядочить и изменить его размер, как показано ранее.
4. Добавить новую страницу центра управления
Вы можете продолжать добавлять новые страницы/экраны центра управления. Все, что вам нужно сделать, это перейти в режим «Редактирование». Затем перейдите на последнюю страницу.
Здесь нажмите «Добавить элемент управления» и выберите новый элемент управления для страницы. Новый элемент управления будет добавлен на новую страницу.
5. Добавьте элементы управления, которые в противном случае были бы недоступны по отдельности.
Несмотря на всю сосредоточенность на настройке, центр управления в iOS 18 все еще имеет некоторые вопиющие недостатки. Одним из них является невозможность добавления определенных опций в качестве автономных элементов управления.
Например, группа «Подключение» не позволяет вам настраивать свои параметры. И хотя есть отдельные параметры для сотовых данных и персональной точки доступа, для «Bluetooth» все еще нет параметра, который многие хотели бы иметь для быстрого включения или выключения. В настоящее время вам нужно открыть центр управления, нажать на группу подключений, а затем нажать на «Bluetooth». В качестве альтернативы вам нужно провести пальцем вниз до третьего экрана «Подключение», где вы получите расширенные параметры подключения. Но что делать тем, кто не хочет дополнительных экранов центра управления?
К счастью, есть обходной путь добавления Bluetooth (и других подобных опций, например, приложения «Настройки») в центр управления в качестве отдельной опции. Вот как это сделать:
- Откройте приложение «Ярлыки» и нажмите на значок «+» в правом верхнем углу.
- Найдите и выберите Установить Bluetooth (или любой другой элемент управления, который вы хотите добавить). Затем нажмите Готово.
- Поскольку это всего лишь ярлык для «включить Bluetooth», вам также понадобится отдельный «выключить Bluetooth». После поиска и выбора «Установить Bluetooth» обязательно нажмите на «Вкл», чтобы изменить его.
- Измените его на Выкл. Затем нажмите Готово. Если хотите, вы также можете переименовать этот ярлык, чтобы убедиться, что он отличается от ярлыка, созданного ранее.
- После их создания вы увидите два ярлыка вверху.
- Теперь откройте Центр управления, нажмите «+» и выберите «Добавить элемент управления».
- Прокрутите вниз и выберите «Ярлыки». Нажмите на пустой ярлык.
- Выберите созданный ранее ярлык Bluetooth.
- После настройки то же самое появится в Центре управления. Затем нажмите «Добавить элемент управления», чтобы добавить ярлык «Bluetooth off».
- Как и прежде, выберите приложение «Ярлыки» и нажмите на ярлык.
- Нажмите «Ярлык» и выберите ярлык «Отключить Bluetooth».
- После настройки вы увидите оба ярлыка в качестве элементов управления в центре управления.
Мы надеемся, что вскоре Apple позволит нам немного упростить добавление «Bluetooth» или, по крайней мере, позволит нам настраивать группу «Подключение», чтобы мы могли решать, какой вариант управления отдать предпочтение.
6. Удалить страницу управления или центра управления
Удаление элементов управления — это просто. Нажмите на значок +, чтобы перейти в режим «Редактирование». Затем просто нажмите на значок – на элементе управления, чтобы удалить его.
Если вам не нравятся дополнительные страницы и экраны центра управления, вы можете избавиться и от них. Для этого просто удалите все элементы управления на этом экране, и он тоже будет удален.
Жаль, что Apple не предоставляет простой механизм для этого. Но поскольку компания уже приняла большую настраиваемость, возможно, мы можем ожидать более простых вариантов в следующем обновлении.
7. Закрытый центр управления
С момента добавления новых экранов центра управления стало нелегко закрыть центр управления с помощью некогда привычного жеста «Провести пальцем вверх». Вместо того чтобы закрыть центр управления, смахивание пальцем вверх просто перемещает вас на следующий экран центра управления.
Это еще одна причина, по которой тем, кому не нравятся многочисленные страницы центра управления, лучше удалить элементы управления на них и сделать так, чтобы они вообще исчезли.
Но если вы хотите сохранить дополнительные экраны центра управления, вот несколько способов закрыть центр управления:
- Проведите пальцем вверх от нижней или верхней части экрана.
- Нажмите на пустое место, чтобы закрыть центр управления.
8. Сбросьте настройки Центра управления.
Если вы внесли кучу изменений в центр управления, но в итоге все испортили, вы можете вернуть центр управления в прежнее состояние. Но, опять же, это нелегко.
Вы можете использовать скриншоты, приведенные в этом руководстве, и организовать управление точно так, как показано. Однако это может занять много времени.
С другой стороны, вы можете сбросить настройки iPhone, чтобы вернуть центр управления. Ни одно из ваших приложений или медиа не будет удалено. Однако настройки будут удалены. Но поскольку нет возможности сбросить только центр управления, вам придется полагаться только на это. Вот как это сделать:
- Откройте приложение «Настройки» и выберите «Основные» > «Передача» или «Сброс настроек iPhone».
- Нажмите «Сброс» > «Сбросить все настройки».
- Пройдите аутентификацию и дождитесь, пока iPhone выполнит мягкий сброс настроек.
- Как только вы снова подключитесь к сети, все элементы управления в центре управления будут организованы так же, как и прежде.
Теперь, когда Apple отходит от своей традиционной формы, позволяя больше персонализации и предоставляя пользователям возможность настраивать центр управления по своему усмотрению, ей придется найти способы, чтобы удовлетворить всех. Разрешить настройку на всех уровнях — непростая задача, но поскольку это игра, в которую Apple хочет играть, она должна уметь играть в нее хорошо.
Мы надеемся, что это руководство оказалось для вас полезным при настройке центра управления в соответствии с вашими предпочтениями с параметрами, которые в настоящее время доступны в iOS 18. Мы обязательно обновим его по мере появления новых параметров настройки. До следующего раза!
Программы для Windows, мобильные приложения, игры - ВСЁ БЕСПЛАТНО, в нашем закрытом телеграмм канале - Подписывайтесь:)