Как найти повторяющиеся файлы в Windows 11
Загромождение вашего ПК дублированными файлами может быть неприятной проблемой. Даже если вы не организованный тип, вы рано или поздно почувствуете, что они вторгаются в ваше пространство. Неважно, как они появились — будь то из-за нескольких резервных копий, или после слияния дисков и папок, или простого копирования файлов из одной папки в другую. Но важно то, что вы не остаетесь в стороне от них, потому что, нравится вам это или нет, эти дублирующиеся файлы замедляют работу вашего компьютера и занимают место в вашем хранилище.
Однако вы не можете просто искать файлы по отдельности. Если вы до сих пор не были организованы, скорее всего, у вас будет множество дубликатов файлов, и поиск их всех займет у вас целую вечность.
Итак, вот как вы можете найти (и избавиться от) повторяющиеся файлы в Windows 11. Обратите внимание, что это одинаково хорошо работает и в Windows 10. Давайте начнем.
Программы для Windows, мобильные приложения, игры - ВСЁ БЕСПЛАТНО, в нашем закрытом телеграмм канале - Подписывайтесь:)
Связанный: Как найти большие файлы в Windows 11: пошаговое руководство, советы, лучшие приложения и многое другое!
Как найти повторяющиеся файлы с помощью проводника Windows
Жалко, что в Windows нет приложения для быстрого поиска дубликатов файлов. Во многом это связано со сложностью самой задачи. Даже если он находит файлы с одинаковыми именами, нельзя сказать, совпадает ли его содержимое с исходным файлом. Вот где приходит человеческое суждение.
Но проводник Windows предоставляет достаточно функций для организации, которые могут помочь вам, по крайней мере, найти файлы с тем же именем. Вот как это сделать.
1. Сортировка файлов по разным параметрам.
В проводнике Windows есть удобно расположенное меню «Сортировка» на панели инструментов вверху.
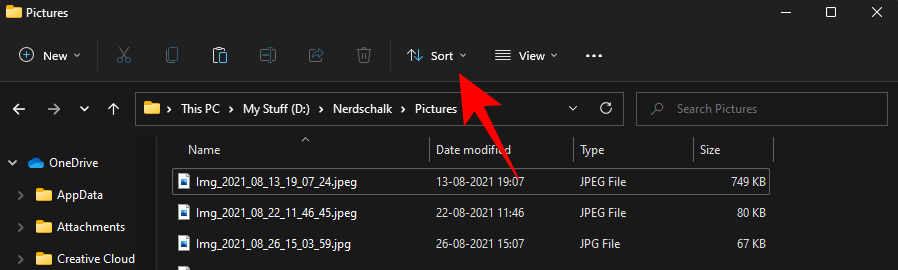
Нажав на нее, вы увидите различные способы организации файлов.
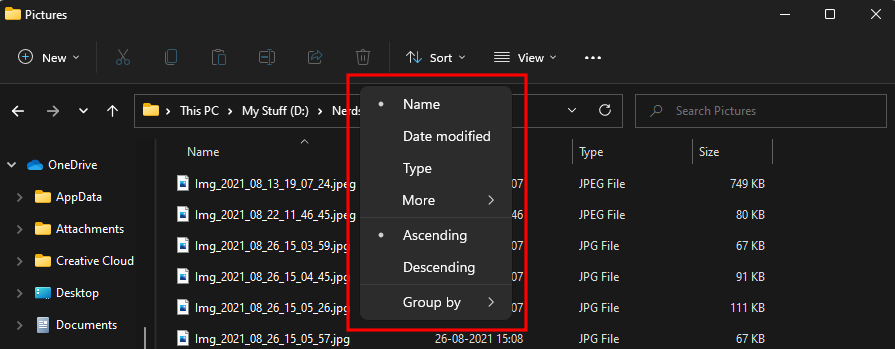
Вы можете отсортировать файлы по —
- Имя — это самый простой способ систематизировать файлы и определить, какие из них имеют похожие названия.
- Дата изменения — файлы будут упорядочены в папке в зависимости от того, когда она была отредактирована в последний раз. Если вы недавно изменили копию, но некоторое время не касались оригинала, вы должны увидеть копию где-то вверху.
- Тип — два файла могут иметь одинаковые имена, но если они относятся к разным типам, информация в них различается. Организация файлов по типу поможет вам не удалять файлы разных типов (даже если они имеют одинаковое имя).
- Размер. Сортировка файлов по размеру — отличный способ узнать, не дублируются ли два файла. Если два файла имеют одинаковый точный размер (а мы имеем в виду абсолютно одинаковый), очень высока вероятность, что они дублируются.
- Дата создания. Хотя это не всегда является определенным признаком дублирования, вы можете отсортировать файлы по дате их создания. Это может пригодиться, если вы знаете, что дубликаты были созданы в определенную дату, например, при резервном копировании.
- Авторы, теги и заголовки. Опять же, сортировка файлов по этой информации не всегда может найти для вас дубликаты, но если у вас есть два файла с одинаковыми авторами, тегами и заголовками, есть вероятность, что они могут быть одинаковыми. Это крошечная возможность, но вы определенно можете ее изучить.
2. Просматривайте файлы по-разному.
Проводник Windows также предоставляет несколько способов просмотра файлов, чтобы вы могли сравнить их бок о бок и найти бесполезные дубликаты. Опция доступна на панели инструментов в верхней части проводника.
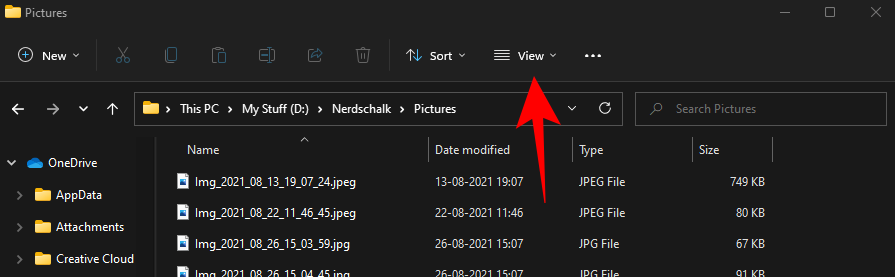
Щелчок по нему покажет способы, которыми вы можете «просматривать» файлы в папке.
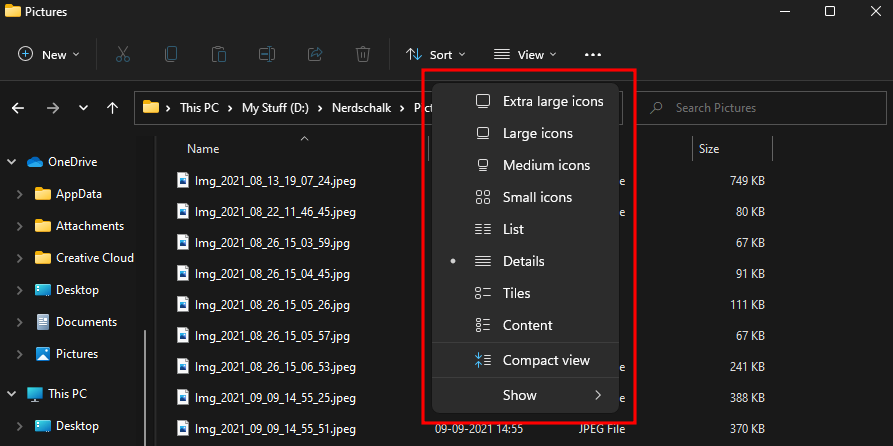
Из доступных опций представления «Подробности» и «Содержимое» предоставляют информацию, доступную для каждого файла, для удобного сравнения. Как только вы найдете файлы-дубликаты, просто выберите их и нажмите кнопку Del.
3. Удалите повторяющиеся файлы с помощью командной строки.
Одна из уникальных особенностей проводника Windows заключается в том, что если вы создали дублированные файлы (намеренно или случайно), файлы получат суффикс «- Копировать» в конце имени, часто с числом, которое обозначает количество копий. .
Найти их относительно легко с помощью упомянутых выше параметров сортировки и просмотра в проводнике Windows. Но их удаление может оказаться сложной задачей, особенно если у вас есть несколько файлов «копий». Если вы оказались в такой ситуации, вы можете использовать командную строку, чтобы упростить себе задачу. Вот как:
Нажмите Пуск, введите cmd, затем щелкните Запуск от имени администратора.
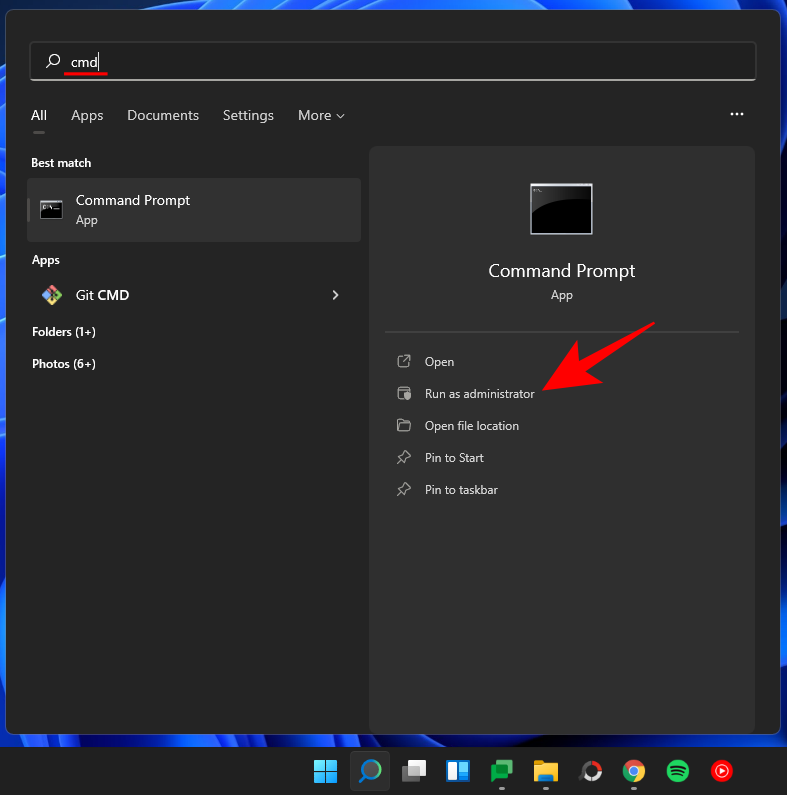
Теперь перейдите в папку, содержащую дубликаты, которые вы хотите удалить, щелкните ее правой кнопкой мыши и выберите Копировать как путь.
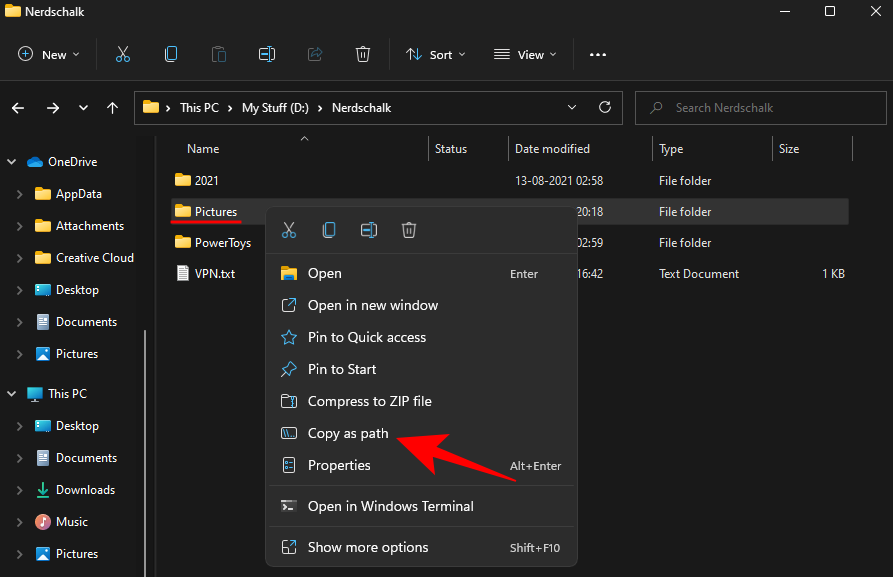
Вернитесь в командную строку и введите следующее:
cd / d «расположение папки»
Замените «расположение папки» фактическим каталогом папки. Для этого просто нажмите Ctrl + V, чтобы вставить путь, который мы скопировали ранее. Затем нажмите Enter. Это должно выглядеть примерно так:

Затем введите следующее:
del «* — Copy.jpeg»
Затем нажмите Enter.

Если ваши дубликаты файлов имеют номер в конце, например «Копировать (2)», или имеют другое расширение файла (например, PNG или DOCX), то вам необходимо изменить команду соответствующим образом. Кроме того, не забудьте заключить суффикс файла в кавычки, если в имени файла есть пробелы.
Вы удалили повторяющиеся файлы этого расширения.
Связанный: Как стереть жесткий диск в Windows 11
Советы, как лучше организовать файлы (и избежать дублирования беспорядка)
Чтобы избежать проблем с поиском и удалением повторяющихся файлов, вам придется лучше организовать свои файлы. Мы знаем, что легче сказать, чем сделать. Но на самом деле выхода нет.
Большинство людей, как правило, помещают вещи на рабочий стол для облегчения доступа, но количество файлов, которые здесь остаются, со временем увеличивается и приводит к неприемлемому пространству на рабочем столе. То же самое и с папкой «Загрузки». Все, что вы загружаете, попадает в эту папку и, если его не упорядочить, будет захламлено быстрее, чем спальня подростка.
Вместо этого убедитесь, что вы переместили файлы в соответствующие места назначения. Ваши музыкальные файлы должны находиться в папке «Музыка», документы — в папке «Документы», видео — в папке «Видео» — вы поняли. Если вы не хотите использовать папки, предоставленные Windows (поскольку все они сохранены на диске C:), вы можете создать свои собственные и сохранять их в любом месте. Но убедитесь, что ни одна папка не используется для всего.
Часто задаваемые вопросы (FAQ):
Здесь мы отвечаем на несколько часто задаваемых вопросов, которые обычно возникают у пользователей при попытке найти дубликаты файлов на своих компьютерах.
Есть ли в Windows средство поиска дубликатов файлов?
К сожалению нет. В Windows нет встроенного приложения, которое находит повторяющиеся файлы. Однако параметры «Просмотр» и «Сортировка» проводника Windows при стратегическом использовании могут помочь вам в этом.
Какое приложение лучше всего для поиска дубликатов файлов в Windows?
Для Windows доступно множество средств поиска дубликатов файлов. Мы рекомендуем вам ознакомиться с нашей статьей о том же, чтобы узнать, какие приложения что предлагают, а какое вы должны получить, чтобы автоматизировать процесс поиска и удаления дубликатов файлов на вашем ПК.
СВЯЗАННЫЕ С
Программы для Windows, мобильные приложения, игры - ВСЁ БЕСПЛАТНО, в нашем закрытом телеграмм канале - Подписывайтесь:)