Как найти любимые песни в Apple Music на iPhone
Apple Music, как и любой другой потоковый сервис, позволяет пользователям отмечать песни, которые им нравятся, с помощью кнопки «Любить» (обозначается значком сердца). Если вам понравилось множество песен из приложения «Музыка» и вы хотите воспроизвести их на своем iPhone, следующий пост поможет вам найти любимые песни и создать список воспроизведения со всеми песнями, которые вы отметили значком сердца.
Можете ли вы найти любимые песни в Apple Music на своем iPhone?
Нет. Хотя в Apple Music есть кнопка «Любить», чтобы помечать треки, которые вам нравятся, эта кнопка «Люблю» (отмеченная значком сердца) помогает Apple узнать о ваших привычках прослушивания, чтобы предлагать вам рекомендации на основе того, что вам нравится слушать. Если вы нажали кнопку «Любить» на песнях, которые вы слушали в прошлом, и хотите найти их в Apple Music, вы не сможете сделать это изначально на своем iPhone.
Напротив, Spotify предлагает плейлист «Понравившиеся песни», к которому пользователи могут получить доступ в разделе «Ваша библиотека» приложения Spotify. По неизвестным причинам у Apple нет ни такого плейлиста, ни раздела, в котором показаны все песни, отмеченные вами кнопкой «Любить».
Программы для Windows, мобильные приложения, игры - ВСЁ БЕСПЛАТНО, в нашем закрытом телеграмм канале - Подписывайтесь:)
Как найти любимые песни в Apple Music с помощью Mac или Macbook
Примечание. Для этого вам потребуется устройство Apple macOS (подойдет любой настольный компьютер Mac или Macbook).
Хотя пользователи iPhone не смогут найти любимые песни в приложении Apple Music для iPhone, есть еще один способ найти их, если у них есть Mac с установленным на ПК приложением Apple Music. В отличие от своего приложения для iOS, приложение Apple Music для macOS позволяет просматривать и воспроизводить песни, отмеченные значком сердца.
Примечание. Это будет работать только в том случае, если песни, которые вам «понравились», были добавлены в вашу библиотеку Apple Music в первую очередь.
Чтобы найти любимые песни, откройте приложение Apple Music на Mac. Когда приложение откроется, щелкните вкладку «Песни» в разделе «Библиотека» на левой боковой панели.

Здесь вы увидите все песни, которые вы добавили в свою библиотеку Apple Music. Проверьте, есть ли у вас столбец «Любовь» (отмеченный значком сердца) в строке заголовка среди других столбцов «Название», «Время», «Исполнитель», «Альбом», «Жанр» и «Прослушивания».

Если вы не можете найти столбец «Любовь», щелкните правой кнопкой мыши заголовок любого столбца и выберите «Любовь» в появившемся списке.

Параметр «Любовь» должен быть отмечен галочкой, чтобы он отображался среди других столбцов. Чтобы просмотреть все песни, которые вам понравились, в Apple Music, щелкните заголовок столбца «Любовь» вверху.

Теперь вы увидите все песни, отмеченные значком сердца в Apple Music, и эти песни будут выделены значком сердца в столбце «Любовь».

Как создать список воспроизведения ваших любимых песен в Apple Music с помощью Mac или Macbook
Теперь, когда вы знаете, как найти любимые песни в Apple Music, теперь вы сможете воспроизводить их из приложения Apple Music на Mac. Если вы хотите упростить воспроизведение этих песен, есть более разумный способ сделать это — создать смарт-плейлист в Apple Music.
Вы можете создать Smart Playlist из всех ваших любимых песен в Apple Music, и благодаря этому вам больше не нужно искать песни со значком сердца в своей библиотеке, поскольку сервис сам распознает песни, которые вы отметили « Love» и добавьте их в этот плейлист.
Создание смарт-плейлиста
Чтобы создать смарт-плейлист, откройте приложение Apple Music на компьютере Mac или Macbook. Когда приложение откроется, нажмите «Файл» в строке меню и выберите «Создать» > «Смарт-плейлист».

Теперь вы увидите окно Smart Playlist, появившееся на экране. Здесь вы предоставляете приложению предпочтительные критерии для выбора и добавления песен в свой плейлист. Чтобы выбрать критерии, нажмите «Исполнитель», так как он будет выбран по умолчанию в разделе «Соответствие следующему правилу».

Поскольку вы хотите добавить все свои любимые песни в этот плейлист, выберите «Любовь» из списка вариантов.

В третьем раскрывающемся списке выберите Любимый.

Ваши критерии поиска будут выглядеть примерно так.

(По желанию) Если вы хотите добавить больше правил при поиске песен, вы можете щелкнуть значок + справа от первого правила.

Оттуда вы можете фильтровать песни на основе других факторов, таких как исполнитель, альбом, категория, жанр, время, дата и многое другое. Например, мы хотели искать песни по количеству прослушиваний, поэтому выбрали «Прослушивания». Если вы воспользуетесь приведенными ниже критериями поиска, приложение «Музыка» добавит понравившиеся вам песни, которые вы прослушали более 5 раз.

Вы можете добавить любое количество этих правил, и когда вы закончите их добавлять, нажмите «ОК» в правом нижнем углу.
После установки правила для любимых песен вам необходимо убедиться, что флажок «Обновление в реальном времени» остается установленным.

Если вы хотите, чтобы все песни, которые вы любили в Apple Music, использовали правило «Любовь», как указано выше, установите это правило и нажмите «ОК».
Приложение «Музыка» теперь покажет вам новый список воспроизведения, и он будет помечен как «Список воспроизведения». Вы можете переименовать его в имя по вашему выбору.

Например, мы установили его название «Песни, которые я люблю», чтобы мы могли распознать этот конкретный плейлист среди других в нашей библиотеке.

Слушайте любимые песни из этого нового смарт-плейлиста (Mac/iPhone)
Чтобы воспроизвести песни из этого плейлиста в будущем, откройте приложение Apple Music и найдите «Songs I Love» (или название, которое вы установили для своего интеллектуального плейлиста) в разделе «Плейлист» на левой боковой панели.

Все песни, которые вы любили на своем iPhone, Mac или любом другом устройстве Apple, теперь будут отображаться в этом плейлисте.
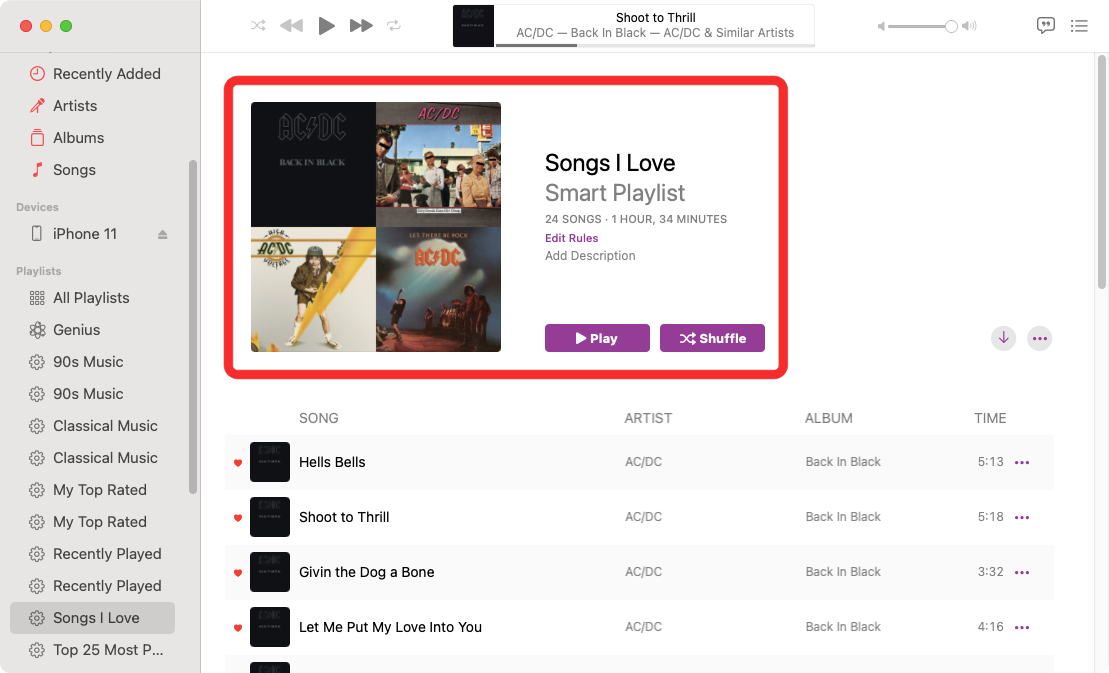
Поскольку Apple синхронизирует плейлисты через iCloud, вы сможете найти этот плейлист на своем iPhone. Для этого откройте приложение Apple Music на своем iPhone.

Когда приложение откроется, коснитесь вкладки «Библиотека» внизу.

В библиотеке выберите «Плейлисты» в самом верху.

Созданный вами новый смарт-плейлист появится в верхней части следующего экрана. Нажмите на этот плейлист, чтобы открыть его.

Все песни, которые вы любили в Apple Music, теперь появятся и на вашем iPhone.

Почему некоторые песни не отображаются в моем списке «Любимые»?
Когда вы создаете умный плейлист из любимых песен, все песни, которые вы отметили значком сердца, автоматически должны быть в этом плейлисте. Если вы считаете, что список песен, которые вам понравились, неполон, и в этом плейлисте должно быть больше песен, то, скорее всего, вы не добавили эти песни в свою музыкальную библиотеку Apple.
Это потому, что смарт-плейлист может сортировать только те песни, которые доступны в вашей библиотеке. Если вы создали смарт-плейлист для своих любимых песен, используя приведенное выше руководство, песни, которые появятся в этом плейлисте, будут песнями, которые вы «любили» и добавили в свою библиотеку. В плейлисте не будут отображаться песни, которые вам понравились, но которые вы не добавили в свою фонотеку.
Вы можете избежать этой проблемы, разрешив Apple Music добавлять песни в вашу библиотеку, когда вы добавляете их в список воспроизведения. Вы можете сделать это на своем iPhone, открыв приложение «Настройки» и выбрав «Музыка».

В программе «Музыка» включите переключатель «Добавить песни в список воспроизведения», чтобы убедиться, что все песни, которые вы добавляете в список воспроизведения, также добавлены в вашу библиотеку Apple Music.

Это может решить проблему с песнями, которые вам понравятся в будущем, но для прошлых песен, которые вам нравились, вам нужно будет вернуться к каждой из них и добавить их в свою библиотеку.
Это все, что вам нужно знать о поиске любимых песен в Apple Music.
Программы для Windows, мобильные приложения, игры - ВСЁ БЕСПЛАТНО, в нашем закрытом телеграмм канале - Подписывайтесь:)