Как начать и запланировать встречу Zoom из Gmail
Подобно тому, как вы можете использовать Google Meet в Gmail, Zoom также позволяет вам начинать и планировать встречи и обмениваться контентом прямо из вашей учетной записи Gmail. Следующее руководство поможет вам включить Zoom в Gmail, чтобы вы могли легко начинать и планировать встречи в Zoom через Gmail.
Zoom собрал много аудитории благодаря множеству непревзойденных функций, таких как добавление совладельцев, залы ожидания, виртуальный фон и автосохранение чатов. Сервис предлагает интеграцию с приложениями и сервисами Google, такими как Google Диск, Google Календарь, а также поддержку Facebook Workplace, Skype для бизнеса и Microsoft Outlook.
Как включить встречу Zoom в Gmail
Вы можете включить собрания Zoom в Gmail с помощью надстройки «Zoom для Gmail», которая интегрирует вашу учетную запись Gmail с Zoom.
Программы для Windows, мобильные приложения, игры - ВСЁ БЕСПЛАТНО, в нашем закрытом телеграмм канале - Подписывайтесь:)
С помощью этого дополнения вы сможете начинать и планировать собрания Zoom прямо из веб-клиента Gmail со всеми его функциями для совместной работы. Вы можете сделать это, выполнив следующие действия:
Шаг 1: Установите надстройку Zoom для Gmail из Торговая площадка G Suite. Вы можете сделать это, нажав «Установить», затем «Продолжить», а затем «Разрешить» (при предоставлении Zoom доступа к своей учетной записи Google).
Примечание: Мы проверили, работает ли надстройка Zoom для Gmail, доступная в G Suite Marketplace, для пользователей Google, не использующих G Suite, и можем подтвердить, что вы можете использовать его в своей учетной записи Gmail, даже если вы являетесь бесплатным пользователем. Если у вас возникли проблемы с установкой надстройки из G Suite Marketplace, вы также можете установить его из Торговая площадка Zoom войдите в свою учетную запись Zoom.
После завершения установки на экране появится сообщение «Zoom для Gmail установлен».
Шаг 2: Откройте Gmail в своем браузере. Вы увидите новый значок Zoom на правой боковой панели с надписью «Zoom для Gmail был установлен».
Шаг 3: Выберите любое электронное письмо, нажмите значок масштабирования на правой боковой панели внутри цепочки писем и нажмите «Войти».
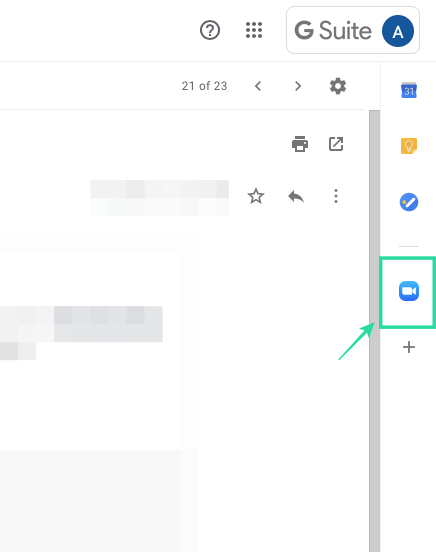
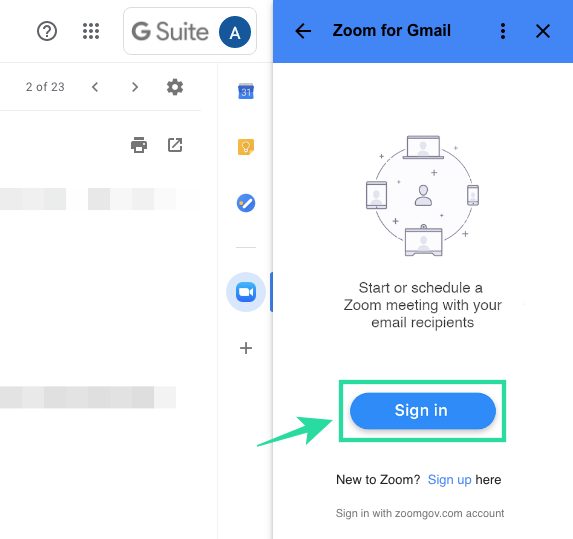
Шаг 4: Когда откроется новая вкладка, войдите в свою учетную запись Zoom и предоставьте Gmail доступ к ней, нажав Авторизовать.

Примечание: Если ваша учетная запись Gmail принадлежит учетной записи Gsuite, вам потребуется предварительное одобрение администратора учетной записи. Вы можете сделать это, нажав «Запросить предварительное одобрение» при входе в свою учетную запись Zoom, после чего вы сможете предоставить Gmail доступ к ней.
Как начать встречу Zoom через Gmail
После того, как вы успешно связали свою учетную запись Zoom с Gmail, вы можете начать собрание Zoom прямо из Gmail.
Шаг 1: Откройте цепочку сообщений электронной почты человека, с которым хотите поговорить, и щелкните значок масштабирования на правой боковой панели.
Шаг 2: Выберите «Начать встречу».
Шаг 3: На следующем экране вы можете добавить дополнительные сведения, например тему встречи, добавить участников, включить рассылку приглашений по электронной почте и итоги встречи. Заполнив все данные, нажмите «Создать встречу».
Это создаст мгновенную встречу со всеми подробностями о надстройке Zoom. Вы сможете просмотреть подробную информацию о встрече, включая идентификатор встречи, пароль и ссылку для присоединения. Электронное письмо об этом будет отправлено каждому участнику, которого вы пригласили на встречу.
Шаг 4: Чтобы перейти к мгновенной встрече в Zoom, нажмите «Начать встречу». В вашем веб-браузере откроется новая вкладка с просьбой открыть приложение Zoom на рабочем столе. Нажатие на «Открыть» откроет встречу непосредственно в настольном клиенте Zoom.
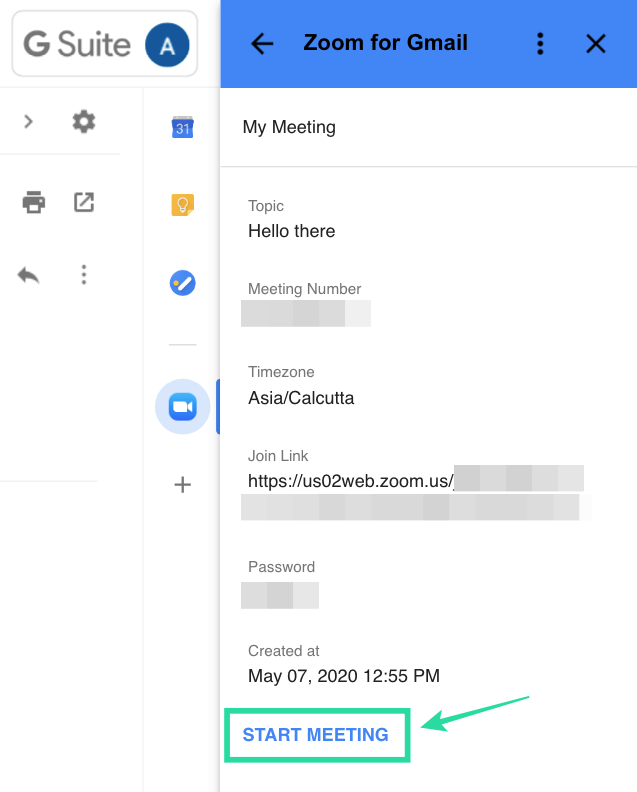
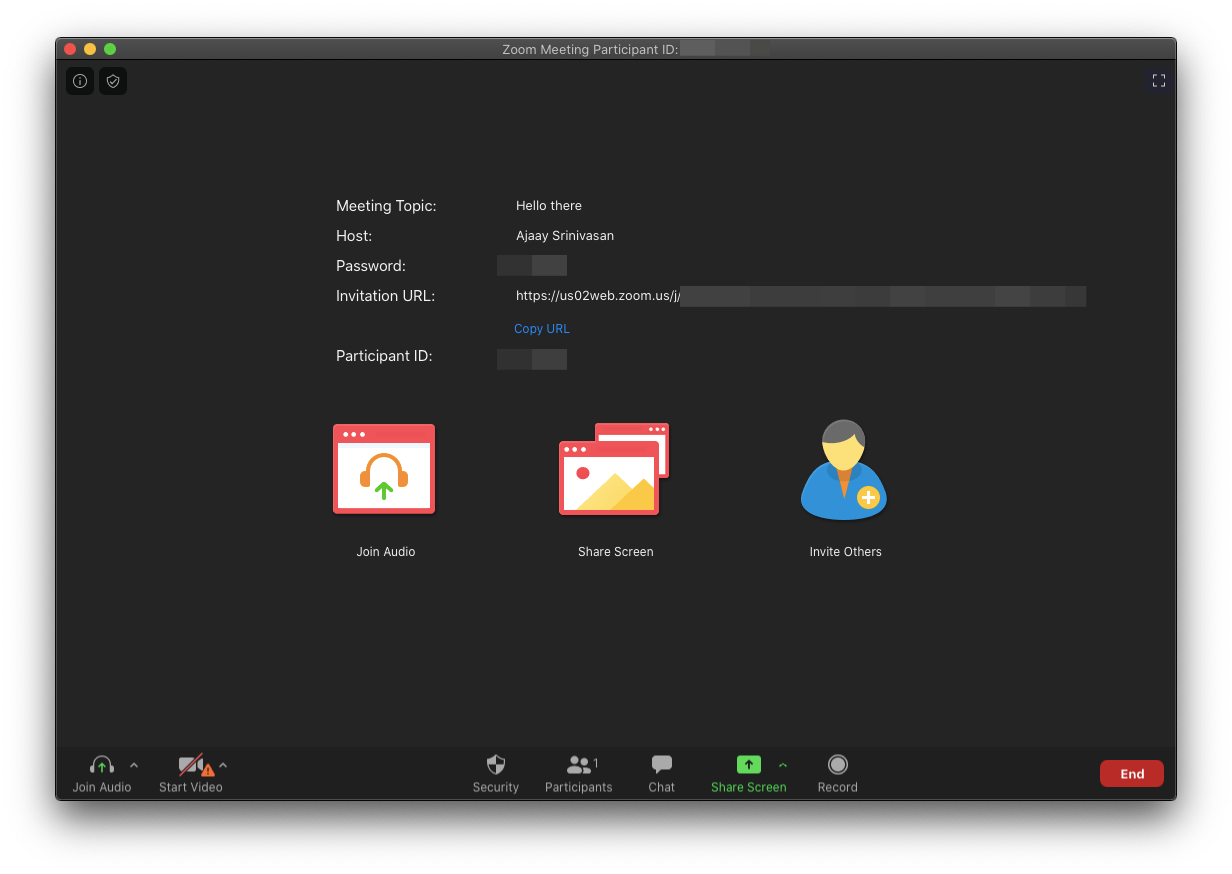
Как запланировать встречу Zoom через Gmail
Шаг 1: Откройте цепочку сообщений электронной почты человека, с которым хотите поговорить, и щелкните значок масштабирования на правой боковой панели.
Шаг 2: Нажмите «Запланировать встречу».
Шаг 3: Теперь добавьте детали встречи, такие как тема, дата / время, часовой пояс, продолжительность, добавьте других участников, включите электронные приглашения и выберите, хотите ли вы получить сводку встречи после ее завершения.
Шаг 4: После ввода всей информации о встрече нажмите «Создать встречу».
Мгновенная встреча будет создана в Zoom, и вы сможете просмотреть детали встречи, включая идентификатор встречи, пароль и ссылку для присоединения. Электронное письмо об этом будет отправлено каждому участнику, которого вы пригласили на встречу.
Шаг 5: Выберите «Начать собрание» внизу, чтобы перейти к собранию прямо в настольном клиенте Zoom.
Как просмотреть предстоящие встречи Zoom в Gmail
Шаг 1: Откройте цепочку сообщений электронной почты человека, с которым хотите поговорить, и щелкните значок масштабирования на правой боковой панели.
Шаг 2: Выберите опцию «Просмотр предстоящих встреч» в надстройке Zoom.
Здесь вы сможете увидеть все ваши предстоящие запланированные встречи, а также вашу личную комнату для встреч, к которой другие могут присоединиться, используя ссылку для присоединения.
Шаг 3: Нажмите «Старт» рядом с любой предстоящей встречей, доступной в этом списке, чтобы быстро открыть настольный клиент Zoom и попасть на экран встречи прямо из Gmail.
Считаете ли вы, что Zoom on Gmail — необходимый вам инструмент? Если да, помогло ли приведенное выше руководство начинать и планировать встречи Zoom через Gmail? Дайте нам знать в комментариях ниже.
Программы для Windows, мобильные приложения, игры - ВСЁ БЕСПЛАТНО, в нашем закрытом телеграмм канале - Подписывайтесь:)