Как изменить время и дату в Windows 11
Если время или дата на вашей Windows 11 неправильные, вот как вы можете это исправить. Вы решаете позволить ему синхронизироваться автоматически, но если это не сработает, вы можете установить его вручную. Более того, мы также обсудим, как изменить форматирование времени и даты как для коротких, так и для длинных дат.
Windows 11 от Microsoft, преемница Windows 10, упакована множеством обновлений пользовательского интерфейса, от мельчайших до значительных заметных различий, есть много изменений, которые нужно изучить.
И сегодня мы расскажем, как изменить дату и время в Windows 11, с исчерпывающими и подробными руководствами. Итак, без лишних слов, давайте сразу приступим.
Программы для Windows, мобильные приложения, игры - ВСЁ БЕСПЛАТНО, в нашем закрытом телеграмм канале - Подписывайтесь:)
Изменить время и дату в Windows 11 вручную
На экране рабочего стола щелкните правой кнопкой мыши виджет «Время и дата» в конце панели задач.
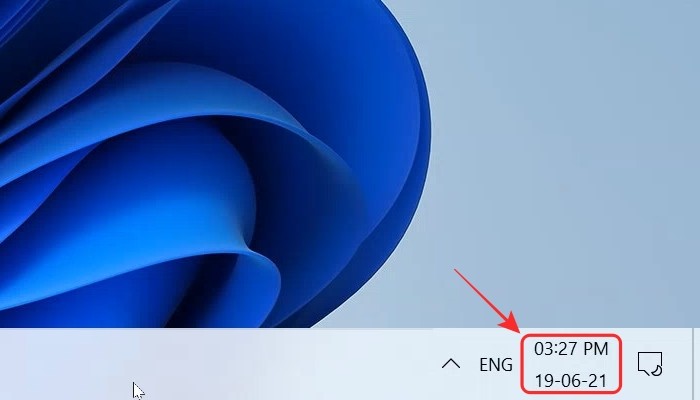
Во всплывающем списке выберите опцию «Настроить дату / время».
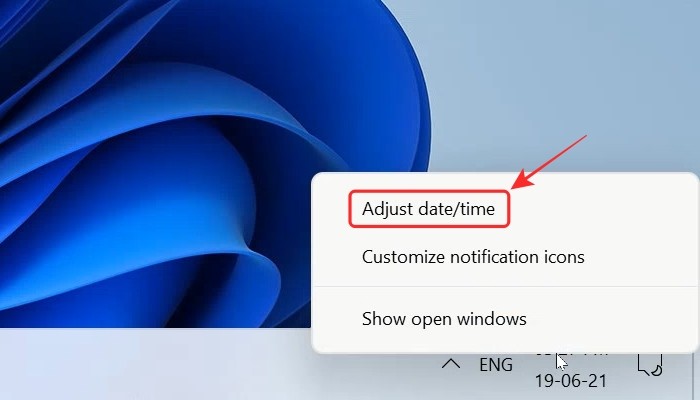
Вы попадете на экран настроек даты и времени. Проверьте, включена ли опция «Установить время автоматически». Если это так, нажмите кнопку переключателя, чтобы выключить его. Если он уже был выключен, переходите к следующему шагу.
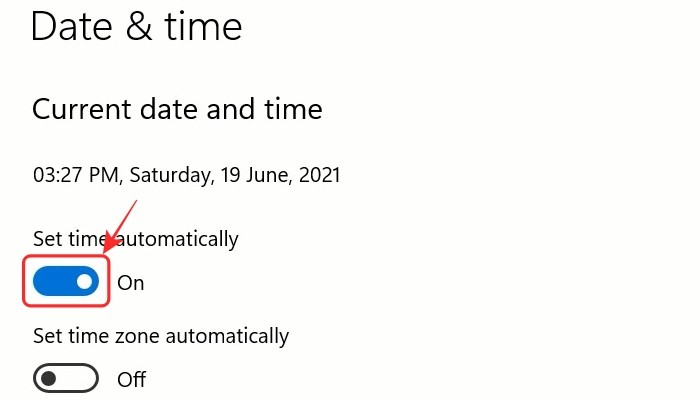
Теперь под заголовком «Установить дату и время вручную» нажмите кнопку «Изменить».
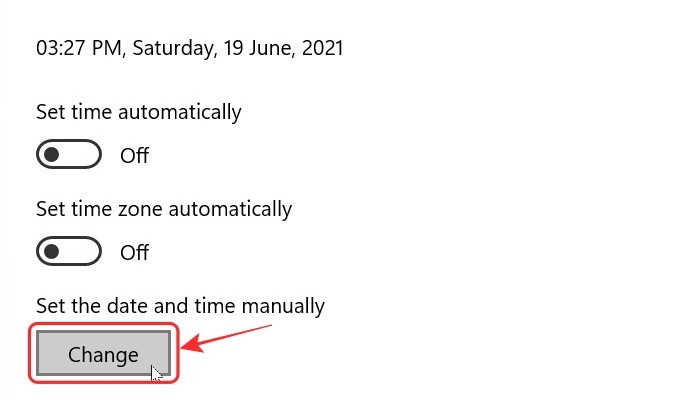
Теперь вы можете изменить дату и время по вашему выбору.
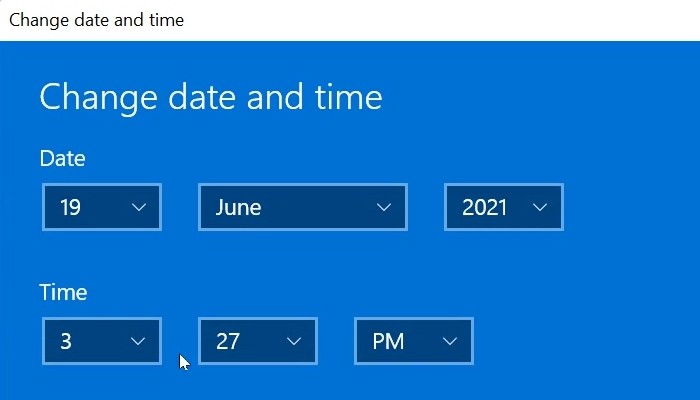
Чтобы применить внесенные вами изменения, нажмите кнопку «Изменить» ниже.
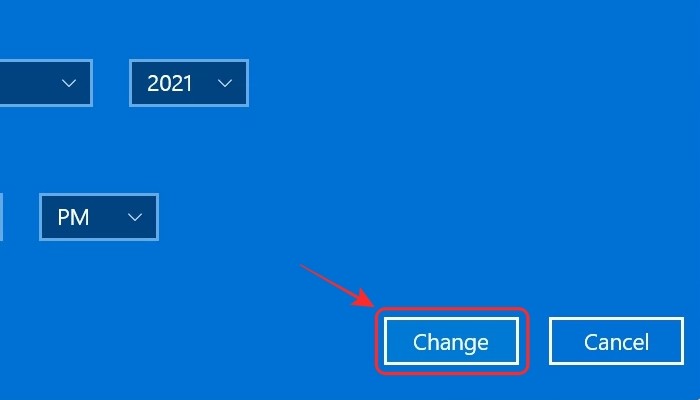
Вот и все! Изменения даты и времени были применены успешно.
Изменить форматирование времени и даты в Windows 11
Шаги по изменению даты, времени и регионального форматирования в Windows 11 показаны ниже. Это поможет вам изменить формат короткой даты, длинной даты, короткого времени и долгого времени.
Еще раз, на На экране рабочего стола щелкните правой кнопкой мыши виджет «Время и дата» в конце панели задач.
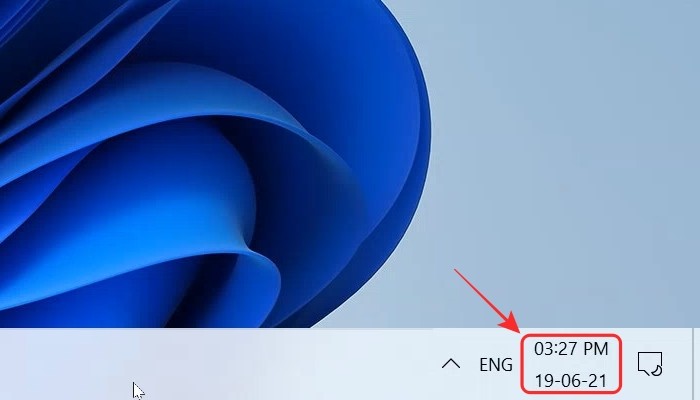
Во всплывающем списке выберите опцию «Настроить дату / время».
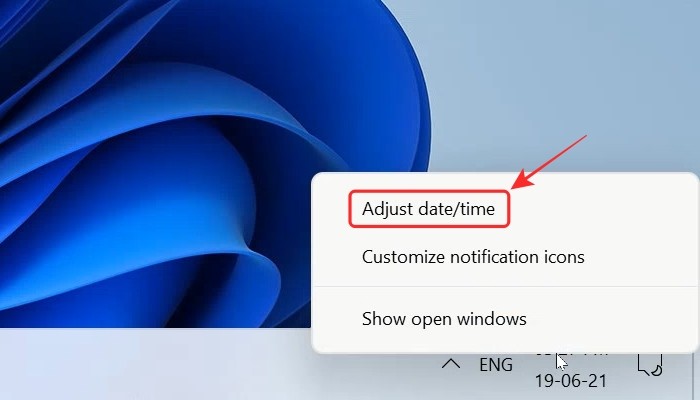
Здесь, на экране настроек даты и времени, с правой стороны под заголовком «Связанные настройки» вы увидите параметр «Дата, время и региональное форматирование». Нажмите здесь.

Вы попадете на экран настроек региона. Здесь вы можете изменить регион вашего устройства и региональный формат.

Выберите здесь свою страну / регион.

Кроме того, чтобы изменить формат даты и времени, прокрутите вниз на том же экране, найдите параметр «Изменить форматы данных» и щелкните по нему.

Здесь вы можете изменить формат календаря, дня, даты и времени по вашему выбору.

Щелкните поле времени, чтобы изменить его.

Щелкните поле даты, чтобы изменить его.

Измените дату и время в Windows 11 с помощью старого пользовательского интерфейса
Вы также можете изменить дату и время в Windows 11 обычным способом. Чтобы изменить дату и время традиционным (старым пользовательским интерфейсом) методом, выполните следующие действия.
Перейдите к экрану настроек региона, используя шаги, указанные выше. Справа под заголовком «Связанные настройки» вы увидите параметр «Дополнительные дата, время и региональные настройки». Нажмите здесь.

Кроме того, вы также можете открыть панель управления в своей системе и нажать на опцию «Часы и регион», и вы будете перенаправлены в ту же точку, что и на предыдущем шаге.
Теперь вы сможете увидеть здесь на панели управления раздел под названием «Дата и время». Нажмите здесь.
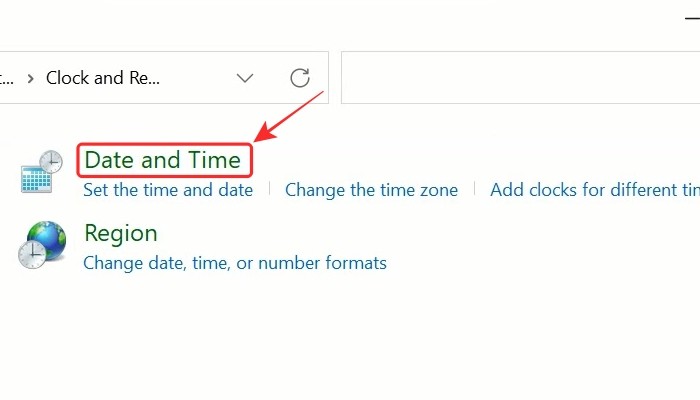
Откроется настройка даты и времени. Продолжайте нажимать кнопку «Изменить дату и время».
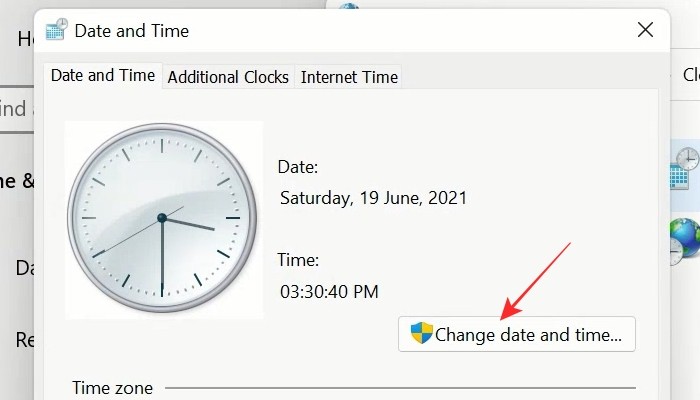
Теперь вы сможете изменить дату и время вашей системы в соответствующих полях.
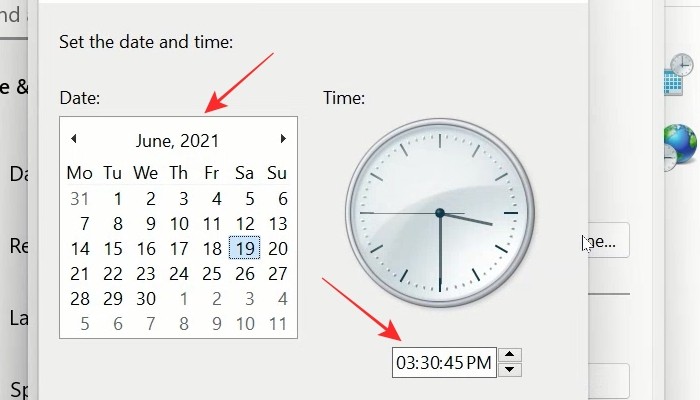
После установки даты и времени по своему усмотрению нажмите кнопку «ОК», чтобы подтвердить и применить изменения.
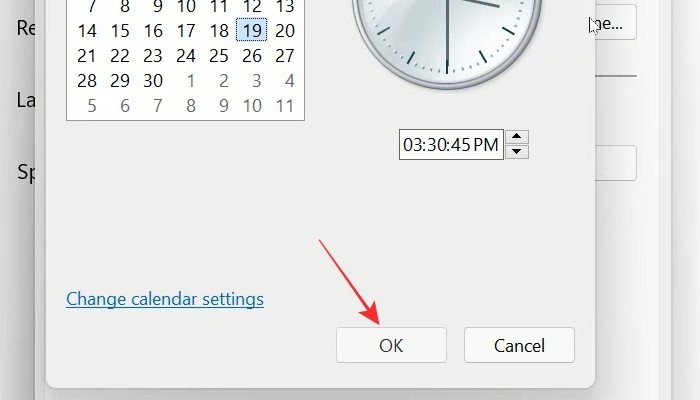
Альтернативный способ доступа к настройкам даты и времени в Windows 11
На экране рабочего стола нажмите кнопку «Пуск» или нажмите значок «Пуск» на клавиатуре.

В меню «Пуск» выберите параметр «Настройки».

Вы попадете в Настройки. Здесь вы найдете опцию «Время и язык». Нажмите здесь.

И готово! Это все об изменении даты и времени в Windows 11. Надеюсь, вы нашли это полезным.
Программы для Windows, мобильные приложения, игры - ВСЁ БЕСПЛАТНО, в нашем закрытом телеграмм канале - Подписывайтесь:)