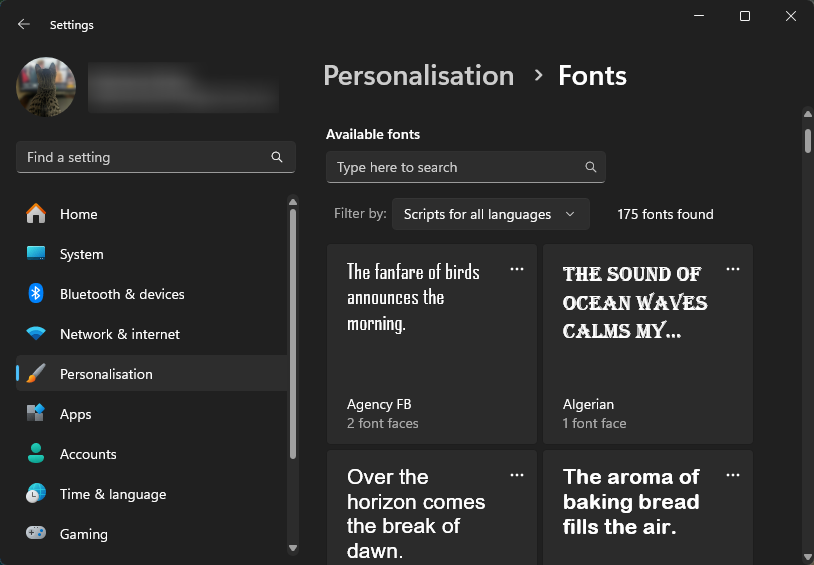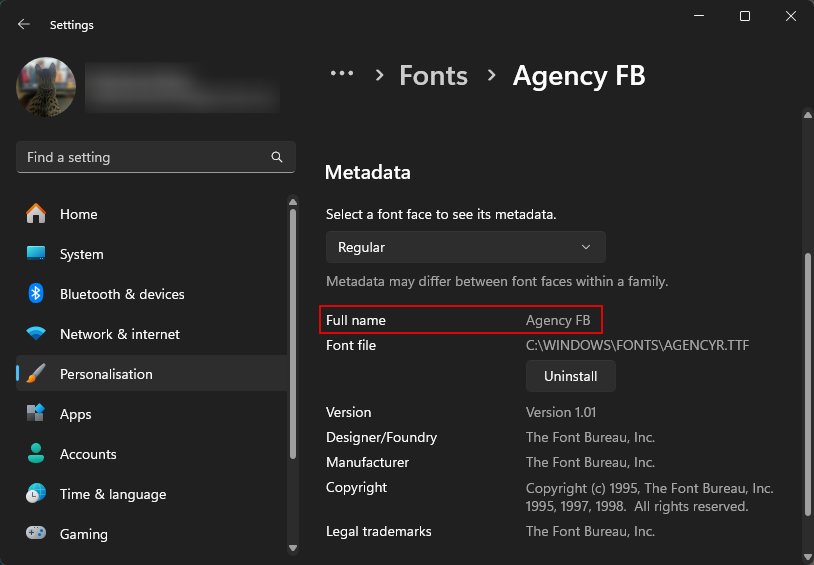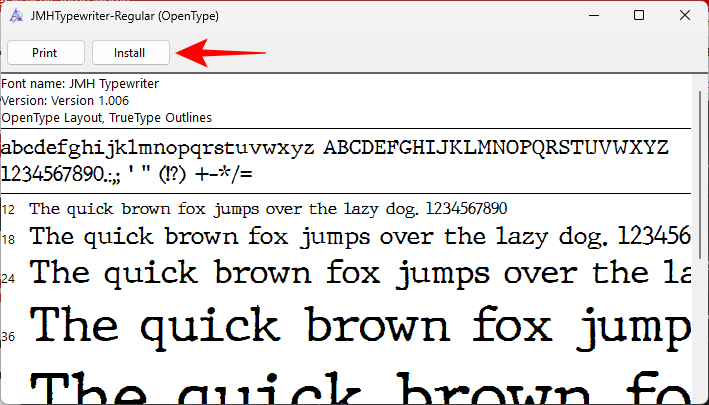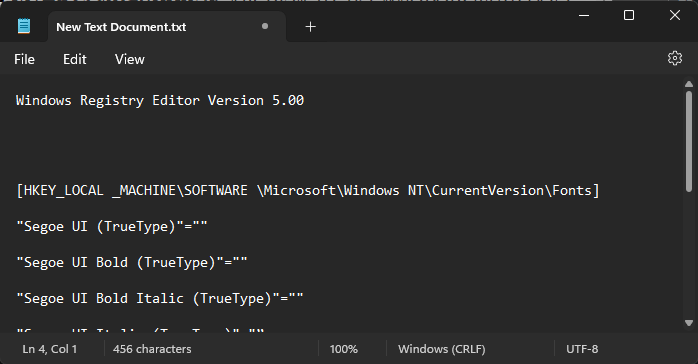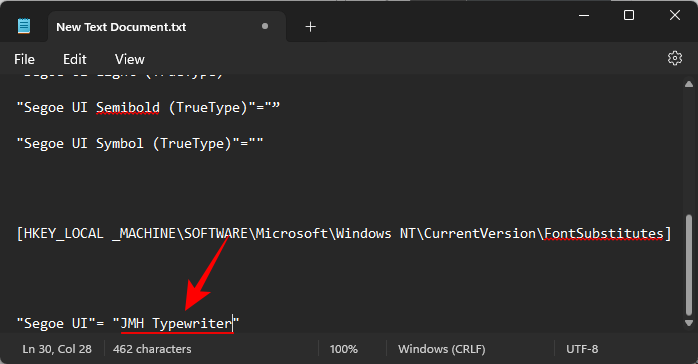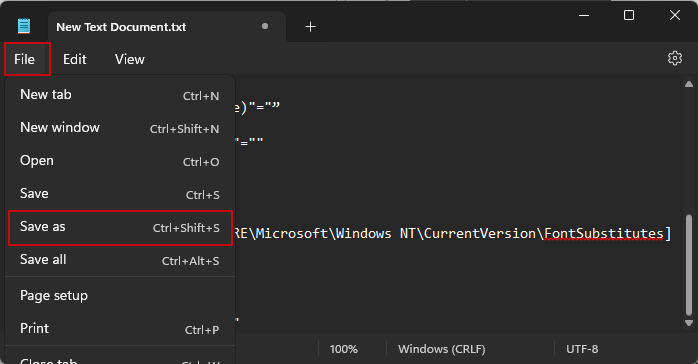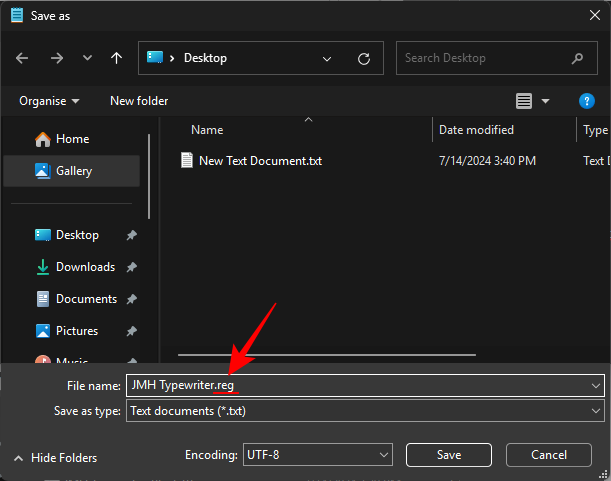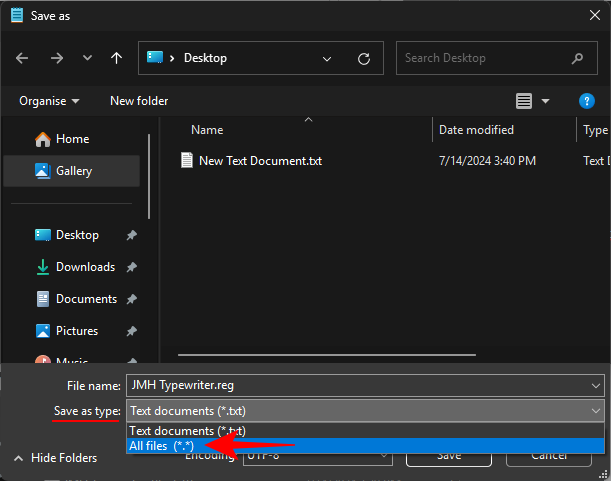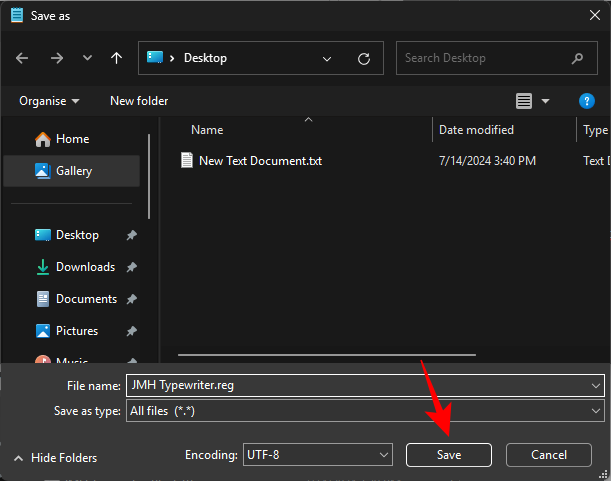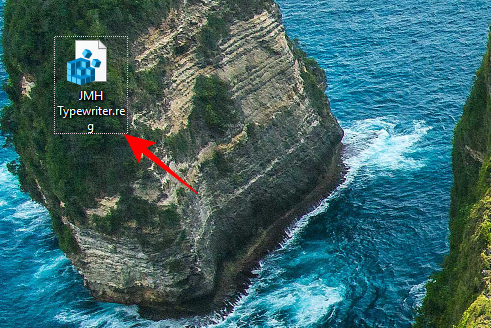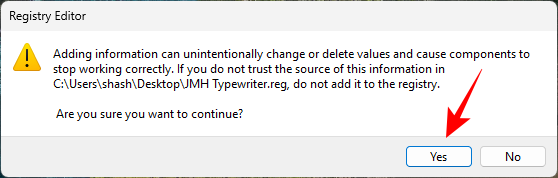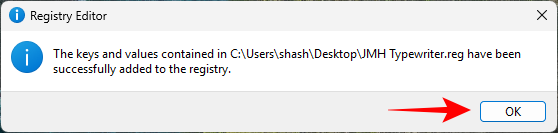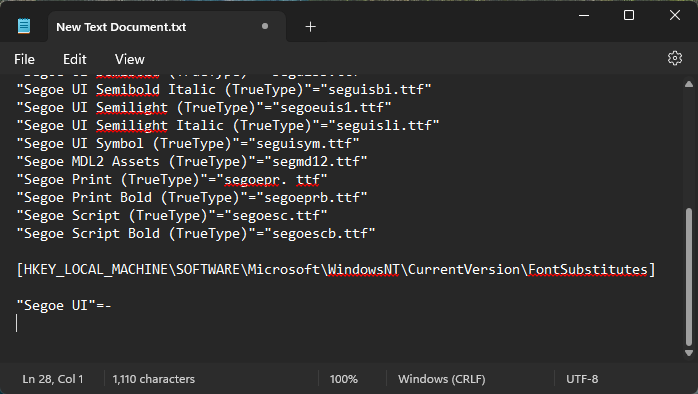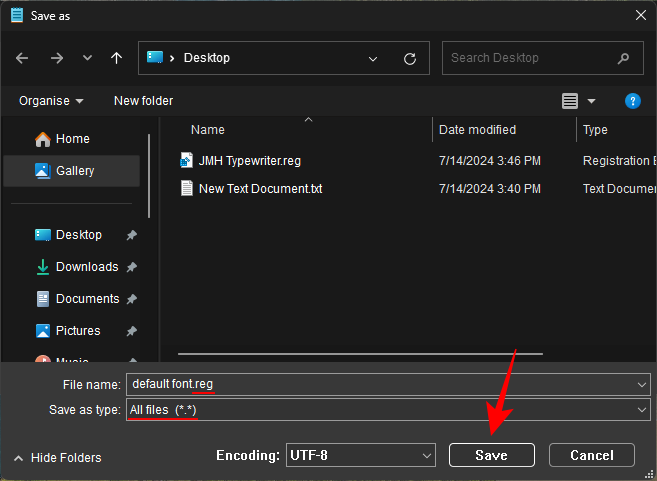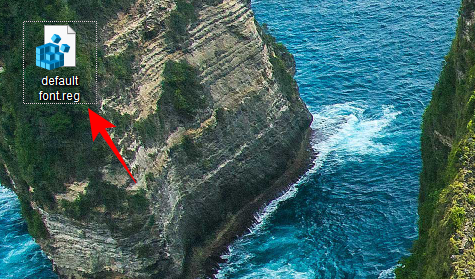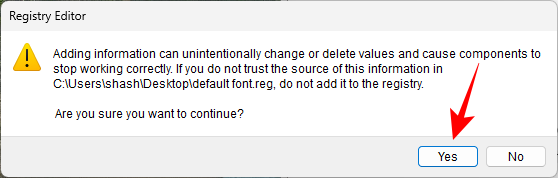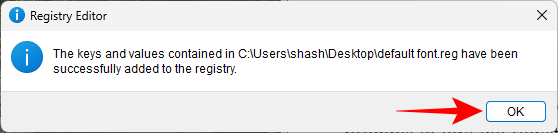Как изменить системный шрифт Windows по умолчанию
Что нужно знать
- Вы можете легко изменить системный шрифт Windows по умолчанию, даже несмотря на то, что в Windows нет встроенной возможности сделать это.
- Найдите установленный шрифт в разделе «Настройки» > «Персонализация» > «Шрифты» (или загрузите и установите понравившийся вам шрифт) и запишите его полное название.
- Создайте файл .reg, используя код, указанный в руководстве, и замените системный шрифт по умолчанию на имя предпочитаемого вами шрифта. Затем запустите файл .reg и перезапустите.
Segoe UI, который является системным шрифтом по умолчанию в Windows, — это не то, что большинство пользователей думают менять. Он хорош и красив для всех намерений и целей. Но если вам надоел внешний вид Windows, изменение шрифта — это самый простой способ встряхнуть его и настроить свой ПК так, как вам нравится.
Помимо придания блеска вашему Windows, изменение системного шрифта по умолчанию в Windows также позволяет использовать стили текста, которые приятны для глаз. Итак, без лишних слов, давайте начнем изменять шрифт по умолчанию в Windows, чтобы он применялся ко всей системе.
Как изменить системный шрифт Windows по умолчанию на любой другой шрифт
Хотя, к сожалению, в Windows нет единого параметра, позволяющего легко изменять системные шрифты, мы можем создать файл реестра и внести изменения без особых усилий.
Программы для Windows, мобильные приложения, игры - ВСЁ БЕСПЛАТНО, в нашем закрытом телеграмм канале - Подписывайтесь:)
Шаг 1: Загрузите и установите нужный вам шрифт.
В Windows уже установлено множество шрифтов по умолчанию. Хотя они в основном используются для MS Office и других приложений, вы также можете использовать их в качестве шрифтов по умолчанию. Вот как:
- Установленные шрифты можно найти в приложении «Настройки» > «Персонализация» > «Шрифты».

- Нажмите на понравившийся вам шрифт и запишите его «Полное название».

- Вы также можете найти шрифты, выполнив поиск по запросу «Шрифты» в меню «Пуск».
- Если они не будоражат ваше воображение, вы можете найти множество шрифтов на таких сайтах, как 1001 шрифт и Шрифты Daи т. д.
- После загрузки откройте файл и обязательно нажмите «Установить».

- Независимо от того, используете ли вы существующий шрифт или загруженный, обязательно запишите его полное название, так как оно понадобится на следующем шаге.
Шаг 2: Создайте файл реестра с новым именем шрифта.
Далее нам нужно создать файл реестра, который скажет Windows использовать выбранный нами шрифт в качестве системного шрифта по умолчанию. Вот как это сделать:
- Откройте файл Notepad. Затем скопируйте следующее:
Редактор реестра Windows версии 5.00 (HKEY_LOCAL _MACHINE\SOFTWARE \Microsoft\Windows NT\CurrentVersion\Fonts)»Segoe UI (TrueType)»=»»»Segoe UI Bold (TrueType)»=»»»Segoe UI Bold Italic (TrueType)»=»»»Segoe UI Italic (TrueType)»=»”«Segoe UI Light (TrueType)»=»»
«Segoe UI полужирный (TrueType)»=»”
«Segoe UI Symbol (TrueType)»=»»
(HKEY_LOCAL _MACHINE\SOFTWARE\Microsoft\Windows NT\CurrentVersion\FontSubstitutes)
«Segoe UI»= «НОВЫЙ-ШРИФТ»
- И вставьте его в файл Блокнота.

- Обязательно измените NEW-FONT на точное имя вашего шрифта, как было отмечено ранее. В нашем примере наш шрифт называется «JMH Typewriter», и, таким образом, содержимое файлов блокнота выглядит следующим образом:

- Затем нажмите Файл > Сохранить как.

- Дайте этому файлу любое имя, которое вы предпочитаете. Но не забудьте добавить к нему расширение .reg.

- Измените «Тип файла» на «Все файлы».

- Наконец, нажмите «Сохранить».

Шаг 3: Добавьте файл реестра в редактор реестра.
- После создания файла реестра вам останется только дважды щелкнуть по нему и добавить его в реестр.

- При появлении запроса нажмите Да.

- Затем нажмите «ОК» в последнем сообщении.

- Чтобы изменения вступили в силу, перезагрузите компьютер.
После загрузки вашего ПК вы увидите, что изменения отразились в большинстве областей операционной системы, таких как имена файлов и папок, Панель управления, окно «Выполнить» и т. д.
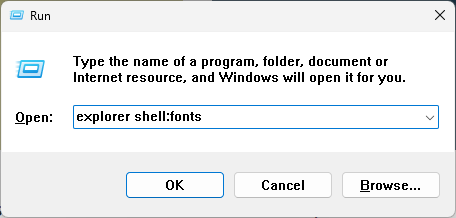
Однако следует отметить, что изменение не коснется каждого текстового элемента в Windows. Некоторые области, такие как меню «Пуск», приложение «Параметры», календарь, быстрые настройки и т. д., будут иметь тот же шрифт, что и раньше.
Как вернуться к старому шрифту по умолчанию
Если вам необходимо вернуться к старому шрифту по умолчанию, выполните действия, указанные ниже.
- Откройте новый файл Блокнота и скопируйте и вставьте текст, указанный ниже:
Редактор реестра Windows версии 5.00 (HKEY_LOCAL_MACHINE\SOFTWARE\Microsoft\WindowsNT\CurrentVersion\Fonts)»Segoe UI (TrueType)»=»segoeui.ttf»»Segoe UI Black (TrueType)»=»seguib1.ttf»»Segoe UI Black Italic (TrueType)»=»seguibli.ttf»«Segoe UI Bold (TrueType)»=»segoeuib.ttf»
«Segoe UI Bold Italic (TrueType)»=»segoeuiz.ttf»
«Segoe UI Emoji (TrueType)»=»seguiemj.ttf»
'»Segoe UI Historic (TrueType)»=»seguihis.ttf»
«Segoe UI Italic (TrueType)»=»segoeuii.ttf»
«Segoe UI Light (TrueType)»=»segoeuil.ttf»
«Segoe UI Light Italic (TrueType)»=»seguili.ttf»
«Segoe UI полужирный (TrueType)»=»seguisb.ttf»
«Segoe UI полужирный курсив (TrueType)»=»seguisbi.ttf»
«Segoe UI Semilight (TrueType)»=»segoeuis1.ttf»
«Segoe UI Semilight Italic (TrueType)»=»seguisli.ttf»
«Segoe UI Symbol (TrueType)»=»seguisym.ttf»
«Активы Segoe MDL2 (TrueType)»=»segmd12.ttf»
«Segoe Print (TrueType)»=»segoepr. ttf»
«Segoe Print Bold (TrueType)»=»segoeprb.ttf»
«Segoe Script (TrueType)»=»segoesc.ttf»
«Segoe Script Bold (TrueType)»=»segoescb.ttf»
(HKEY_LOCAL_MACHINE\SOFTWARE\Microsoft\WindowsNT\CurrentVersion\FontSubstitutes)
«Segoe UI»=-

- Не нужно менять текст. Просто сохраните его как .reg-файл, как и раньше.

- Дважды щелкните по этому файлу.

- Нажмите «Да».

- Нажмите ОК.

- Перезагрузите компьютер, чтобы изменения вступили в силу.
Вот как можно изменить системный шрифт по умолчанию, что значительно влияет на внешний вид Windows. Возврат к шрифту по умолчанию так же прост, если вы хотите добиться единообразия шрифтов в Windows.
Надеемся, это руководство помогло вам украсить Windows новыми шрифтами. До следующего раза!
Программы для Windows, мобильные приложения, игры - ВСЁ БЕСПЛАТНО, в нашем закрытом телеграмм канале - Подписывайтесь:)