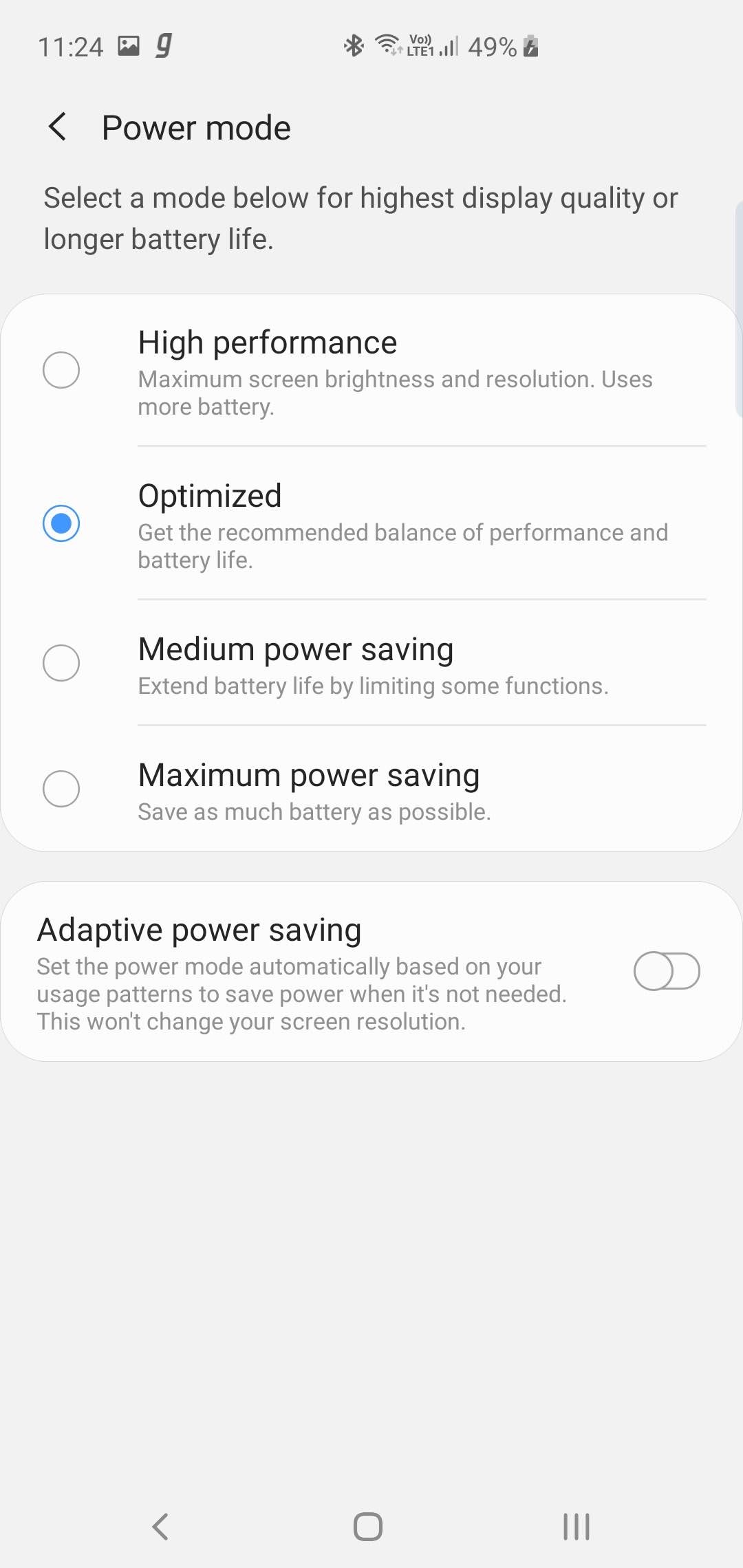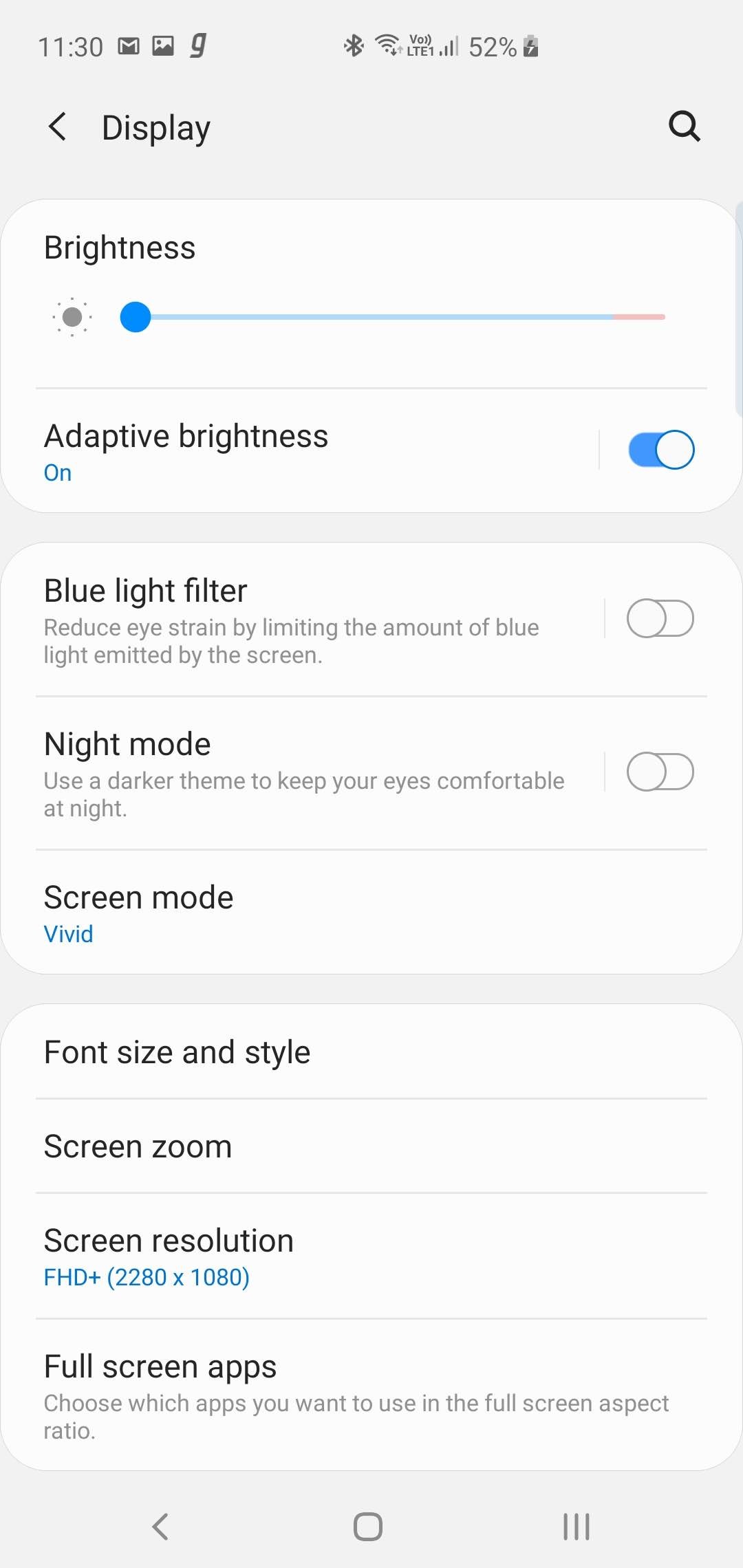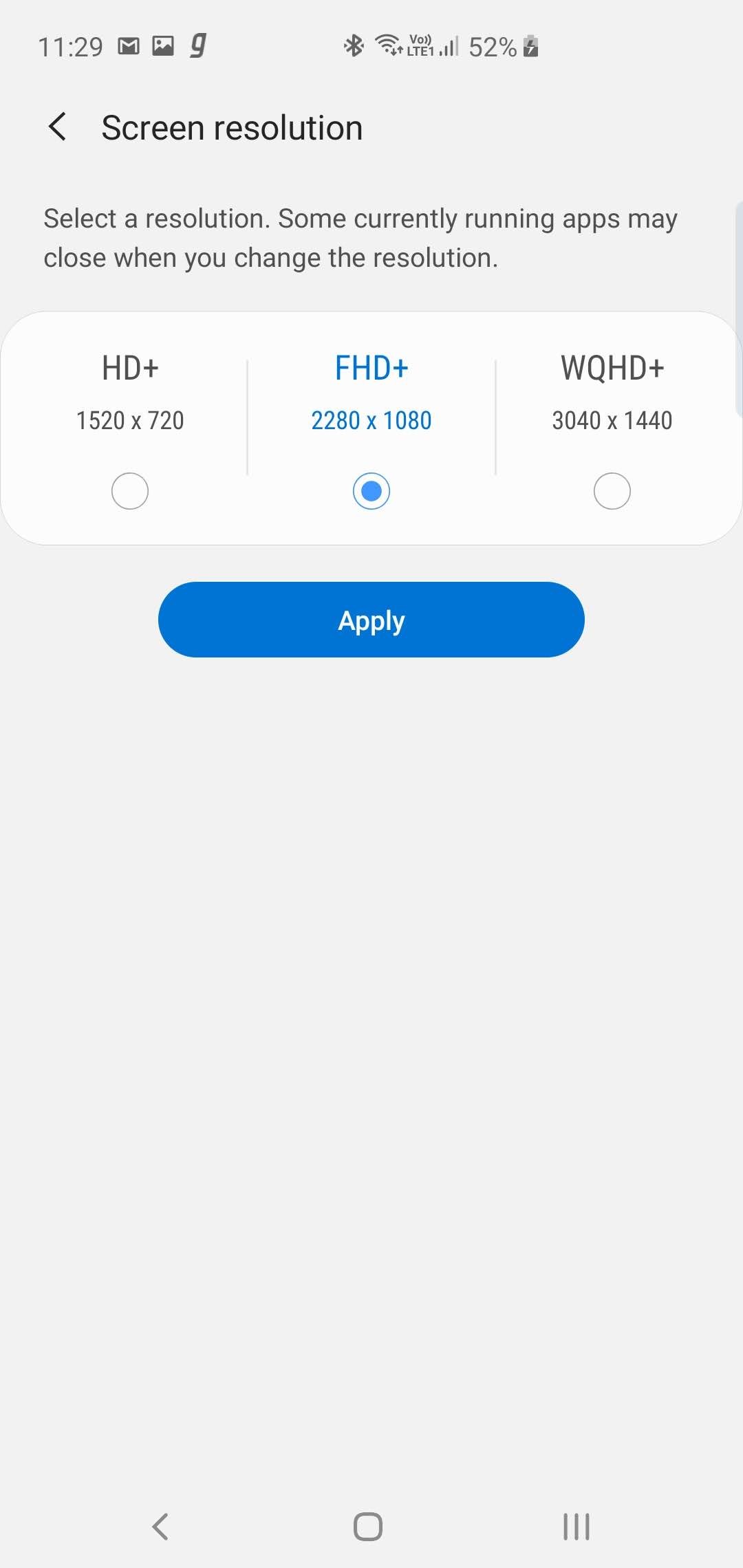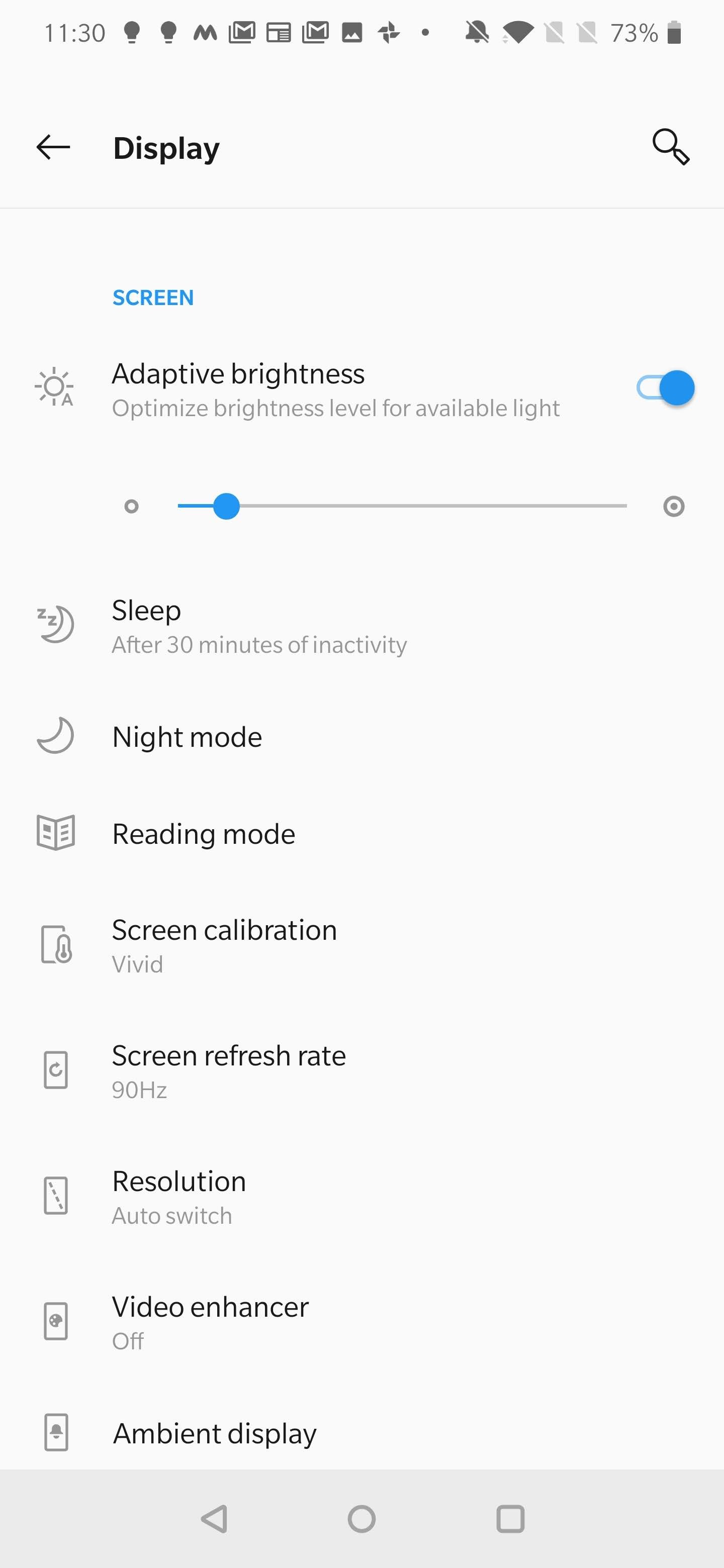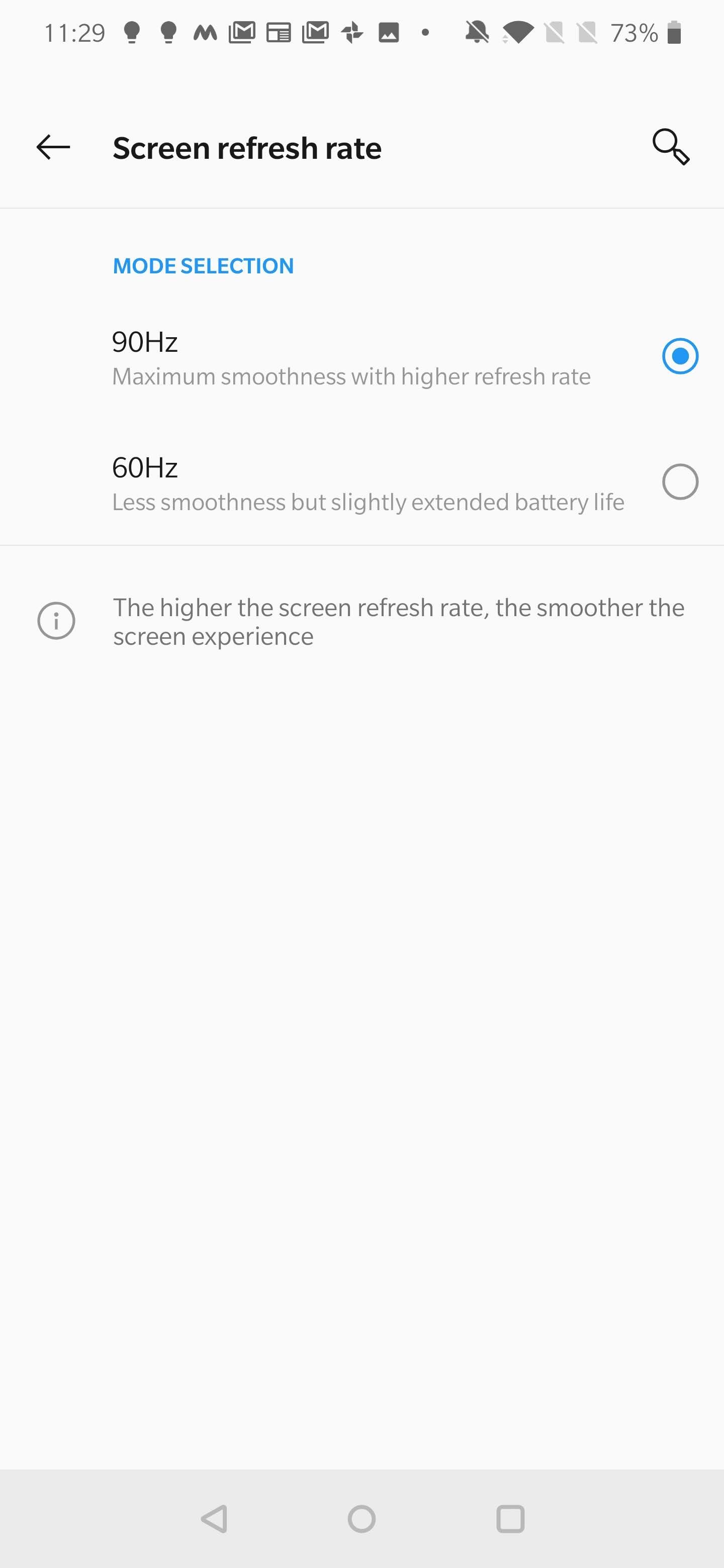Как исправить проблемы с аккумулятором после обновления программного обеспечения
Обновления программного обеспечения — это единственный способ изменить или улучшить пользовательский интерфейс устройства, которое вы собираетесь использовать в течение пары или около того лет и чье оборудование нельзя обновить. В первую очередь, поэтому мы сходим с ума, когда наши устройства Android не получают регулярных обновлений.
Однако не всегда обновления программного обеспечения приносят пользу. В некоторых случаях вы можете столкнуться с ужасными проблемами после обновления программного обеспечения, большого или незначительного. Проблемы могут варьироваться от одного пользователя к другому, но одна из наиболее распространенных проблем — чрезмерный разряд батареи.
Итак, как исправить проблемы с аккумулятором после обновления программного обеспечения? Давай выясним.
Программы для Windows, мобильные приложения, игры - ВСЁ БЕСПЛАТНО, в нашем закрытом телеграмм канале - Подписывайтесь:)
Сброс к заводским настройкам
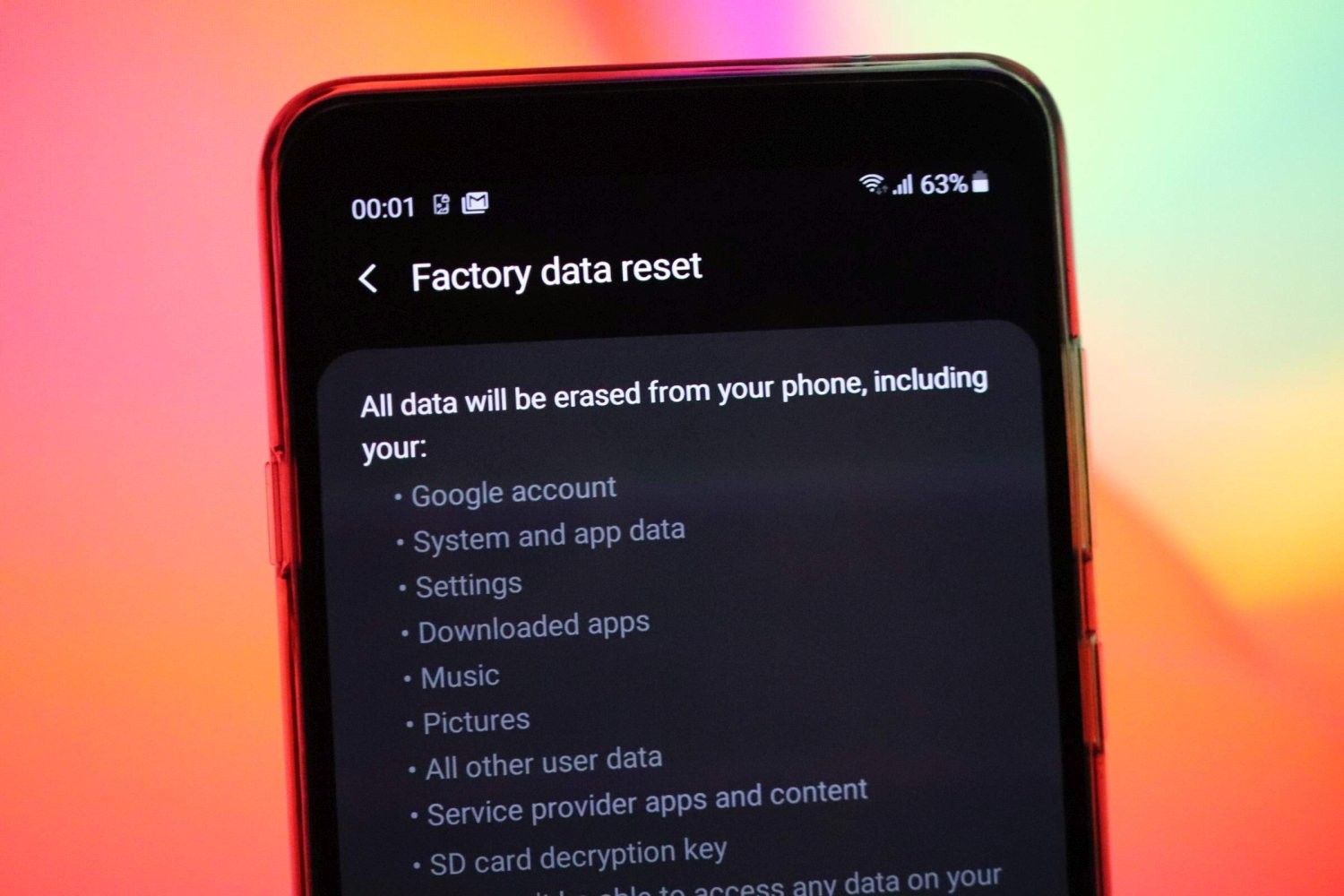
Подождите, не пробуйте сразу! Попробуйте другие решения, приведенные ниже, потому что этот метод удалит все ваши приложения и данные с устройства. Тогда вы можете спросить, почему мы рассмотрели это вверху. Ну, это потому, что вам нужно знать, что это наиболее надежное решение для устранения разряда батареи после обновления.
Если очистка раздела кеша по-прежнему не устраняет проблемы с аккумулятором после обновления программного обеспечения, последний вариант — выполнить полный сброс настроек до заводских. Это удалит все приложения, установленные на вашем телефоне, и их данные / файлы, оставив после себя телефон, который выглядит как новый.
Поскольку все, что хранится на вашем телефоне, будет удалено, перед восстановлением заводских настроек необходимо создать резервную копию, если вы не возражаете потерять данные на телефоне. После полного резервного копирования выполните следующие действия, чтобы восстановить заводские настройки телефона Android.
- Откройте приложение «Настройки».
- Прокрутите до параметра «Резервное копирование и сброс».
- Нажмите на Сброс заводских данных.
- В новом окне нажмите Сбросить телефон / Стереть все, чтобы завершить процесс. Если будет предложено, укажите свой PIN-код / пароль / графический ключ.
- Ваш телефон завершит сброс настроек и перезагрузится.
Альтернатива: Вы также можете сбросить устройство из режима восстановления, что полезно, если устройство не отвечает должным образом, и, следовательно, вы не можете выполнить сброс, используя приведенное выше руководство.
Затем вы можете восстановить данные из резервной копии на устройство во время настройки или просто настроить его заново.
Обновления программного обеспечения

Несмотря на то, что сброс к заводским настройкам признан окончательным решением для устранения всех проблем, включая разрядку батареи, он не может помочь исправить действительно плохое программное обеспечение. Например, компания Samsung недавно выпустила майское исправление безопасности (сборка ASE5), которое не только привело к разрядке батареи, но и сделало устройство практически непригодным для использования. В этом случае даже сброс к заводским настройкам не очень помог. Таким образом, только когда Samsung исправил ошибки в другом обновлении под названием ASE6, а затем исправил в сборке ASE7, все пошло полностью нормально.
Итак, если никакие другие советы и уловки не принесут вам никакой пользы, возможно, это связано со всей системой Android, что находится вне вашего контроля. В этом случае обновление программного обеспечения для исправления ошибок от производителя вашего устройства — это то, что вам нужно, чтобы исправить проблемы с аккумулятором после крупного обновления программного обеспечения.
Обычно производители смартфонов могут ответить исправлениями в зависимости от того, насколько серьезна проблема, поэтому обязательно сообщите об этом на форумах соответствующего устройства / OEM и других популярных форумах, таких как Reddit и XDA Developers. Это гарантирует, что проблема будет быстро решена соответствующими компаниями.
Принудительно перезагрузите телефон
Прежде чем принимать какие-либо радикальные меры, вы будете удивлены тем, как перезагрузка телефона может повлиять на время автономной работы. Да, вы можете легко перезагрузить телефон обычным способом, нажав кнопку питания, а затем выбрав в меню пункт «Перезагрузка». Здесь вам необходимо выполнить принудительный перезапуск.
Помимо решения проблемы разряда батареи и других проблем, принудительный перезапуск вашего телефона Android может иметь большое значение для предотвращения развития новых проблем путем обновления системы, что также повышает производительность.
Чтобы принудительно перезагрузить телефон Android, просто нажмите и удерживайте кнопку питания примерно 10 секунд (или пока не услышите вибрацию телефона) и отпустите.
Телефон перезагрузится обычно без ущерба для ваших файлов и настроек.
Проверить статистику использования батареи

Если ваш телефон Android сильно разряжается после обновления программного обеспечения, первое, что нужно сделать, это проверить статистику использования аккумулятора. Но это будет означать, что вы используете телефон от полного заряда до почти разряженного, чтобы диспетчер батареи мог собрать достаточную статистику использования.
Чтобы проверить статистику использования батареи, перейдите в «Настройки»> «Батарея»> «Использование батареи».
Здесь вы можете проверить статистику использования отдельных приложений и аппаратных компонентов, таких как экран дисплея, беспроводные соединения и т. Д.
Если вы обнаружите, что конкретное приложение потребляет больше энергии, чем обычно, вам следует попробовать принудительно остановить его, прежде всего, на экране информации о приложении. А затем обновите приложение, если для него доступно обновление в Play Store. Вы также можете очистить кеш приложений или даже хранилище, если это не помогает. Наконец, если все это не помогает, вы можете удалить приложение.
Экономия заряда батареи
Большинство телефонов Android поставляются со встроенным режимом экономии заряда батареи, который при активации убивает все фоновые процессы, выполняющиеся без надобности, но также может замедлить работу вашего телефона.
Да, включение режима энергосбережения увеличит время использования вашего устройства, но также ограничит полную функциональность вашего устройства.
Доступ к режиму экономии заряда аккумулятора не одинаков на всех устройствах Android, но независимо от модели вы должны найти этот параметр в настройках аккумулятора. Некоторые OEM-производители, такие как Xiaomi, делают все возможное, предоставляя пользователям больше контроля над режимом экономии заряда батареи, включая такие вещи, как планирование.
Чтобы включить режим экономии заряда аккумулятора, либо найдите переключатель быстрых настроек в центре уведомлений (дважды проведите пальцем вниз сверху, чтобы отобразить их все), либо нажмите «Настройки»> «Уход за устройством» (для Samsung)> «Аккумулятор».
Установить обновления приложения

В случае каких-либо приложений, расходующих заряд батареи, на основе приведенной выше статистики, убедитесь, что они обновлены до последних версий, доступных в магазине Google Play, и если это не сработает, просто удалить их и найдите их альтернативы, пока проблема не будет исправлена.
Твики в настройках экрана дисплея

Настройки дисплея Samsung 
Дисплей экономия заряда батареи на Samsung 
Настройки дисплея OnePlus 
Отображение экономии заряда батареи на OnePlus
Если ваше устройство позволяет настраивать разрешение экрана, как в случае с Samsung Galaxy S10, не стесняйтесь переключаться на более низкое разрешение. Это сэкономит вам много заряда батареи и снизит яркость экрана.
Другие, такие как OnePlus 7 Pro, позволяют переключаться с одной частоты обновления экрана на другую. Благодаря более высокой частоте обновления вы будете наслаждаться плавной системой с отличными анимациями перехода, но это происходит за счет высокого расхода заряда батареи.
Все эти настройки можно сделать, перейдя в «Настройки»> «Дисплей» и выбрав соответствующий параметр.
Отключить неиспользуемые функции
Возможно, в вашем телефоне есть такие функции, как Wi-Fi, Bluetooth, мобильные данные, сканирование устройств поблизости и определение местоположения, которые всегда включены, даже если они не используются. Обязательно отключите все неиспользуемые функции или функции, чтобы сэкономить заряд батареи.
Кроме того, вы можете захотеть отключить такие функции, как Google Assistant и Bixby (для пользователей Samsung) если вы не полагаетесь на них в повседневной жизни.
Ограничить фоновое использование
В последних версиях ОС Android вы можете ограничить фоновую активность отдельных приложений для тех, кто сильно разряжается. Конечно, вы должны сначала идентифицировать эти приложения, просмотрев статистику использования.
После определения перейдите в «Настройки»> «Батарея»> «Использование батареи»> (нажмите меню с тремя точками, чтобы показать полное использование устройства)> «Нажмите на приложение для разряда батареи»> «Включить оптимизацию батареи».
Вы также можете включить ограничение фона для некоторых приложений, но обратите внимание, что это повлияет на правильную работу таких вещей, как уведомления, оповещения.
Удалите или завершите работу фоновых приложений
Вы можете проверять и закрывать приложения, которые работают в фоновом режиме, чтобы увеличить время автономной работы вашего телефона Android. Это независимо от того, обновили вы устройство только что или нет. Не заблуждайтесь, некоторые приложения должны работать в фоновом режиме, чтобы работать лучше, но это также означает, что они потребляют слишком много заряда батареи.
Вы можете проверить наличие этих приложений и убить их, выбрав «Настройки»> «Приложения и уведомления»> «Приложения».
Список установленных приложений будет заполнен, из которого вы можете нажать на любое приложение, чтобы открыть новый экран для конкретного управления рассматриваемым приложением. Здесь есть варианты принудительного останова или удаления приложения.
Очистить кеш раздела
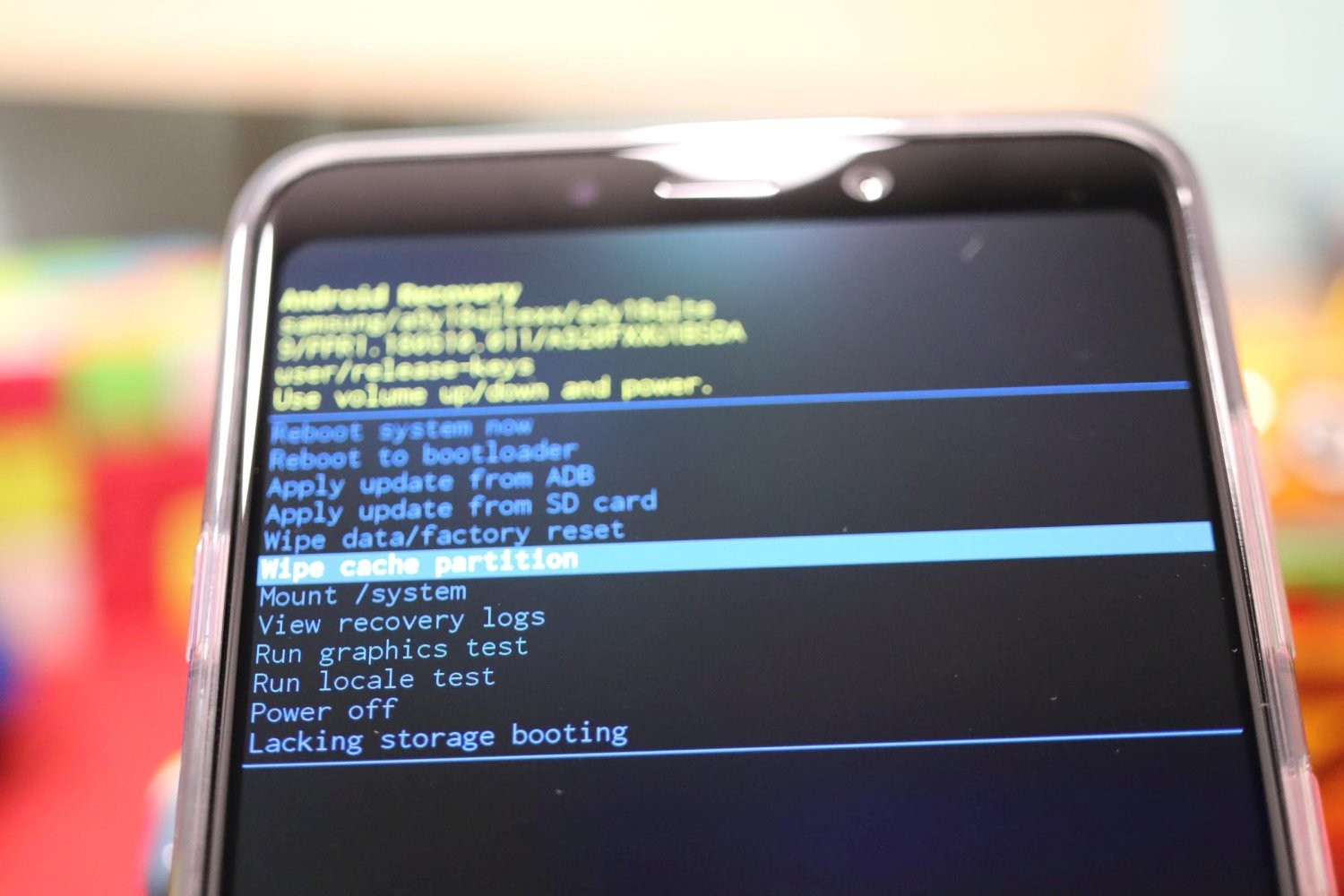
Поврежденный или устаревший системный кеш может быть причиной многих проблем после крупного обновления программного обеспечения, а не только проблем с разрядом батареи. Очистив кеш раздела, вы обновите системный кеш и в процессе вылечите большинство из этих проблем, если не все.
Чтобы стереть кеш раздела на устройстве Android:
- Выключаем устройство.
- В выключенном состоянии одновременно нажмите и удерживайте кнопки питания и увеличения громкости.
- Отпустите клавиши, когда увидите на экране логотип Android. Это режим восстановления.
- В экранных параметрах используйте клавишу уменьшения громкости, чтобы перейти к параметру Очистить раздел кеша, и нажмите кнопку питания, чтобы выбрать этот параметр.
- При появлении запроса используйте кнопку уменьшения громкости, чтобы выделить Да, а затем нажмите кнопку питания, чтобы принять процесс.
- Система очистит раздел кеша.
- По завершении выберите параметр «Перезагрузить систему сейчас» с помощью кнопки питания, чтобы перезагрузить телефон.
Сообщите нам, какое из вышеперечисленных решений подошло вам лучше всего?
Если вы по-прежнему не можете решить проблему разряда батареи, возникающую после установки обновления программного обеспечения, сообщите нам, какое у вас устройство и какое последнее обновление вы установили.
Программы для Windows, мобильные приложения, игры - ВСЁ БЕСПЛАТНО, в нашем закрытом телеграмм канале - Подписывайтесь:)