Как использовать зеленый экран в CapCut
CapCut - это новейшее приложение для редактирования видео от Bytedance, создателя TikTok, которому удалось возглавить чарты в магазине приложений США. Если вы искали хорошее приложение для редактирования видео для мобильных устройств, CapCut заслуживает вашего внимания. Он имеет минимальный пользовательский интерфейс с множеством эффектов и фильтров, которые вы можете использовать для настройки и улучшения ваших видео.
Редактор также позволяет вам использовать зеленый экран и удалять фон в CapCut. Если вы хотели сделать то же самое, то вот как вы можете начать работу.
Связанный: Как сделать 3D Zoom на Capcu4t
Как использовать зеленый экран в CapCut
Убедитесь, что вы скачали приложение CapCut на свой телефон. Скачать: iPhone / iPad | Android
Программы для Windows, мобильные приложения, игры - ВСЁ БЕСПЛАТНО, в нашем закрытом телеграмм канале - Подписывайтесь:)
Зеленый экран можно использовать в CapCut двумя способами. В CapCut есть инструмент для удаления фона на основе алгоритма, который может удалить зеленый экран за вас. Кроме того, он также поставляется с опцией цветности, где вы можете вырезать любой цвет, который хотите. Следуйте одному из приведенных ниже методов, который наилучшим образом соответствует вашим текущим потребностям и требованиям.
Метод № 01: используйте средство для удаления фона (только для Android)
К сожалению, средство удаления фона недоступно для пользователей iOS. Если вы хотите убрать зеленый экран в CapCut на iOS, воспользуйтесь следующим руководством.
Загрузите и установите CapCut на свое устройство Android, используя ссылку выше. После установки запустите приложение и нажмите «+ Новый проект».

Теперь выберите фоновый клип из локального хранилища. Если вы впервые используете CapCut, вам необходимо предоставить ему необходимые разрешения на хранение.

После выбора нажмите «Добавить». Вы также можете выбрать несколько фоновых клипов.

Клип будет добавлен на вашу временную шкалу. При необходимости обрежьте зажим, а затем отмените выбор зажима. Теперь вы увидите общие параметры меню внизу экрана. Нажмите на «Наложение».

Нажмите на «+ Добавить наложение».

Теперь выберите клип с зеленым экраном, который вы хотите добавить, из своей галереи.

Нажмите «Добавить» в правом нижнем углу экрана.

Нажмите «Удалить фон» в правом нижнем углу экрана. В зависимости от вашего разрешения и размера экрана вам может потребоваться прокрутить вправо в нижней части экрана.

CapCut теперь автоматически удаляет зеленый фон экрана из вашего клипа. Теперь вы можете приступить к редактированию своего проекта по своему усмотрению.

Вот и все! Теперь вы отключите зеленый экран в CapCut.
Метод № 02: отключите зеленый экран (Android и iPhone / iPad)
Возможность отключения зеленого экрана доступна как для пользователей iOS, так и для Android, а макет приложения одинаков на обоих устройствах. Следовательно, вы можете использовать приведенное ниже общее руководство на обеих платформах.
Откройте CapCut и нажмите «+ Новый проект».

Нажмите и выберите фоновый клип из локального хранилища.

Когда закончите, нажмите «Добавить» в правом нижнем углу.

Клип будет добавлен на вашу временную шкалу. Нажмите на «Наложение» внизу экрана.

Теперь нажмите «+ Добавить наложение».

Выберите клип с зеленым экраном из локального хранилища и нажмите «Добавить», когда он будет выбран.

Теперь клип будет наложен поверх вашего фона. При необходимости коснитесь и измените размер предварительного просмотра. После этого прокрутите инструменты внизу справа и нажмите «Chroma Key».

Вы получите палитру цветов в предварительном просмотре в верхней части экрана. Нажмите и удерживайте средство выбора и перемещайте его, чтобы выбрать желаемый цвет, который вы хотите отключить.

После выбора нажмите «Интенсивность».

Теперь у вас появится ползунок для регулировки интенсивности удаления цвета. Используйте ползунок, пока не добьетесь желаемого эффекта.

Повторите тот же шаг выше для «Теней». В идеале сочетание теней и интенсивности поможет вам получить идеальный эффект зеленого экрана для вашего клипа.
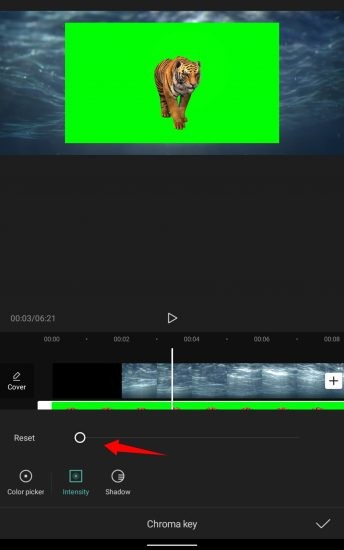
Как только вы будете довольны результатом, нажмите на «галочку» в правом нижнем углу экрана.
 .
.
Теперь вы можете выбрать клип и при необходимости изменить его положение в соответствии с предварительным просмотром.
Завершите свой проект, внеся другие важные изменения, и экспортируйте его, как обычно. Вот и все! Теперь вы легко отключите зеленый экран в CapCut.
Настроить удаление фона: советы
К сожалению, CapCut дает вам ограниченный контроль, когда дело доходит до выделения цветов из ваших клипов. Вы получаете доступ к следующим ползункам.
Интенсивность: этот ползунок помогает настроить интенсивность удаления цвета из клипа. На практике этот ползунок, в свою очередь, помогает вам управлять краями объекта и определять их при удалении цвета. Это может быть весьма полезно при работе с некоторыми текстурами, например с мехом, когда вы имеете дело с множеством волокон и краев. К сожалению, это не означает, что ползунок интенсивности предлагает вам множество возможностей управления, скорее вы получаете доступ к базовому ползунку, в котором нет инструментов для точной настройки краев. Но что-то всегда лучше, чем ничего.
Тени: ползунок «Тени» позволяет накладывать искусственные тени на края объекта на зеленом экране, чтобы улучшить их контур, не делая его неуместным. Это довольно полезная функция, если на заднем фоне много шума или если освещение объекта отличается от освещения, используемого в фоновом режиме. Вы можете использовать ползунок тени в зависимости от вашего текущего экрана, чтобы увеличить или уменьшить количество теней по краям.
Мы надеемся, что это руководство помогло вам легко научиться использовать зеленый экран в CapCut. Если у вас есть какие-либо вопросы или предложения, не стесняйтесь оставлять их в разделе комментариев ниже.
Программы для Windows, мобильные приложения, игры - ВСЁ БЕСПЛАТНО, в нашем закрытом телеграмм канале - Подписывайтесь:)