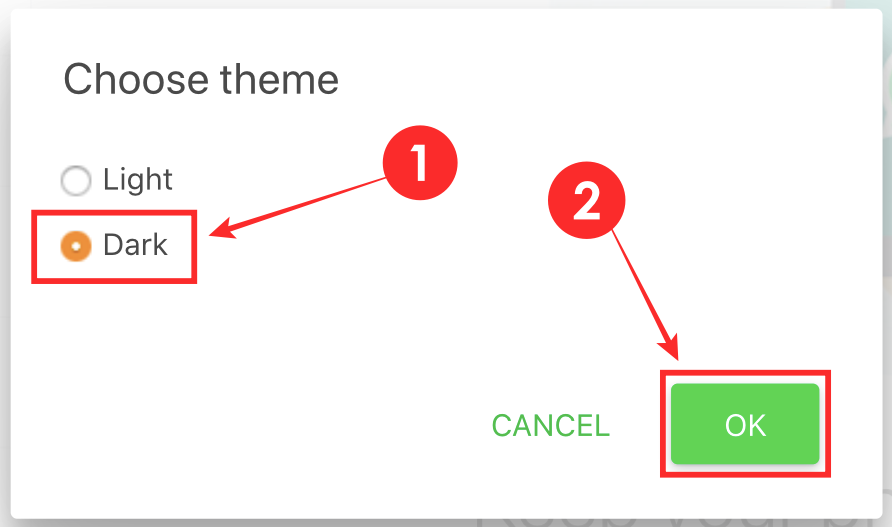Как использовать WhatsApp Web
WhatsApp — один из самых популярных обмен сообщениями платформы в мире. Приложение используется в большинстве стран Европы и Азии и имеет около 1,5 миллиарда активных пользователей в месяц. Платформа обмена сообщениями, принадлежащая Facebook, получила массу новых функций, таких как возможность отправлять стикеры вашим контактам в WhatsApp из самого приложения.
Большинство функций WhatsApp добавлены целенаправленно, а не просто для того, чтобы добавить в приложение раздувание. Одной из таких полезных функций является возможность доступа к вашему WhatsApp через ПК / Mac, а также возможность отправлять и получать сообщения, а также документы и изображения.
Эта функция называется WhatsApp Web, и все, что вам нужно сделать, чтобы использовать эту функцию, — это иметь при себе телефон, находясь на вашем ПК / Mac, чтобы войти в систему. Итак, давайте посмотрим, как использовать WhatsApp Web.
Программы для Windows, мобильные приложения, игры - ВСЁ БЕСПЛАТНО, в нашем закрытом телеграмм канале - Подписывайтесь:)
Как легко войти в WhatsApp Web
Вот как начать пользоваться WhatsApp Web.
Шаг 1. Посетите веб-страницу WhatsApp.
- Посещение в WhatsApp Web страницу, перейдя по ссылке.
- Теперь вы сможете увидеть QR код на веб-странице.
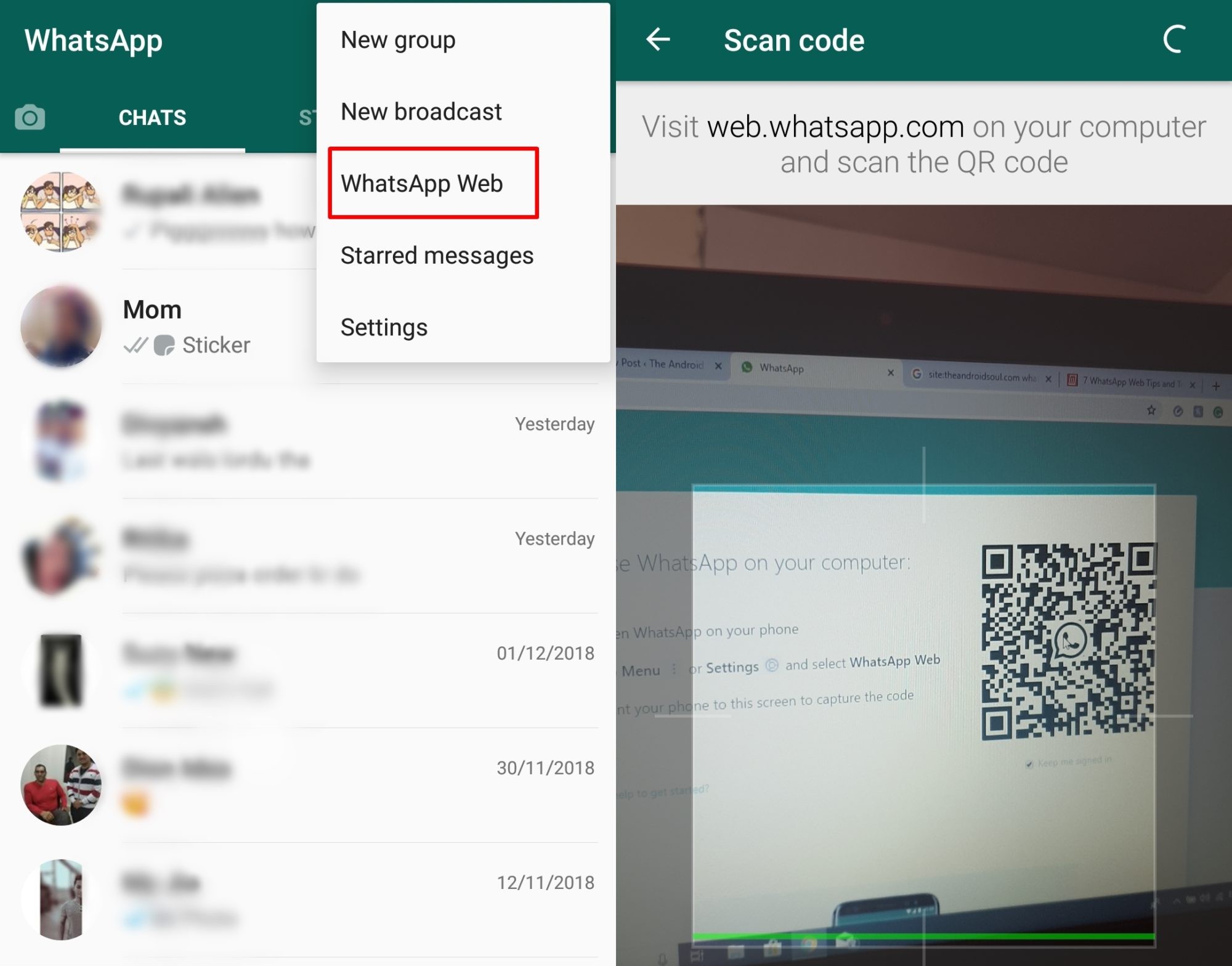
Шаг 2. Откройте приложение WhatsApp.
- Запустить Приложение WhatsApp на вашем Android-устройстве.
- Изнутри Чаты вкладка, нажмите на три точки.
- Вы бы увидели WhatsApp Web вариант.
- Нажмите на WhatsApp Web.

Шаг 3. Отсканируйте QR-код
- В Сканер QR-кода WhatsApp откроется на вашем Android-устройстве.
- Наведите камеру к вашему ПК / Mac с открытой веб-страницей WhatsApp.
- QR-код будет читать за пару секунд.

Дополнительные советы
После сканирования QR-кода вы сможете увидеть весь свой список чатов WhatsApp на веб-странице WhatsApp на вашем ПК / Mac.
В левой части страницы вы сможете увидеть свои чаты с вашими контактами. Щелчок по контакту откроет весь чат, включая историю сообщений, которая у вас есть на вашем смартфоне.
В левом верхнем углу веб-страницы WhatsApp вы увидите три варианта. Статус — Новый чат — Дополнительные параметры. Как следует из названия, опция статуса покажет вам весь статус, опубликованный вашими контактами, а также возможность ответить на статус из Введите ответ панель внизу открытого состояния.
Нажав на Новый чат откроет список контактов в левой части страницы, откуда вы также можете создать новую группу или начать разговор с одним из ваших контактов, с которым у вас не было предыдущего чата.
Нажав на три точки (дополнительные параметры) отобразятся параметры для создания новой группы, редактирования вашего профиля WhatsApp, просмотра архивных чатов, просмотра помеченных сообщений, изменения настроек WhatsApp и выхода из WhatsApp Web.

Отправка сообщения в WhatsApp Web
Просто нажмите на людей в чате, с которыми вы хотите продолжить разговор, или нажмите на Новый чат и выберите контакт, которому вы хотите отправить сообщение.
Теперь вы сможете увидеть предыдущий чат, если он есть, или просто увидеть Напишите сообщение панель внизу страницы. Нажми на ‘напишите сообщение’ бар, а затем начните вводить текст на клавиатуре. Когда вы будете готовы отправить сообщение, просто нажмите клавишу ввода на клавиатуре, и сообщение будет отправлено мгновенно. Кроме того, вы также можете нажать на отправить значок отправить сообщение.
Вы также можете прикреплять файлы и отправлять их как сообщение WhatsApp, нажав на значокприкреплять‘в верхней части открытого чата.
Включение темной темы в WhatsApp Web
С 1 июля 2020 года вы можете начать использовать WhatsApp в Интернете с включенным темным режимом. Служба обмена сообщениями теперь дала своим пользователям возможность включать популярную тему Dark Mode, когда к ней обращаются на компьютере. Вы можете включить темную тему, щелкнув значок с тремя точками вверху и выбрав «Настройки» в раскрывающемся меню. 
Отсюда вы должны нажать на опцию «Тема», выбрать «Темный» и затем нажать «ОК».
Как только вы подтвердите изменение, WhatsApp преобразуется в темную тему, которая окрашивает список чатов в темно-серый цвет, применяет более светлый цвет к выделенным элементам, таким как чаты и текстовые поля, и устанавливает более темный фон для вашей цепочки чата. 
Смена обоев чата
Как и на телефоне, вы можете легко изменить фон ваших чатов по умолчанию в WhatsApp Web. Вы можете выбрать один из 38 доступных однотонных вариантов, но, в отличие от вашего телефона, вы не можете загрузить изображение и установить его в качестве обоев для чата. Чтобы изменить обои для чата в WhatsApp Web, щелкните значок с тремя точками вверху списка чатов, выберите «Настройки», а затем «Обои для чата».
Здесь вы можете выбрать один из множества вариантов сплошного цвета, чтобы установить его в качестве обоев для чата.
Включение / отключение звуковых и настольных предупреждений
WhatsApp Web предлагает вам уведомления в виде предупреждений на рабочем столе, а также звуков уведомлений. Хотя вы не можете настроить его, как на телефоне, вы можете включить или отключить уведомления WhatsApp Web, выбрав значок с тремя точками> Настройки, а затем нажав «Уведомления».
Отсюда вы можете установить или снять флажки рядом с «Звуками» и «Оповещения на рабочем столе» в зависимости от того, хотите ли вы включить или отключить. 
Просмотр превью сообщений
Когда оповещения на рабочем столе включены в WhatsApp Web, вы можете выбрать, следует ли получать только всплывающие сообщения или иметь возможность видеть фактическое сообщение в уведомлении. Таким образом, вам не нужно сразу открывать сообщение или отвечать кому-то, а нужно сразу посмотреть, требует ли сообщение вашего внимания.
Вы можете включить предварительный просмотр сообщений в WhatsApp Web, щелкнув значок с тремя точками вверху, выбрав «Настройки» в раскрывающемся меню и выбрав параметр «Уведомления». Отсюда установите флажок рядом с «Показать превью», чтобы начать предварительный просмотр ваших сообщений при получении уведомлений.
Временно отключить оповещения
В некоторых случаях вы можете не захотеть получать уведомления для каждого сообщения, которое вы получаете в WhatsApp Web. Таким образом, вы можете отключить уведомления на ограниченный период времени, чтобы они не беспокоили вас, когда вы находитесь в процессе работы. Чтобы временно отключить оповещения в WhatsApp Web, перейдите к 3-точечному значку> Настройки> Уведомления, нажмите «Отключить оповещения и звуки для…» и выберите один из этих трех вариантов — 1 час, 1 день и 1 неделя.
Измените изображение профиля, имя и раздел «О нас»
Вам не нужен доступ к телефону, если вы хотите изменить изображение по умолчанию, имя или раздел «О себе». Вы можете сделать то же самое из WhatsApp Web, щелкнув изображение своего профиля в левом верхнем углу и щелкнув раздел, который хотите отредактировать.
Программы для Windows, мобильные приложения, игры - ВСЁ БЕСПЛАТНО, в нашем закрытом телеграмм канале - Подписывайтесь:)