Как использовать приложение Pushbullet для Android [Guide]
Когда вы на своей основной работе изо всех сил пытаетесь уложиться в срок, нетрудно на время забыть о своем смартфоне. Само по себе перерыв в работе со смартфоном – это долгожданное изменение, но в процессе вы можете пропустить несколько важных уведомлений.
Pushbullet предлагает исправить ситуацию, перенеся эти уведомления прямо на ваш рабочий стол. Вы можете проверять сообщения и отвечать на них, получать уведомления приложений, телефонные оповещения и даже обмениваться файлами между вашими устройствами.
Как настроить Pushbullet
Шаг 1. Идти к Официальный сайт Pushbullet на вашем ПК с Windows.
Программы для Windows, мобильные приложения, игры - ВСЁ БЕСПЛАТНО, в нашем закрытом телеграмм канале - Подписывайтесь:)

Шаг 2. После регистрации в Google или Facebook вы будете перенаправлены на страницу приветствия.

Шаг 3. Загрузите приложение из Гугл игры на вашем Android-смартфоне.

Щелкните Настроить компьютер на ПК с Windows и загрузите настольное приложение Windows.

Шаг 4. После завершения стандартной установки настольный клиент предоставит вам возможность войти в систему.

Войдите в систему через Facebook или Google в приложении для телефона. Убедитесь, что на вашем ПК и смартфоне выбран один и тот же вариант.

Шаг 5. Разрешите Pushbullet читать ваши уведомления на вашем телефоне – включите доступ к уведомлениям.
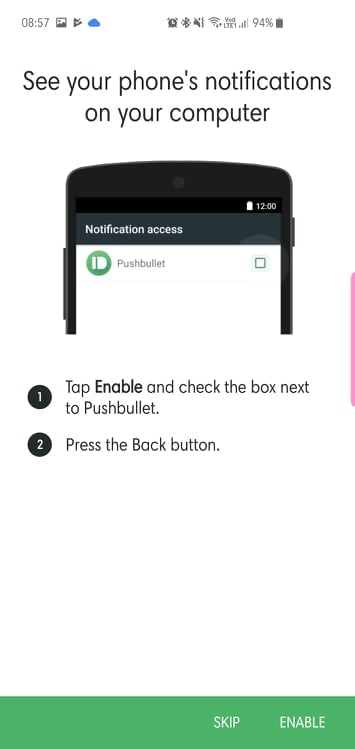
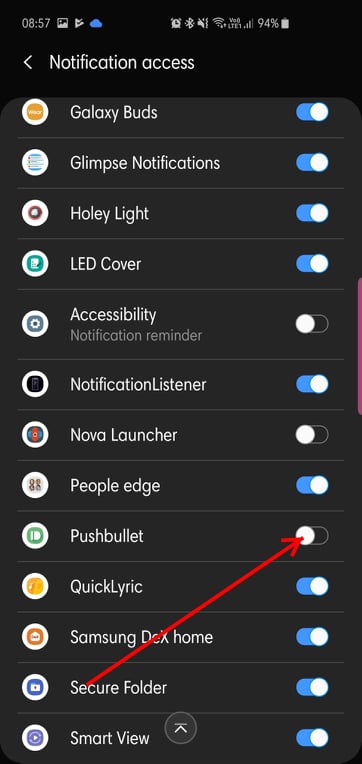
Шаг 6. Разрешите Pushbullet управлять телефонными звонками и текстовыми сообщениями.


Шаг 7. Выполнив указанные выше действия, вы будете перенаправлены на домашнюю страницу приложения для Windows и Android.

Как максимально использовать Pushbullet
Microsoft Windows 10 также оснащена аналогичной службой уведомлений. Однако у этого приложения есть немало ограничений. Pushbullet, с другой стороны, предлагает гораздо больше функций, оправдывая выбор стороннего приложения вместо нативного.
Ниже мы кратко рассмотрим наиболее полезные функции приложения и расскажем, как их запустить и запустить.
Как обмениваться файлами между устройствами
Pushbulllet имитирует одноранговую систему передачи файлов, с помощью которой вы можете мгновенно передавать данные между вашими устройствами. От изображений, песен и видеофайлов (менее 25 МБ в бесплатной версии) до текстовых фрагментов – в меню есть практически все.
Как отправлять файлы с ПК на телефон
Шаг 1. Щелкните вкладку «Устройства» в клиенте Windows Pushbullet.
Шаг 2. Выберите получателя.

Шаг 3. Нажмите кнопку прикрепления и выберите файл, который хотите отправить.


Вот и все!

Однако следует отметить, что вам необходимо предоставить Pushbullet разрешение на доступ к файлам и хранилищу Android перед обменом файлами.

Как отправлять файлы с телефона на ПК
Шаг 1. Выберите получателя в разделе Pushing.
Шаг 2. Выберите файл, который хотите отправить, нажав на значок вложения.


Шаг 3. После загрузки файла нажмите значок отправки.
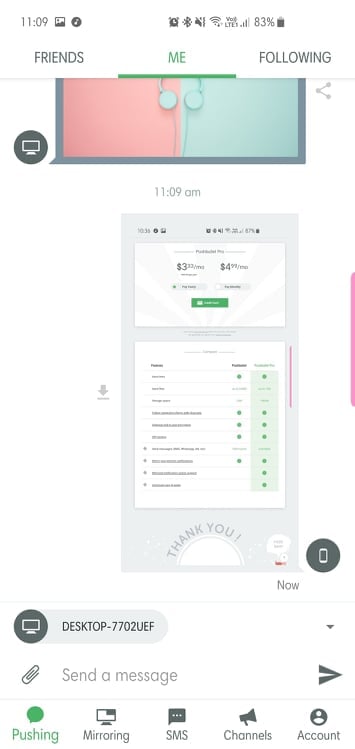
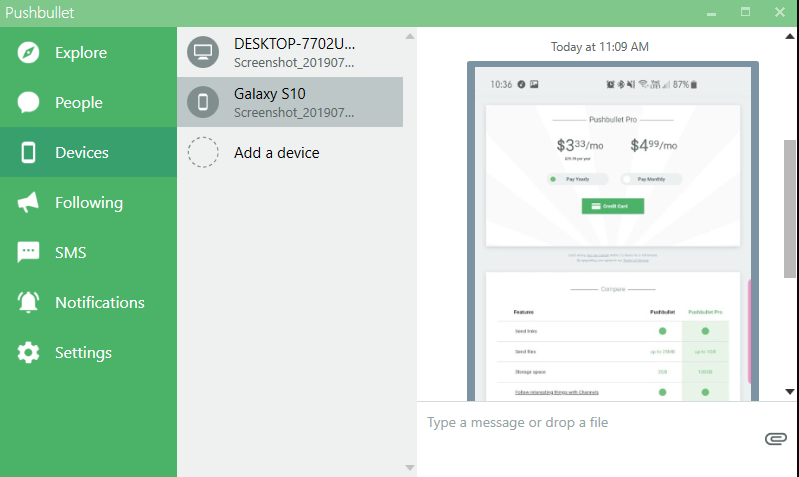
Как включить мгновенное нажатие
Pushbullet также позволяет вам нажать текущую вкладку на рабочем столе на все наши подключенные устройства одновременно. Кроме того, вы также можете включить мгновенную отправку на отдельные устройства. Вот как:
Шаг 1. Перейти к Настройки.
Шаг 2: перейдите к Продвинутая вкладка.
Шаг 3. Проверьте Мгновенный толчок и выберите Все устройства или же любое отдельное устройство.

Вы также можете выбрать любое сочетание клавиш, щелкнув ссылку, выделенную выше.
Как подписаться на канал
Будьте в курсе событий с уникальной системой подписки на каналы Pushbullet. Приложение позволяет подписаться на различные каналы – технологии, бизнес, комиксы, развлечения, финансы и игры – и доставлять их обновления прямо в клиент для настольных ПК.
Шаг 1. Перейдите на следующую вкладку на вашем ПК с Windows.
Шаг 2. Щелкните “Follow something”.

Шаг 3. При перенаправлении на Страница канала Pushbullet, выберите свои любимые каналы.

Шаг 4. Нажмите «Подписаться», и канал будет добавлен в ваш список.


Точно так же вы можете добавлять каналы через приложение для смартфона.
Шаг 1. Перейдите на вкладку “Каналы”.
Шаг 2. Сделайте выбор и нажмите «Follow».

Как включить режим плавающего окна
Pushbullet позволяет отвечать на сообщения прямо с рабочего стола, а также позволяет просматривать недавние чаты в режиме плавающего окна.
Шаг 1. Переходим во вкладку SMS.
Шаг 2. Выберите разговор, который вы хотите завязать.
Шаг 3. Наведите указатель мыши на него и щелкните значок «стрелка наружу».

Шаг 4. Будет создан ярлык беседы в плавающем окне.

Чтобы закрыть окно, просто нажмите на круглый значок, чтобы развернуть его, а затем нажмите на крестик, чтобы закрыть.
Если вы перейдете на вкладку SMS в телефоне, вы найдете два переключателя: синхронизация SMS и синхронизация изображений только при подключении к Wi-Fi. Отключите синхронизацию SMS, если вы не хотите, чтобы сообщения отображались на рабочем столе.

Как занести приложение в черный список для отправки уведомлений
Основная цель Pushbullet – безупречно доставлять все сообщения вашего смартфона на ваш рабочий стол. И можно с уверенностью сказать, что приложение отвечает всем требованиям в этой области. Если вы предоставили доступ к уведомлениям Pushbullet, ваши уведомления будут отображаться в правом нижнем углу рабочего стола.

Вкладка «Уведомления» в клиентском компьютере зарезервирована для отображения входящих предупреждений.

Но в приложении для Android есть несколько настроек, с которыми вы можете поиграть.
Помимо переключателей «Зеркалирование уведомлений» и «Только при включенном Wi-Fi», есть переключатель «Пропустить тихие уведомления». Однако самой интересной частью этой вкладки является возможность выбора приложений, которые могут прерывать вашу работу.
Шаг 1. Перейдите на вкладку Mirroring.
Шаг 2. Нажмите на Выбрать, какие приложения включить.

Шаг 3. Снимите отметку с приложений, о которых вы не хотите получать уведомления.

Как использовать удаленный доступ к файлам
Эта функция Pushbullet позволяет вам получать доступ к файлам Android и Windows из любой части мира, если оба устройства подключены к Интернету.
Шаг 1. На вашем ПК с Windows перейдите в «Настройки» и установите флажок «Доступ к удаленным файлам».

Шаг 2. В приложении для Android перейдите на вкладку Аккаунт.
Шаг 3. Нажмите на «Удаленные файлы», включите и предоставьте разрешение.

Шаг 4. Вас встретит экран Remote Files, на котором будет указан ваш компьютер.
Шаг 5. Нажмите на имя вашего ПК.

Шаг 6. Просмотрите и запросите файл.

Шаг 7. Ваш запрос будет подтвержден, и файл будет загружен на ваш смартфон.

Что в настройках
Клиент Windows позволяет вам изменять положение баннера уведомлений, скрывать детали баннера, показывая только заголовок входящего уведомления, переключать универсальное копирование и вставку (Pro), выбирать, хотите ли вы звуковые предупреждения для входящих уведомлений, переключать быстрый общий доступ к файлам, и больше.

В приложении для Android меню настроек дает вам практически все возможности, которые делает настольный клиент, добавляя в микс роскошный темный режим.

Кроме того, есть возможность включить сквозное шифрование как на Windows, так и на Android. Для включения вам необходимо установить пароль, который должен быть одинаковым на всех устройствах.

Заметили что-то, что мы упустили? Дайте нам знать в разделе комментариев ниже.
Программы для Windows, мобильные приложения, игры - ВСЁ БЕСПЛАТНО, в нашем закрытом телеграмм канале - Подписывайтесь:)