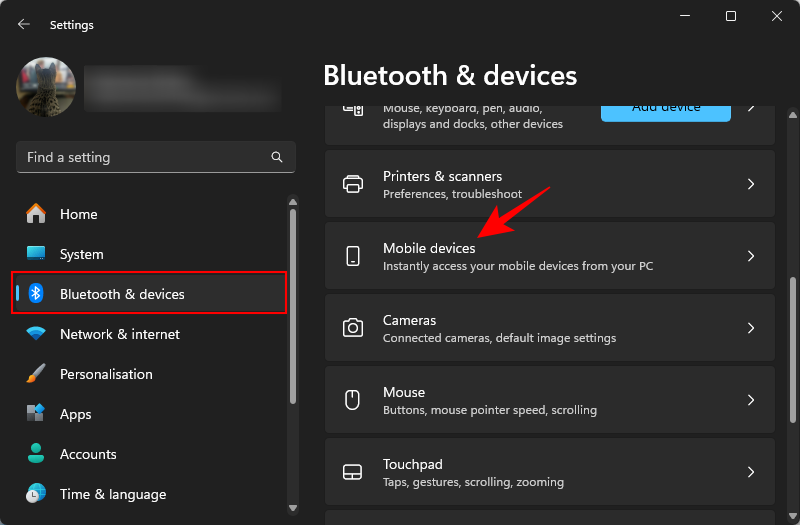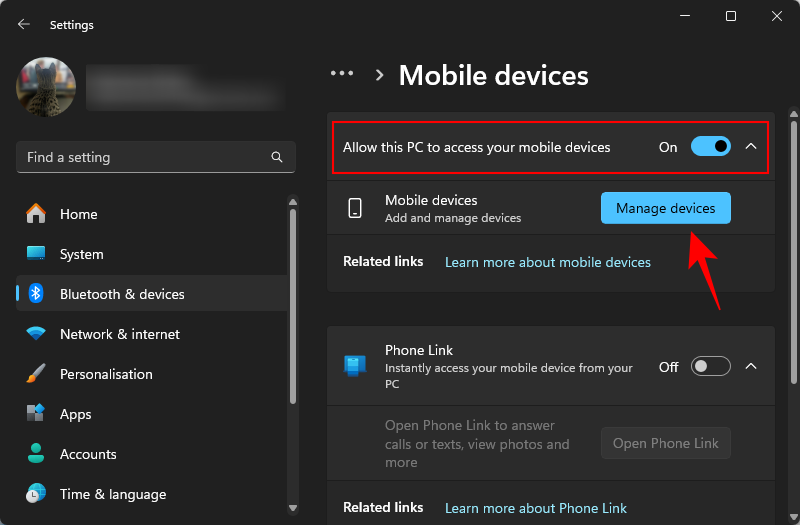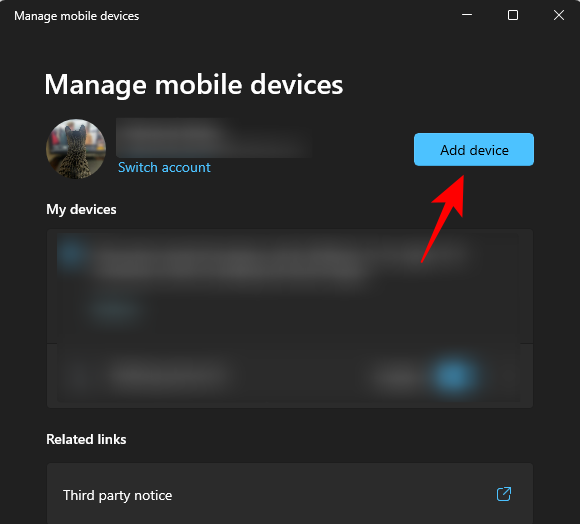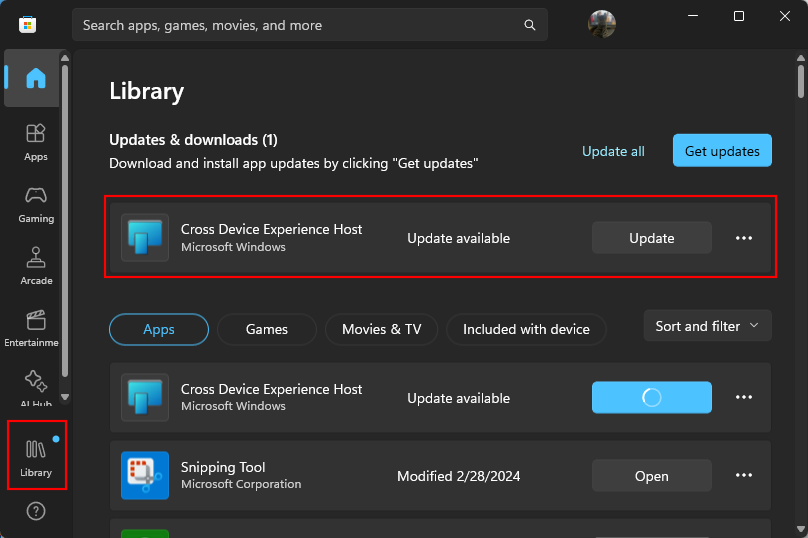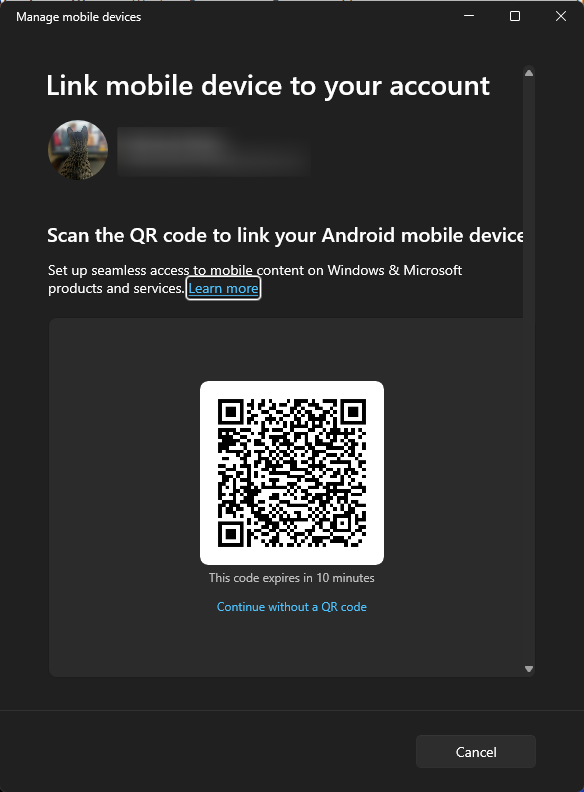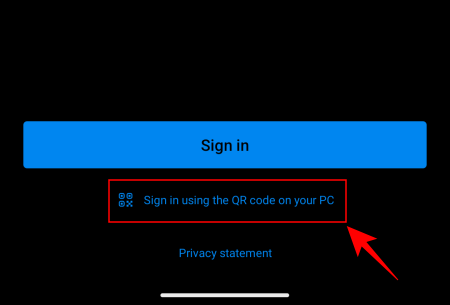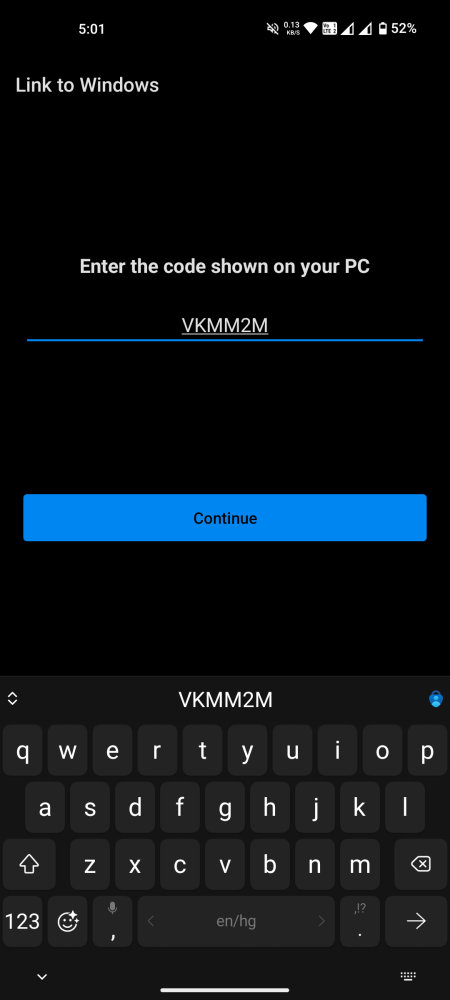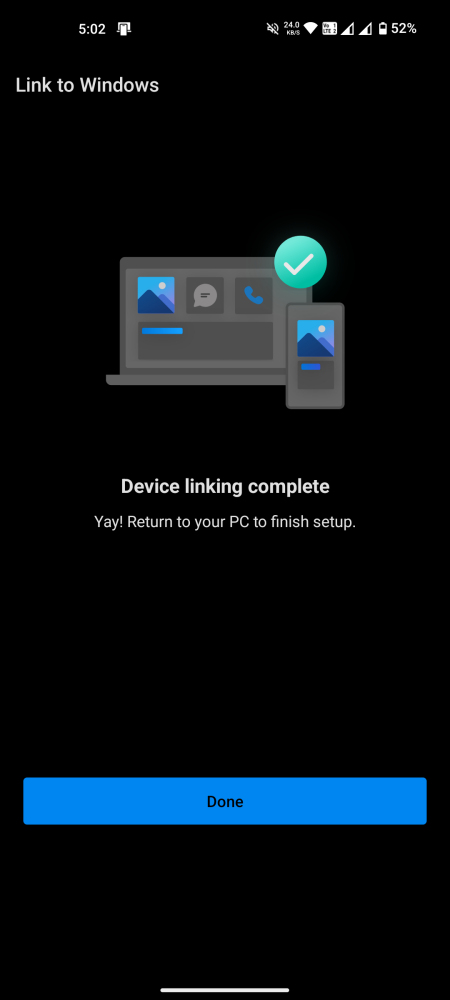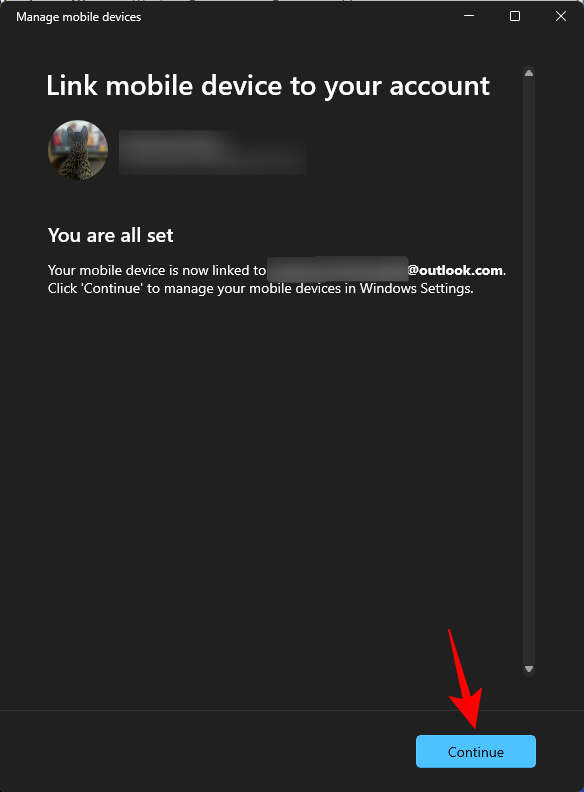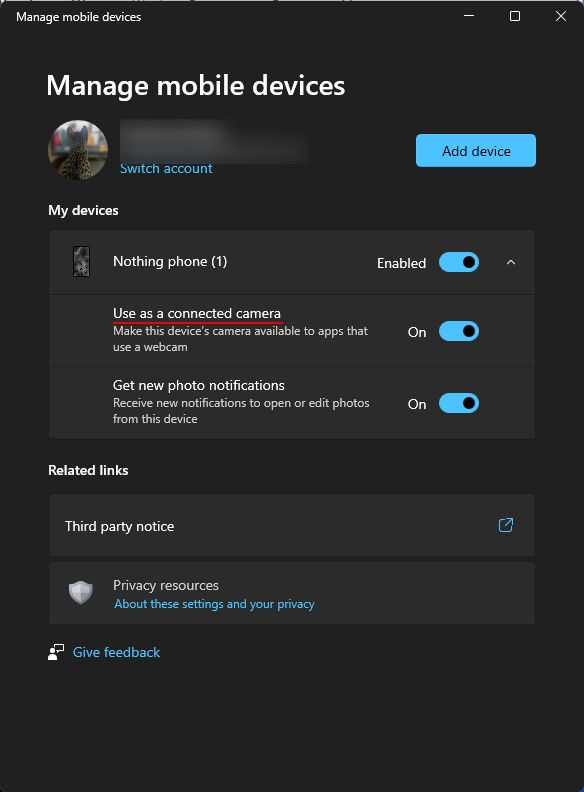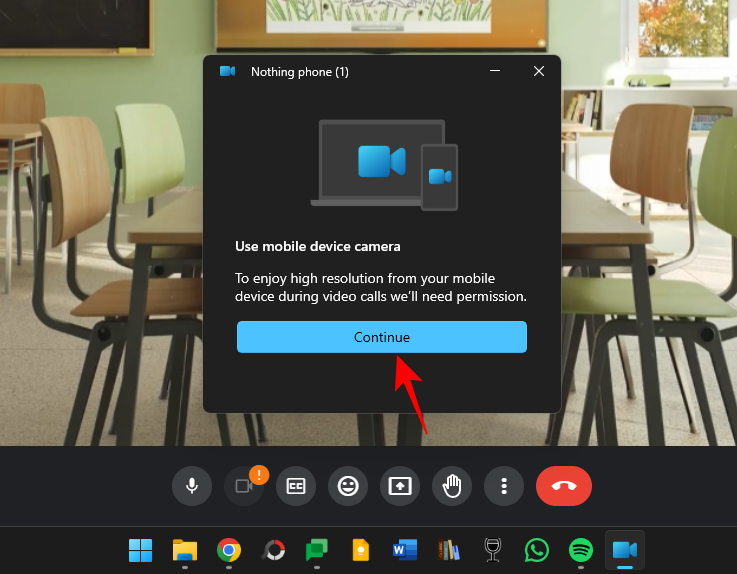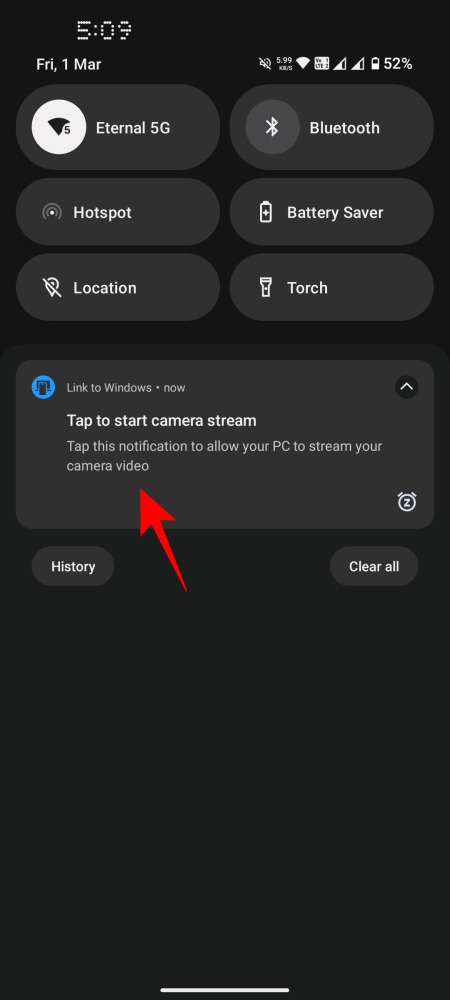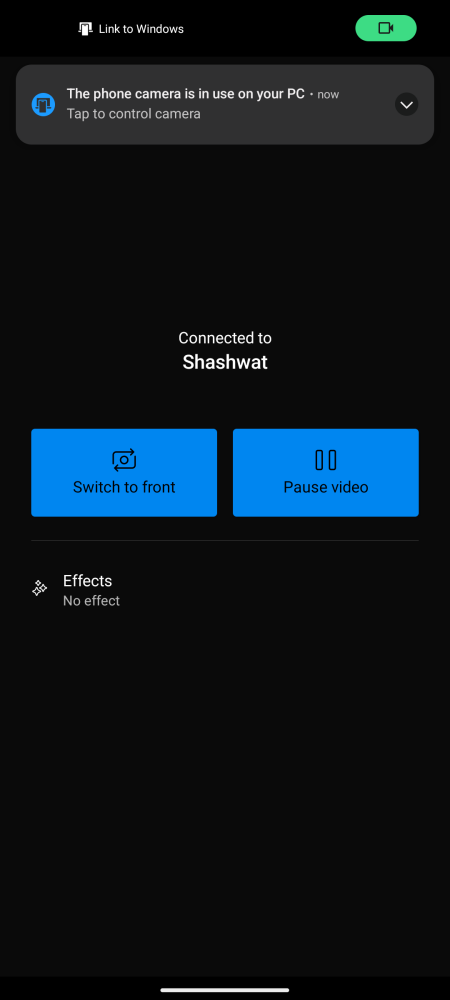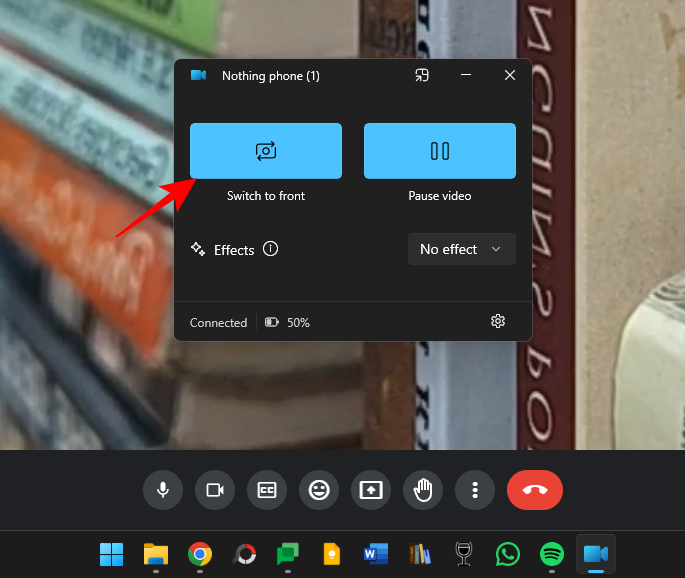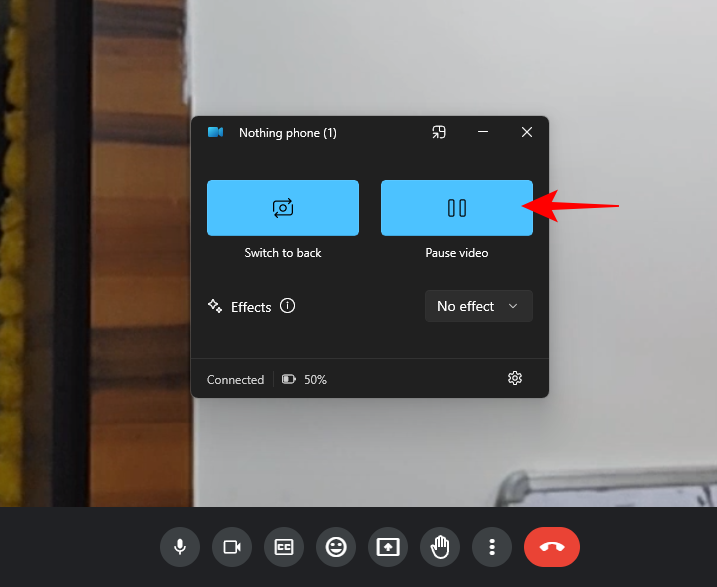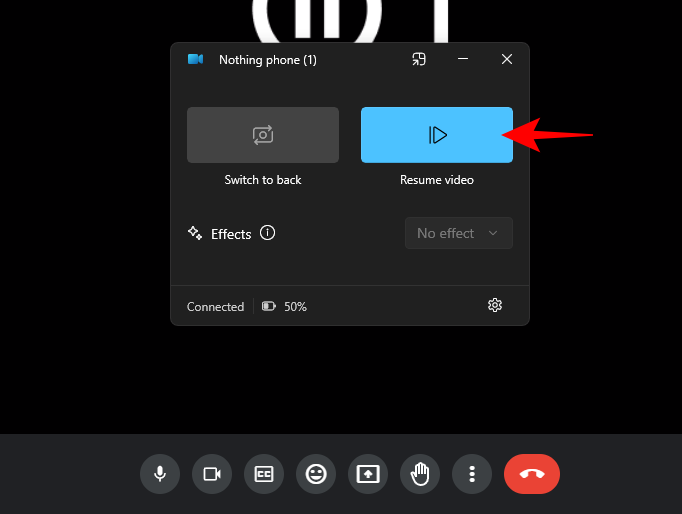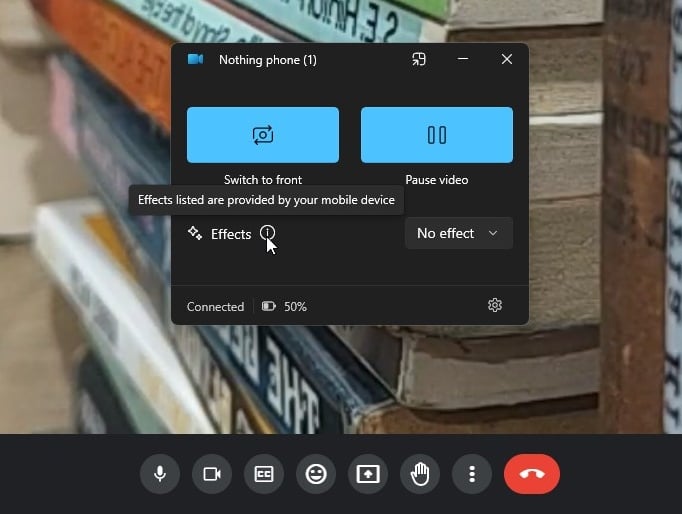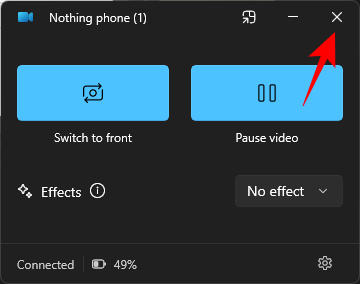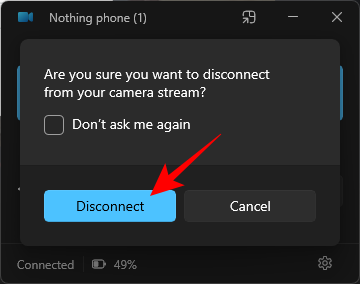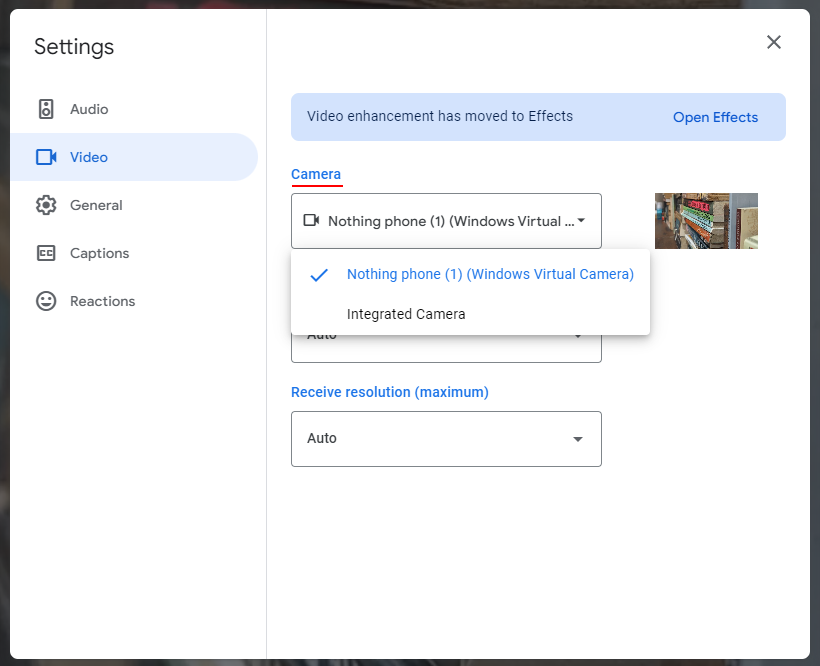Как использовать камеру вашего мобильного телефона в качестве веб-камеры в Windows 11
Что нужно знать
- Windows 11 позволяет использовать камеру вашего телефона Android в качестве веб-камеры в любом видеоприложении.
- Перейдите в «Настройки» > «Bluetooth и устройства» > «Мобильные устройства» > включите «Разрешить этому компьютеру доступ к вашим мобильным устройствам» > нажмите «Управление устройствами» > «Добавить устройство» и подключите свое устройство Android через приложение «Ссылка на Windows».
- Включите «Использовать как подключенную камеру» в окне «Управление мобильными устройствами». Откройте любое приложение, требующее видео, и разрешите использовать камеру вашего телефона в качестве веб-камеры.
Хорошо известно, что камеры смартфонов намного превосходят камеры ноутбуков, поэтому, если у вас нет специальной веб-камеры, вы, вероятно, не сможете получить лучший видеопоток на виртуальных конференциях. К счастью, Windows 11 позволяет использовать камеру вашего телефона или планшета Android в качестве веб-камеры для видеоприложений, таких как Zoom, Google Meet или просто приложения «Камера». Вот все, что вам нужно знать, чтобы начать использовать камеру вашего телефона Android в качестве веб-камеры в Windows 11.
Как использовать камеру вашего мобильного телефона в качестве веб-камеры в Windows 11
Возможность использовать камеру вашего мобильного телефона — это функция, которая недавно была добавлена на страницу настроек «Управление мобильными устройствами» в Windows 11. Прежде чем вы сможете начать использовать ее, вам необходимо выполнить определенные требования и установить приложение на свой телефон Android. и подключите телефон к компьютеру с Windows 11.
Требования
- Обновить Windows
- Ссылка на винду приложение (версия 1.24012 или новее), установленное на устройстве Android.
Связать Windows с Android
- Откройте приложение «Настройки». Затем перейдите в Bluetooth и устройства > Мобильные устройства.

- Включите «Разрешить этому компьютеру доступ к вашим мобильным устройствам» и нажмите «Управление устройствами».

- Нажмите «Добавить устройство».

- Ваш компьютер получит обновление Cross Device Experience Host. Подождите, пока он завершит обновление.

- После обновления вы получите QR-код для сканирования вашего телефона.

- Запустите приложение «Ссылка на Windows» на своем устройстве Android и выберите «Войти с помощью QR-кода» на своем ПК.

- Отсканируйте QR-код, который отображается на вашем компьютере. После этого вам будет предоставлен код подтверждения на вашем компьютере. Введите этот код в приложение и нажмите «Готово» на своем телефоне.
- После подключения нажмите «Продолжить» на своем ПК.

- Подключив устройство, убедитесь, что опция «Использовать как подключенную камеру» включена.

Используйте камеру своего мобильного телефона в качестве веб-камеры
- На своем компьютере откройте любое приложение, требующее использования веб-камеры (мы используем Google Meet). Вы получите всплывающее окно с вопросом, хотите ли вы «Использовать камеру мобильного устройства». Нажмите Продолжить.

- В то же время сдвиньте панель уведомлений вниз и выберите «Нажать, чтобы запустить трансляцию с камеры». После подключения вы увидите экран «Подключено к…».
- Такое же окно будет и на вашем компьютере. Вы можете выбрать любое устройство для управления потоком.
- Чтобы сменить камеру, выберите «Переключиться на переднюю/заднюю».

- Чтобы приостановить видеопоток, выберите «Приостановить видео».

- Чтобы возобновить воспроизведение, выберите «Возобновить видео».

- В зависимости от вашего мобильного устройства и его возможностей вы также можете получить эффекты «HDR».

- Чтобы вернуться к встроенной камере вашего ноутбука (или отдельной веб-камере), просто закройте окно «Управление устройствами».

- Нажмите «Отключить».

- Кроме того, вы также можете переключить камеру в настройках видео, в зависимости от приложения.

Эта функция идеально подходит для пользователей, которые часто обнаруживают, что видеопотоки со встроенных веб-камер имеют худшее качество. Поскольку изображение теперь обеспечивается камерой более высокого качества на Android-устройстве, это позволит получать гораздо более четкие изображения.
Программы для Windows, мобильные приложения, игры - ВСЁ БЕСПЛАТНО, в нашем закрытом телеграмм канале - Подписывайтесь:)
Часто задаваемые вопросы
Давайте рассмотрим несколько часто задаваемых вопросов об использовании камеры вашего мобильного телефона в качестве веб-камеры в Windows 11.
Как обновить хост Cross Device Experience вручную?
Если вы не получили обновление для «Хоста взаимодействия между устройствами», вы можете обновить его вручную из Магазина Microsoft > Библиотека > Получить обновления.
Использование мобильной камеры в качестве веб-камеры ПК расширяет возможности страницы «Управление мобильными устройствами» в Windows 11. Ранее она получила возможность доступа к фотографиям и снимкам экрана Android в виде уведомлений на ПК, что является еще одной удобной функцией, которую стоит проверить. Мы надеемся, что это руководство оказалось для вас полезным. До следующего раза!
Программы для Windows, мобильные приложения, игры - ВСЁ БЕСПЛАТНО, в нашем закрытом телеграмм канале - Подписывайтесь:)