Как использовать инструмент «Ножницы» в Windows 11 [AIO]
Snipping Tool — это новый инструмент для захвата экрана от Microsoft в Windows 11, который заменяет Snip and Sketch. Инструмент позволяет делать снимки экрана различными способами и поставляется в комплекте с Windows 11 из коробки. Так что, если вы регулярно делаете скриншоты, Snipping Tool идеально вам подойдет. Вы можете захватывать регионы, окна, пользовательские области и даже записывать свой экран.
Как и ShareX, наше любимое программное обеспечение для захвата и комментирования скриншотов, вы также можете комментировать скриншоты с помощью программного обеспечения Snipping Tool. Вот исчерпывающее руководство, которое поможет вам максимально эффективно использовать Snipping Tool на вашем ПК.
Как использовать инструмент «Ножницы» в Windows 11
Вы можете использовать Snipping Tool, чтобы сделать снимок экрана или записать его. Используйте соответствующий раздел ниже, в зависимости от ваших текущих требований, чтобы помочь вам использовать Snipping Tool в своих интересах.
Программы для Windows, мобильные приложения, игры - ВСЁ БЕСПЛАТНО, в нашем закрытом телеграмм канале - Подписывайтесь:)
Как делать скриншоты с помощью Snipping Tool
Вы можете делать снимки экрана, используя сочетание клавиш или специальную опцию в приложении Snipping Tool. Используйте соответствующий раздел ниже, чтобы помочь вам сделать снимок экрана с помощью Snipping Tool, в зависимости от вашего предпочтительного метода.
Способ 1: с помощью сочетания клавиш
Вы можете использовать сочетание клавиш Windows + Shift + S, чтобы активировать Snipping Tool. Это автоматически вызовет новый фрагмент, чтобы вы могли сразу же сделать снимок экрана.
При использовании этого сочетания клавиш вы получаете следующие различные способы сделать снимок экрана в верхней части экрана.
Прямоугольный режим: вы можете щелкнуть и перетащить, чтобы создать прямоугольные области, которые будут захвачены на экране при использовании этого режима.
Режим произвольной формы: этот режим позволит вам вручную нарисовать область на экране, которую вы хотите захватить.
Оконный режим: этот режим позволит вам выбрать окно, открытое на вашем рабочем столе, которое вы хотите захватить.
Полноэкранный режим: этот режим захватывает весь экран.
Нажмите и выберите режим, который вы предпочитаете.

Затем вы можете щелкнуть и перетащить на экран, чтобы выбрать нужную область, которую вы хотите захватить.

Исключением является Полноэкранный режим. Когда вы щелкнете по его значку вверху, весь ваш экран будет автоматически захвачен и сохранен на вашем ПК.
По умолчанию все скриншоты автоматически сохраняются в следующую папку на вашем ПК, где [USERNAME] имя вашей текущей учетной записи пользователя.
C:\Пользователи\[USERNAME]\Изображения\Скриншоты
Snipping Tool также дает вам возможность использовать клавишу Print Screen для запуска инструмента. Если вы привыкли использовать клавишу Print Screen, вы можете настроить и установить ее в качестве предпочтительного сочетания клавиш в Snipping Tool. Вот как вы можете изменить сочетание клавиш, используемое Snipping Tool.
Откройте меню «Пуск» и найдите Snipping Tool. Нажмите и запустите его из результатов поиска.

Теперь нажмите на 3 точки () значок меню.

Выберите Настройки.

Нажмите Изменить в настройках Windows рядом с сочетанием клавиш Print Screen вверху.

Теперь прокрутите вниз справа и включите переключатель «Использовать кнопку «Печать экрана», чтобы открыть фрагмент экрана.
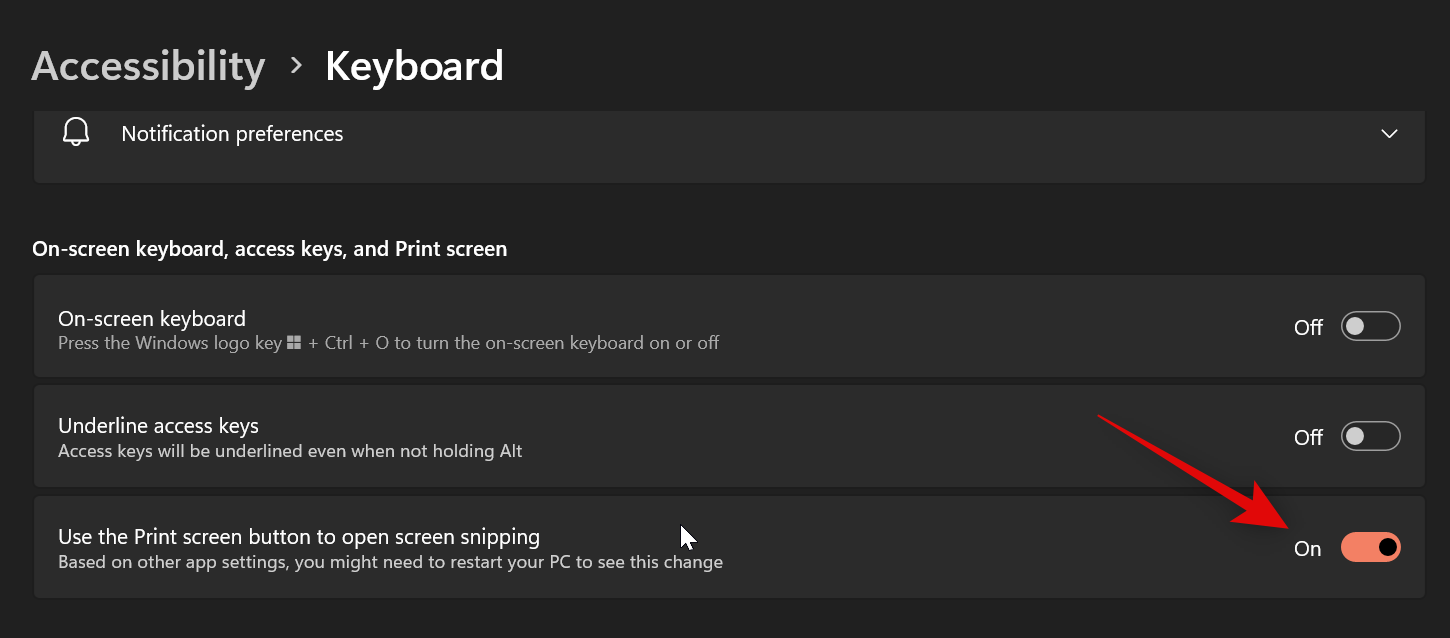
И это все! Каждый раз, когда вы будете нажимать клавишу Print Screen в будущем, теперь на вашем ПК будет открываться Snipping Tool.
Связанный: Куда идут скриншоты Windows 11? [Windows 10, too]
Способ 2: использование приложения Snipping Tool
Вы также можете сделать снимок экрана из приложения Snipping Tool. Это позволяет комментировать и редактировать скриншоты непосредственно в приложении после их захвата. Вот как вы можете сделать снимок экрана с помощью приложения Snipping Tool.
Откройте меню «Пуск», найдите Snipping Tool и запустите его из результатов поиска.

Теперь нажмите «Создать».

Выберите предпочтительный режим захвата из вариантов в верхней части экрана. В вашем распоряжении следующие варианты.
Прямоугольный режим: вы можете щелкнуть и перетащить, чтобы создать прямоугольные области, которые будут захвачены на экране при использовании этого режима.
Режим произвольной формы: этот режим позволит вам вручную нарисовать область на экране, которую вы хотите захватить.
Оконный режим: этот режим позволит вам выбрать окно, открытое на вашем рабочем столе, которое вы хотите захватить.
Полноэкранный режим: этот режим захватывает весь экран.

Теперь нажмите и перетащите, чтобы сделать снимок экрана.

Если вы захватываете активные окна, щелкните и выберите предпочитаемое окно.

Если вы выберете Полноэкранный захват, ваш экран будет захвачен, как только вы щелкнете по значку. И вот как вы можете сделать снимок экрана с помощью приложения Snipping Tool.
Как сделать запись экрана с помощью Snipping Tool
Вы также можете записать свой экран с помощью Snipping Tool. Следуйте инструкциям ниже, чтобы помочь вам в этом процессе.
Откройте Snipping Tool, используя поиск в меню «Пуск».

Теперь нажмите «Запись» вверху.

Щелкните Создать.

Теперь нажмите и перетащите на экран и выберите область, которую вы хотите записать.

Вы можете настроить область, перетащив маркер на любой край вашего выбора.
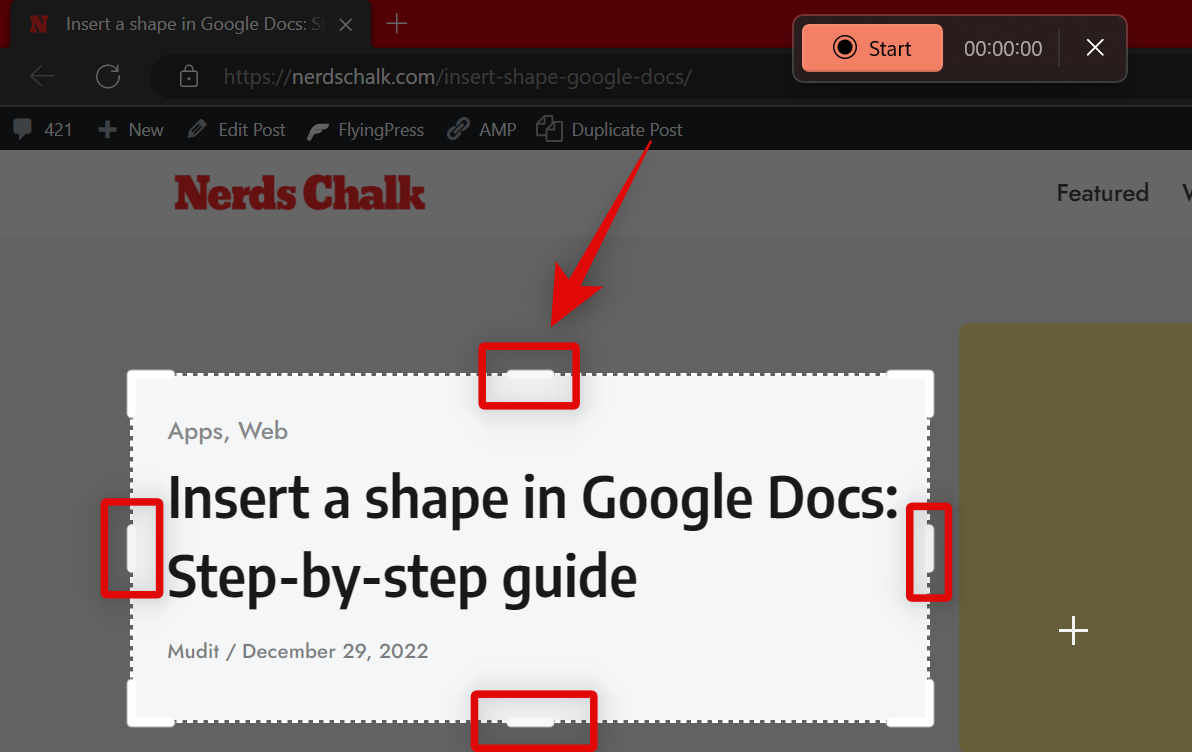
После того, как вы выбрали область, которую хотите записать, нажмите «Пуск» вверху.

Snipping Tool теперь будет записывать выбранную область с задержкой в три секунды. Вам будет показан обратный отсчет для того же в выбранной области. Когда вы закончите запись экрана, нажмите значок «Стоп» вверху. Вы также можете щелкнуть значок корзины, чтобы удалить записанный материал и начать заново. Как только вы остановите запись, она автоматически откроется в приложении Snipping Tool. Переключитесь в приложение, чтобы просмотреть записанные кадры. Теперь вы можете просмотреть отснятый материал с помощью значка воспроизведения.

Если все кажется правильным, щелкните значок «Сохранить» в правом верхнем углу, чтобы сохранить записанный материал.

Вы также можете нажать Ctrl + S на клавиатуре, чтобы сохранить запись. Выберите нужное место на вашем ПК во всплывающем окне на экране и нажмите «Сохранить», когда закончите.

И вот как вы можете записать свой экран с помощью Snipping Tool в Windows 11.
Как изменить режим обрезки
Есть два способа изменить режим обрезки. Вы можете изменить его при захвате экрана с помощью значков вверху, как показано ниже.

Вы также можете переключать режимы захвата в приложении. Откройте приложение Snipping Tool из меню «Пуск».

Теперь нажмите раскрывающееся меню для Snipping Mode.

Выберите предпочтительный режим Snipping из доступных вариантов.

Теперь, когда вы нажимаете «Создать», автоматически выбирается предпочитаемый вами режим обрезки.

Нажмите и перетащите на экран, чтобы захватить свой регион. Выберите предпочтительное окно, если вы выбрали оконный режим. Если вы выбрали Полноэкранный режим, то весь экран будет автоматически захвачен.

Захват будет автоматически открыт в приложении Snipping Tool, как только вы закончите.

Преимущество выбора предпочтительного режима в приложении заключается в том, что он предварительно выбирается каждый раз, когда вы делаете снимок экрана. Вот как вы можете изменить режим обрезки в приложении Snipping Tool.
Как отложить обрезку в Snipping Tool
Вы можете отложить захват с помощью приложения Snipping Tool. К сожалению, вы не можете настроить задержку при использовании сочетания клавиш.
Откройте приложение Snipping Tool из поиска в меню «Пуск».

Теперь щелкните раскрывающееся меню «Задержка фрагмента» вверху.

Выберите желаемую задержку.

Теперь вы можете нажать «Создать» и сделать снимок экрана с выбранной вами задержкой.

Отсрочка захвата может помочь захватывать элементы, которые исчезают, когда вы нажимаете или взаимодействуете с компьютером. И вот как вы можете отложить захват при использовании приложения Snipping Tool.
Как комментировать и редактировать скриншоты с помощью Snipping Tool
Вы получаете возможность редактировать и комментировать скриншоты в приложении Snipping Tool. Вы можете сделать снимок экрана из приложения, а затем отредактировать захваченную область непосредственно в приложении. Вы также можете открывать снимки из локального хранилища и соответствующим образом редактировать их. Следуйте инструкциям ниже, чтобы помочь вам в этом процессе.
Откройте приложение Snipping Tool из поиска в меню «Пуск».

Теперь нажмите новый, чтобы сделать снимок экрана.

Выберите предпочтительный режим обрезки из вариантов в верхней части экрана.

Теперь сделайте снимок экрана по мере необходимости.

Вернитесь в приложение Snipping Tool, и теперь ваш захват уже должен быть открыт в приложении.

Если вы хотите открыть существующий снимок, переключитесь на Snipping Tool и нажмите Ctrl + O на клавиатуре. Нажмите и выберите нужный снимок или изображение из локального хранилища.

Нажмите «Открыть».

Вы также можете нажать на 3 точки() значок меню и выберите «Открыть файл», чтобы открыть существующие снимки.

Используйте инструменты внизу, чтобы аннотировать снимок по мере необходимости. В вашем распоряжении следующие инструменты.
- Шариковая ручка
- Хайлайтер
- Ластик

Используйте параметр «Обрезка изображения», чтобы обрезать изображение, если это необходимо.

Вы также можете использовать сенсорную запись, если у вас есть совместимое периферийное устройство ввода.

Кроме того, нажмите «Линейка», если хотите создать прямые линии.

Теперь линейка будет добавлена на ваш экран. Нажмите и перетащите его, чтобы разместить его по желанию.

Прокрутите линейку вверх или вниз, чтобы повернуть линейку по мере необходимости.

Теперь вы можете использовать шариковую ручку или маркер и помещать их на линейку, щелкая и перетаскивая. Это должно помочь вам создать прямые линии.

Вы также получаете возможность использовать транспортир. Щелкните стрелку под значком линейки внизу.

Выберите Транспортир.

Нажмите и перетащите, чтобы разместить транспортир, как мы сделали с линейкой выше.

Теперь вы можете щелкнуть и перетащить его края, чтобы создать кривые по мере необходимости.

Точно так же вы можете изменить ширину и цвет шариковой ручки и маркера. Щелкните стрелку под любым инструментом, который вы используете в данный момент.

Теперь используйте ползунок внизу, чтобы настроить размер.

Нажмите и выберите нужный цвет из вариантов вверху.

Если вы довольны результатом, нажмите «Сохранить» в правом верхнем углу.

Перейдите в нужное место, где вы хотите сохранить снимок, и нажмите «Сохранить».

Вы также можете нажать Ctrl + S на клавиатуре, чтобы сохранить захват.

Именно так вы можете редактировать и комментировать снимки в Snipping Tool.
Как настроить Snipping Tool (настройки, которые нужно знать)
Snipping Tool позволяет вам настраивать различные параметры, чтобы вы могли контролировать его поведение в соответствии со своими предпочтениями и рабочим процессом. Вот как вы можете сделать это на своем ПК.
Откройте Snipping Tool из поиска в меню «Пуск».

Нажмите на 3 точки() значок меню в правом верхнем углу.

Выберите Настройки.

Теперь вы можете настроить следующие параметры Snipping Tool. Включите или выключите каждый переключатель в зависимости от ваших предпочтений.

Автоматически копировать изменения: этот параметр автоматически копирует любые изменения, которые вы вносите в снятый снимок экрана с помощью Snipping Tool, непосредственно в снимок экрана, скопированный в буфер обмена. Это позволяет вам вносить изменения, а затем автоматически вставлять скриншот в любое место.
Автоматически сохранять снимки экрана: этот параметр автоматически сохраняет все ваши снимки в папку «Снимки экрана» в вашей библиотеке изображений.
Попросить сохранить отредактированные скриншоты: этот параметр будет предлагать вам сохранить сделанный снимок экрана или удалить его каждый раз, когда вы используете Snipping Tool.
Несколько окон: этот параметр открывает несколько снимков в отдельных окнах, чтобы вы могли отредактировать их все позже за один раз.
Добавить рамку к каждому снимку экрана: как следует из названия, включение этой опции добавит рамку вокруг каждого снимка экрана, который вы снимаете с помощью Snipping Tool.
Изменения, внесенные вами в настройки Snipping Tool, будут автоматически применены к приложению. Последнее, что вы можете настроить, — это тема приложения, используемая Snipping Tool. Нажмите Тема приложения, чтобы начать.

Теперь нажмите и выберите один из вариантов в зависимости от темы, которую вы предпочитаете. Выбор параметра «Использовать системные настройки» заставит приложение использовать тему, примененную к вашему пользовательскому интерфейсу Windows 11. Если ваша система переключается между светлой и темной темами по расписанию, то и Snipping Tool тоже.
- Свет
- Темнота
- Использовать системные настройки

И вот как вы можете настроить параметры Snipping Tool, чтобы они лучше соответствовали вашему рабочему процессу.
Мы надеемся, что этот пост помог вам ознакомиться с Snipping Tool и легко использовать его на своем ПК. Если вы столкнулись с какими-либо проблемами или у вас есть какие-либо вопросы, не стесняйтесь оставлять их в комментариях ниже.
СВЯЗАННЫЕ С
Программы для Windows, мобильные приложения, игры - ВСЁ БЕСПЛАТНО, в нашем закрытом телеграмм канале - Подписывайтесь:)