Как использовать Google Duo на ПК или ноутбуке с Windows
Google Duo — одно из ведущих приложений для видеосвязи, и, скорее всего, вы уже используете его на одном из своих устройств. Но если вы проводите большую часть своего времени на своем ПК или ноутбуке с Windows и на самом деле предпочитаете совершать видеозвонки, чаты и прочее, не вставая с кресла ПК, тогда вы можете изучить возможности использования Google Duo. на вашем ПК.

Используйте Google Duo для Интернета на своем ПК
Сначала откройте веб-версию Google Duo в своем любимом браузере на компьютере, посетив эту ссылку. Щелкните значок «Попробуйте Duo в Интернете‘в правом верхнем углу экрана.
Программы для Windows, мобильные приложения, игры - ВСЁ БЕСПЛАТНО, в нашем закрытом телеграмм канале - Подписывайтесь:)
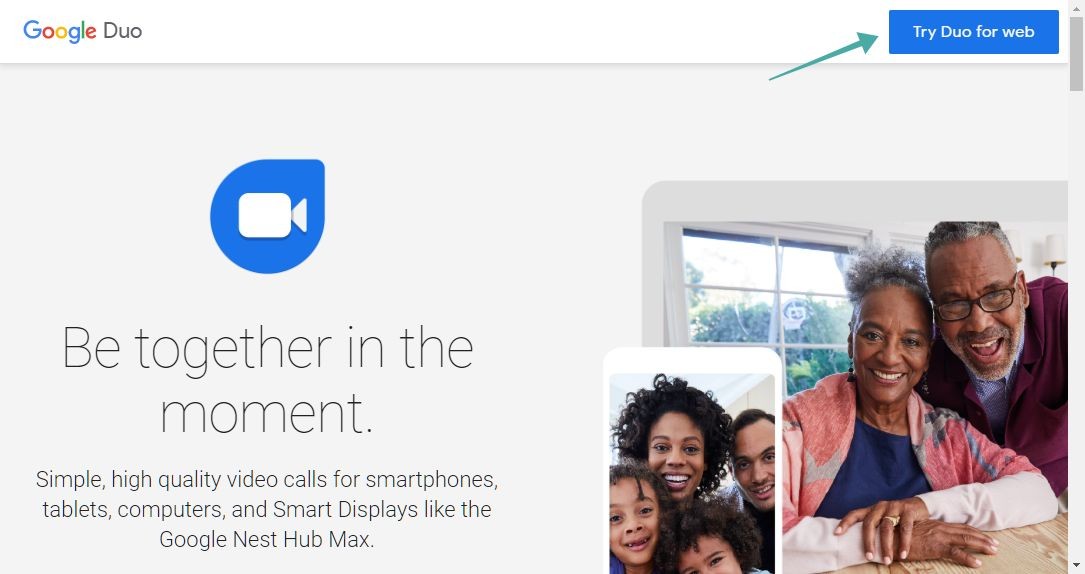
Примечание: Если вы не вошли в систему, Google теперь попросит вас войти в систему, используя Google ID. Когда вы вошли в систему, переходите к следующему шагу.
Если номер связан с вашей учетной записью Google Duo, он будет автоматически выбран, и ваш список контактов отобразится на вашем экране.
Затем вам будет предложено предоставить веб-сайту разрешение на отправку вам уведомлений и разрешение на использование вашей камеры и микрофона. Предоставьте необходимые разрешения, чтобы начать использовать Google Duo.
Затем вы попадете на главный экран веб-версии Google Duo. Нажмите кнопку Разрешить вверху.

Нажмите кнопку «Разрешить» во всплывающем окне в верхнем левом углу экрана.

Все ваши контакты будут загружены.

Щелкните контакт или номер, которому вы хотите позвонить по видео или голосу.

Нажмите кнопку «Голосовой вызов», чтобы совершить голосовой вызов. Или нажмите кнопку «Видеозвонок», чтобы совершить видеозвонок.
Кроме того, вы можете нажать на синюю кнопку слева — «Начать звонок».

Затем добавьте номер / адрес электронной почты, чтобы позвонить.

Как совершить групповой вызов в Duo
Google Duo с радостью позволяет вам соединить до 31 человека с помощью группового звонка. И для этого не нужно свернуть горы.
Чтобы удержать групповой вызов, сначала перейдите на сайт duo.google.com и нажмите «Попробовать Duo для Интернета».
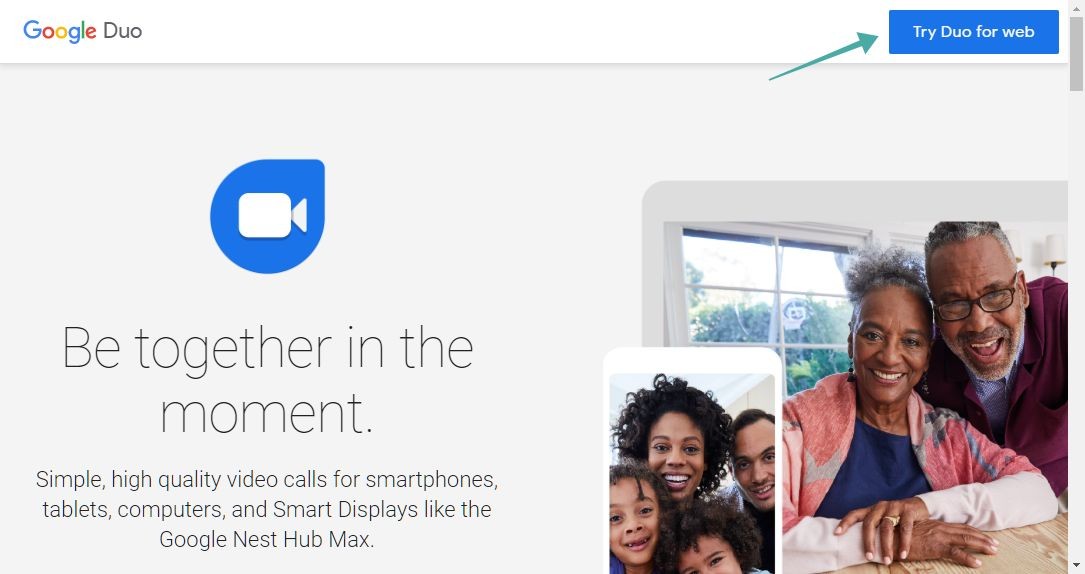
Теперь на левой панели нажмите «Создать группу».

Здесь Duo автоматически создаст ссылку, которой вы сможете поделиться со своими друзьями. Кроме того, вы можете добавить до 31 человека из ваших контактов, нажав кнопку «Добавить людей».

Наконец, нажмите «Пуск», чтобы начать групповой видеозвонок.
Используйте приложение Google Duo для Android на ПК
В этом методе мы используем приложение Google Duo для Android на вашем ПК с помощью программного обеспечения для воспроизведения приложений под названием Nox.
Сначала загрузите и установите на свой компьютер с Windows следующее программное обеспечение:
Теперь откройте / запустите Nox App Player на своем ПК. Когда он полностью загрузится, щелкните значок «Настройки» на панели управления окном (рядом с кнопкой «Закрыть окно», «развернуть» и «закрыть»). Затем в настройках Nox включите root-доступ и дайте программе перезапуститься.
После перезапуска Nox добавьте свою учетную запись Google, как вы добавляете ее на устройстве Android. Выберите «Настройки»> «Учетные записи»> «Добавить учетную запись». Затем перетащите APK-файл Google Duo, загруженный на шаге 1, в окно Nox App Player.
Вы увидите всплывающее окно, выберите опцию «Открыть папку APK», чтобы открыть файл APK в файловом менеджере на Nox. Нажмите на APK-файл Google Duo в окне диспетчера файлов, прокрутите вниз и нажмите кнопку «Установить», чтобы установить Google Duo в Nox App Player.
После установки Google Duo выберите «Открыть», чтобы открыть приложение Google Duo на вашем ПК. Настройте приложение Google Duo, подтвердив свой номер. Используйте экранные клавиши для ввода номера, иначе кнопка «Далее» может не работать. Также держите номер мобильного телефона под рукой, так как вы получите код подтверждения либо по SMS, либо по телефону. Если вам не удалось связаться с вами по SMS, нажмите «ПОЗВОНИТЬ МНЕ».
Примечание: Один номер телефона может работать только с одним экземпляром Google Duo. Поэтому, если вы уже настроили Google Duo на своем устройстве Android, обязательно используйте другой номер мобильного телефона для настройки Google Duo на ПК. В противном случае регистрация Duo на вашем устройстве Android будет отменена.
После настройки Google Duo нажмите кнопку видеозвонка и выберите контакт, которому вы хотите позвонить.
Примечание: Вы можете совершать видеозвонки только на номера, сохраненные в ваших контактах. Вот почему мы рекомендовали вам добавить учетную запись Google на шаге 5 выше, чтобы контакты с вашего телефона были синхронизированы с вашим компьютером.
Это все. Наслаждайтесь использованием Google Duo на своем ПК.
▶ Как исправить ошибку «сообщение не отправлено» в Google Duo
Альтернативные сервисы Google Duo
Хотя вы должны иметь возможность использовать приложение Google Duo на своем ПК, используя описанный выше метод, существует вероятность того, что вы можете столкнуться с несколькими проблемами при попытке настроить приложение на своем ПК или даже получить сообщение об ошибке, предотвращающее вы от входа в свою учетную запись Google.
Так что, если вы не можете заставить Google Duo работать на своем ПК, вот несколько отличных альтернатив, которые служат той же цели, что и Google Duo.
Увеличить
Zoom быстро стал одним из самых популярных инструментов для совместной работы, и единственная причина, почему он прост в использовании. Облачная служба видеоконференцсвязи предлагает групповые видеоконференции, встречи один на один, совместное использование экрана и многое другое. Сервис может проводить групповые встречи до 100 участников одновременно, даже для пользователей бесплатных тарифных планов.
Хотя он предлагает больше предложений для своих платных пользователей, бесплатный план Zoom позволяет проводить 40-минутные встречи при подключении к двум или более людям. Вы можете запланировать встречи Zoom через Календарь Google, используя расширения Zoom в веб-браузерах.
Получать Zoom Встречи и чат
Skype встретиться сейчас
Хотя служба Skype существует у Microsoft уже более десяти лет, у нее не было инструментов для совместной работы. Теперь это меняется, поскольку Skype добавил новую функцию Meet Now, которая позволяет пользователям создавать пространство для совместной работы и приглашать Skype и не-Skype контакты.
Meet Now в Skype может проводить конференц-звонки, веб-семинары и рабочие интервью, и вы сможете получить доступ к предыдущим записям разговоров на срок до 30 дней и к медиафайлам в чате еще дольше. Вы можете делиться презентациями, экранами, синим фоном, включать / отключать видео, отключать звонки и отправлять ответы во время встречи.
Получать Skype встретиться сейчас
Команды Microsoft
Из-за воздействия COVID-19, вынуждающего организации работать удаленно, Microsoft Teams теперь стал широко используемым инструментом для совместной работы. Сервис предлагает видео- и аудиоконференции, обмен файлами, мгновенные сообщения, сквозное шифрование и редактирование в реальном времени.
Хотя эти функции доступны в любом инструменте совместной работы, Teams дополнительно предлагает групповые ссылки для легкого присоединения, отключения звука всех участников во время собрания, привилегий гостей и участников внутри команд, настраиваемых фоновых изображений для видео, редактирования сообщений, планирования, создания опросов, опросов и викторин.
Получать Команды Microsoft
Cisco Webex

Бесплатный уровень Cisco Webex предлагает неограниченное использование без ограничений по времени, поддержку до 100 участников, совместное использование экрана, HD-видео и личную комнату, доступ к которой можно получить в течение неограниченного периода времени. В отличие от других инструментов для совместной работы в этом списке, Webex полностью основан на браузере, но включает в себя собрания одним щелчком мыши, поднятие руки, инструменты для презентаций и управление приглашениями.
Приглашенным пользователям не нужно создавать учетную запись, чтобы присоединиться к собранию, и они будут иметь доступ к вебинарам, онлайн-обучению и удаленной поддержке.
Получать Cisco Webex
Джитси Встреча
Jitsi Meet — это платформа для видеоконференций с открытым исходным кодом, которая предлагает зашифрованные групповые звонки с максимально возможным количеством участников бесплатно. Сервис предлагает групповые видеозвонки без ограничения по времени и без создания учетной записи.
Вы можете начать видеоконференцию, перейдя в Jitsi Meet и создав название встречи. Участники могут войти в собрание по ссылкам для присоединения, а в целях безопасности конференцию можно создать с защитой паролем.
Получать Джитси Встреча
Программы для Windows, мобильные приложения, игры - ВСЁ БЕСПЛАТНО, в нашем закрытом телеграмм канале - Подписывайтесь:)


