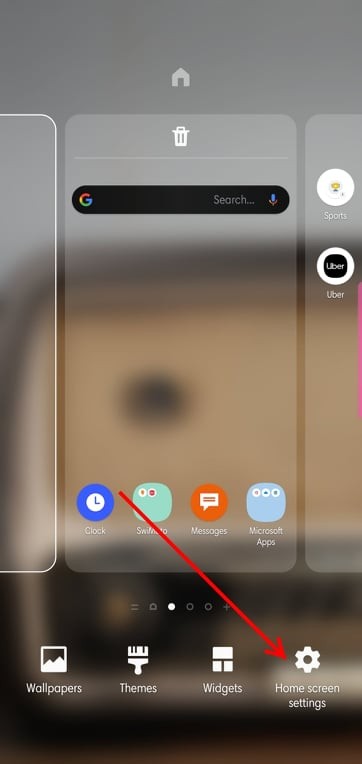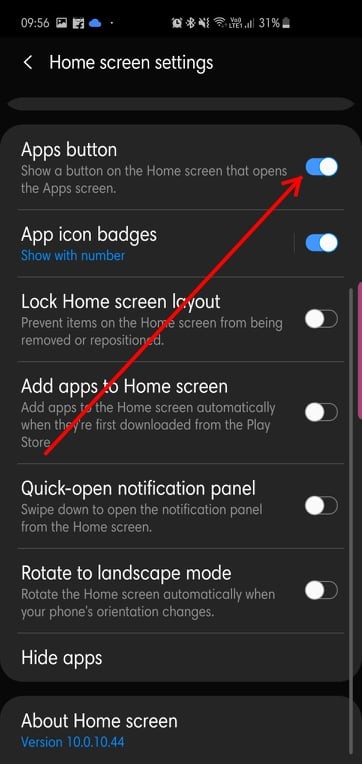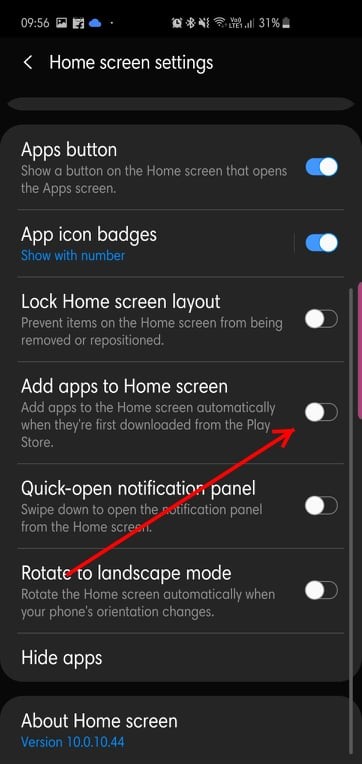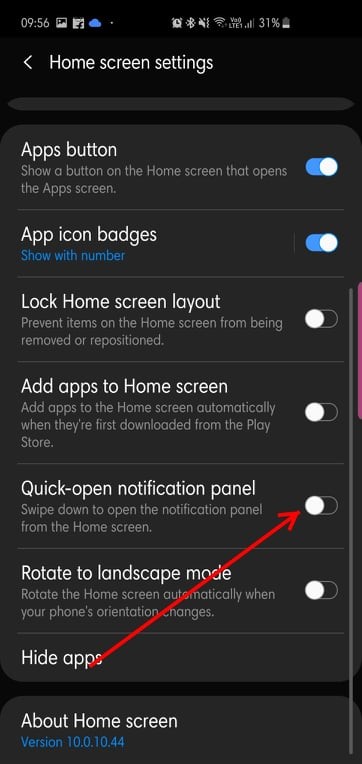Как использовать домашний экран вашего устройства Samsung Galaxy
В вашем смартфоне Samsung Galaxy есть изящный менеджер домашнего экрана, который может обновить ваш дом (экран), когда захотите. От добавления / удаления экранов до управления размещением приложений — вы можете внести множество интересных изменений всего несколькими нажатиями.
Хотите узнать больше? Отметьте это место, чтобы узнать все об управлении домашним экраном.
Как добавить новую страницу на главный экран
Вот как добавить новую страницу домашнего экрана на свой смартфон Samsung Galaxy:
Программы для Windows, мобильные приложения, игры - ВСЁ БЕСПЛАТНО, в нашем закрытом телеграмм канале - Подписывайтесь:)
- Нажмите и удерживайте в любом месте на главном экране, чтобы получить доступ к диспетчеру главного экрана.
- Проведите вправо мимо последней страницы домашнего экрана.
- Нажмите на + значок чтобы добавить новую страницу.

Как удалить страницу с домашнего экрана
Вот как удалить страницу с домашнего экрана:
- Нажмите и удерживайте в любом месте на главном экране, чтобы получить доступ к диспетчеру главного экрана.
- Прокрутите до страницы, которую хотите удалить.
- Нажмите на значок мусорное ведро в верхней части страницы.

Как сделать новую домашнюю страницу по умолчанию
Выполните следующие действия, чтобы выбрать новую домашнюю страницу:
- Нажмите и удерживайте в любом месте на главном экране, чтобы получить доступ к диспетчеру главного экрана.
- Прокрутите до страницы, которую вы хотите сделать своей новой домашней страницей по умолчанию.
- Нажмите на значок дома вверху экрана, чтобы сделать его новой домашней страницей.

Как выключить Bixby Home
Не все являются поклонниками нового личного помощника Samsung. Если вы подпадаете под эту категорию, этот вариант вам наверняка понравится.
Вот как отключить специальную страницу Bixby:
- Нажмите и удерживайте в любом месте на главном экране, чтобы получить доступ к диспетчеру главного экрана.
- Найдите домашнюю страницу Bixby, проведя пальцем влево.
- Выключите переключатель в верхней части главной страницы Bixby.

Как скрыть приложения
Хотя это не что-то новаторское, этот вариант все же обеспечивает простое решение ваших проблем с конфиденциальностью.
Вот как скрыть свои приложения с помощью диспетчера главного экрана:
- Нажмите и удерживайте в любом месте на главном экране, чтобы получить доступ к диспетчеру главного экрана.
- Перейти к Настройки главного экрана.
- Нажмите на Скрыть приложения.
- Выберите приложение, которое хотите скрыть.
- Нажмите на Применять.
Вот и все, это почти все, что вам нужно знать об эффективном и упрощенном управлении своим домашним экраном и экраном приложений.
Как изменить размер сетки
Если вы один из тех людей, которым нравится большинство приложений на главном экране, установка более высокого размера сетки выполнит свою работу. Вы можете увеличить количество строк и столбцов, чтобы разместить больше значков на одном главном экране.
Вот как изменить размер сетки экрана домашнего экрана / приложений:
- Нажмите и удерживайте в любом месте на главном экране, чтобы получить доступ к диспетчеру главного экрана.
- Перейти к Настройки главного экрана.
- Нажмите на сетку главного экрана/ Сетка экрана приложений.
- Сделайте свой выбор и просмотрите.
- Кран Применять.
Как добавить виджет на домашний экран Samsung Galaxy
Вот как добавить виджет на главный экран:
- Нажмите и удерживайте в любом месте на главном экране, чтобы получить доступ к диспетчеру главного экрана.
- Нажмите на Виджеты.
- Проведите пальцем вправо, чтобы изучить.
- Нажмите на виджет, который хотите добавить, чтобы увидеть его параметры.
- Перетащите виджет в то место, где вы хотите его разместить, и отпустите.
Вверху также есть опция поиска, чтобы упростить вашу жизнь.
Как удалить виджет
Вот как удалить виджет с домашнего экрана:
- Нажмите и удерживайте виджет, который вы хотите удалить.
- Когда появится диалоговое окно, нажмите на Удалить из дома.

Как изменить макет домашнего экрана
Смартфоны Samsung с интерфейсом One UI дают вам массу возможностей поиграть. Вы можете выбрать комплексный макет, в котором все ваши приложения будут отображаться на главном экране, или вы можете сохранить свое приложение и главный экран отдельно.
Вот как:
- Нажмите и удерживайте в любом месте на главном экране, чтобы получить доступ к диспетчеру главного экрана.
- Перейти к Настройки главного экрана.
- Нажмите на Макет главного экрана.
- Выберите из Главный экран и экраны приложений или же Только главный экран.
- Нажмите на Применять.
Если использование жестов смахивания вниз для открытия экрана приложений — не ваша чашка чая, вы можете выбрать специальную кнопку экрана приложений.
Вот как:
- Нажмите и удерживайте в любом месте на главном экране, чтобы получить доступ к диспетчеру главного экрана.
- Перейти к Настройки главного экрана.
- Повернуть Кнопка «Приложения» включена.
Как изменить значки значков приложений
Значки значков приложений информируют вас об ожидающих уведомлениях, показывая количество автоматических уведомлений в углу значков приложений. Однако есть возможность заменить числа тонкой точкой уведомления.
Вот как:
- Нажмите и удерживайте в любом месте на главном экране, чтобы получить доступ к диспетчеру главного экрана.
- Перейти к Настройки главного экрана.
- Нажмите на Значки значков приложений.
- Убедитесь, что переключатель включен.
- Прокрутите вниз и выберите либо Показать с номером или Показать без номера.
- Выберите, хотите ли вы, чтобы при нажатии и удерживании приложения отображалась подробная информация об уведомлении.
Как заблокировать макет главного экрана
Чтобы предотвратить перемещение или удаление элементов на главном экране, выполните следующие действия:
- Нажмите и удерживайте в любом месте на главном экране, чтобы получить доступ к диспетчеру главного экрана.
- Перейти к Настройки главного экрана.
- Включить Заблокировать макет главного экрана.
Как добавить недавно установленные приложения на главный экран
Вот как добавить недавно загруженные приложения прямо на главный экран:
- Нажмите и удерживайте в любом месте на главном экране, чтобы получить доступ к диспетчеру главного экрана.
- Перейти к Настройки главного экрана.
- Включите Добавить приложения на главный экран..
Как быстро получить доступ к панели уведомлений с домашнего экрана с помощью жеста
Устали проводить пальцем вниз, чтобы получить доступ к панели уведомлений? Включите эту опцию, чтобы сделать его более доступным.
- Нажмите и удерживайте в любом месте на главном экране, чтобы получить доступ к диспетчеру главного экрана.
- Перейти к Настройки главного экрана.
- Прокрутите вниз и включить панель быстрого открытия уведомлений.
Как автоматически повернуть на главном экране
По умолчанию опция автоповорота (альбомный режим) не применяется, когда вы находитесь на любом из ваших главных экранов.
Вот как это изменить:
- Нажмите и удерживайте в любом месте на главном экране, чтобы получить доступ к диспетчеру главного экрана.
- Перейти к Настройки главного экрана.
- Прокрутите вниз и включите Повернуть в альбомный режим.
Если вам есть что добавить, напишите нам в поле для комментариев ниже.
Программы для Windows, мобильные приложения, игры - ВСЁ БЕСПЛАТНО, в нашем закрытом телеграмм канале - Подписывайтесь:)