Как добавить водяные знаки с изображением и звуком на собрание Zoom, чтобы защитить его
Zoom облегчил организациям, сотрудникам и людям по всему миру возможность проводить собрания и выполнять повседневные дела. Сервис предоставляет пользователям несколько функций, включая до 1000 участников, добавление совладельцев, залы ожидания, виртуальные фоны, автосохранение чатов и многое другое.
Чтобы обеспечить безопасную среду для проведения встреч, компания добавлен функция водяных знаков. Как следует из названия, организации и пользователи теперь смогут добавлять водяные знаки к информации, которая предоставляется во время сеанса собрания.
► Google Meet против Zoom: какой сервис лучше всего подходит для вас и почему
Программы для Windows, мобильные приложения, игры - ВСЁ БЕСПЛАТНО, в нашем закрытом телеграмм канале - Подписывайтесь:)
Что такое водяные знаки в Zoom?
Водяные знаки в Zoom обеспечат защиту конфиденциальной информации, которая передается во время сеанса встречи в Zoom. Пользователи могут добавлять водяные знаки в Zoom двумя разными способами — изображения и аудио.
Водяные знаки изображения будут отображаться, когда участник показывает свой экран, и будут помещать часть адреса электронной почты пользователя, который делится своим экраном, поверх общего контента и собственного видео.
Звуковые водяные знаки появляются во время записи собрания и вставляют личную информацию пользователя в виде неслышимого водяного знака. Когда аудиозапись предоставляется без разрешения, Zoom сможет определить, кто из участников записал аудиоклип.
Как водяной знак на собрании Zoom помогает
Установка водяных знаков на экране собрания или аудио гарантирует, что информация, которой вы делитесь во время собрания, останется в безопасности. Если вы показываете свой экран другим участникам собрания, часть вашего адреса электронной почты будет отображаться на вашем общем экране, а также в ленте видео таким образом, что даже если кто-то попытается записать это или сделать снимок экрана, водяной знак гарантирует, что общий контент принадлежит вам.
В случае звуковых водяных знаков Zoom установит неслышимый звуковой сигнал, который будет содержать вашу личную информацию, чтобы помочь определить, записал ли участник собрание.
Как добавить изображение водяного знака на встречу Zoom
Следующее руководство поможет вам добавить водяные знаки на общий экран и видео во время встречи.
Шаг 1: Войдите в Zoom в Интернете как администратор и нажмите «Управление учетной записью» в разделе «Администратор», а затем нажмите «Настройки учетной записи». 
Шаг 2: На вкладке «Собрание» включите параметр «Только аутентифицированные пользователи могут присоединяться к собраниям», а затем подтвердите, нажав «Включить».

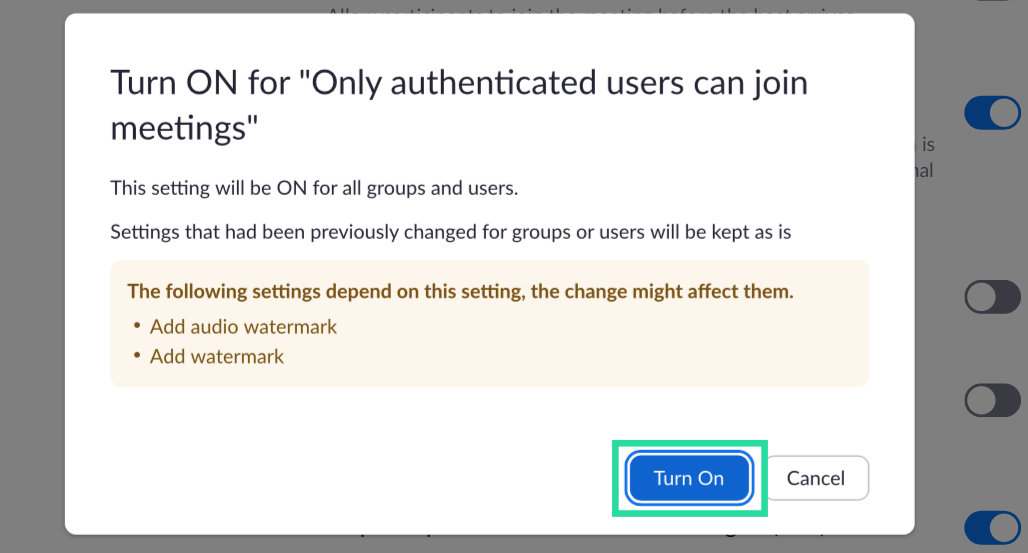
Шаг 3: После включения настроек щелкните значок «Заблокировать» рядом с параметром «Только аутентифицированные пользователи могут присоединяться к собраниям» и нажмите «Заблокировать».


Шаг 4: На той же странице включите переключатель «Добавить водяной знак» и нажмите «Включить».


Шаг 5 (необязательно): Вы можете включить настройку для всех пользователей в своей учетной записи, щелкнув значок «Замок» рядом с переключателем «Добавить водяной знак» и выбрав «Заблокировать».

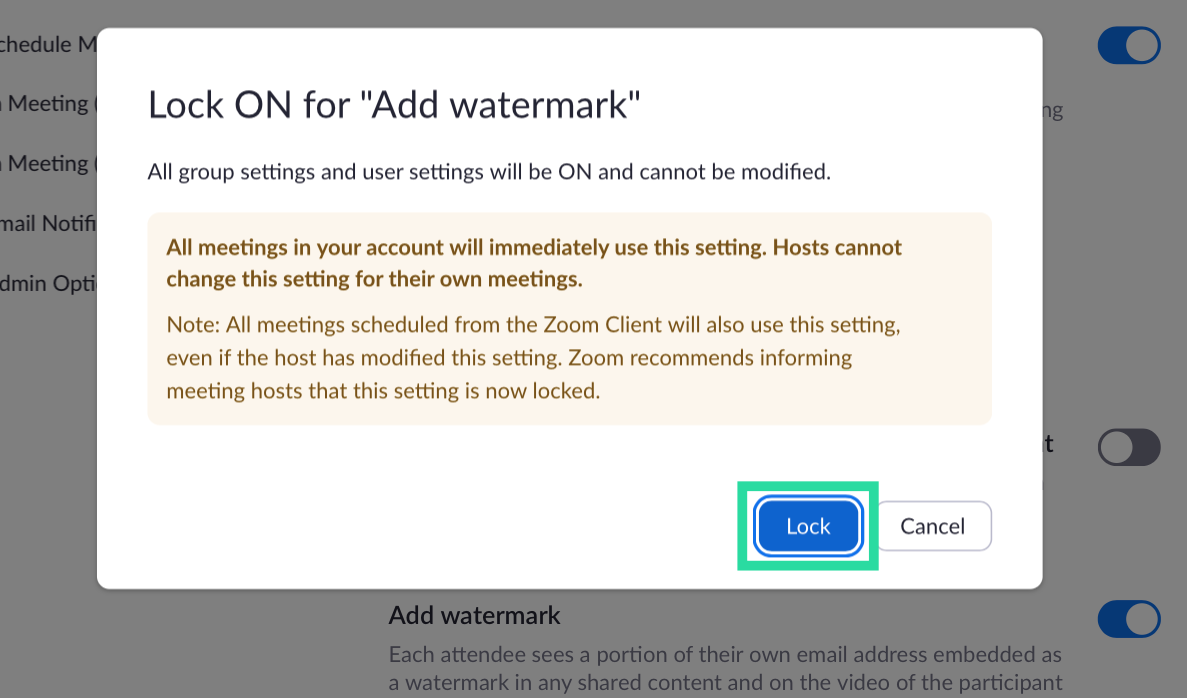
Шаг 6: Открой Запланировать встречу в веб-браузере и введите все сведения о предстоящем сеансе встречи.
Шаг 7 (игнорируйте, если вы следовали шагу 5): В разделе «Параметры собрания» установите флажок рядом с «Добавить водяной знак, который идентифицирует просматривающего участника», если «Добавить водяной знак» не был заблокирован для всех участников вашей учетной записи на шаге 5. 
Шаг 8: Нажмите «Сохранить», чтобы подтвердить расписание встречи.
Как добавить звуковой водяной знак на собрание Zoom
Шаг 1: Войдите в Zoom в Интернете как администратор и нажмите «Управление учетной записью» в разделе «Администратор», а затем нажмите «Настройки учетной записи». 
Шаг 2: На вкладке «Собрание» включите параметр «Только аутентифицированные пользователи могут присоединяться к собраниям», а затем подтвердите, нажав «Включить».

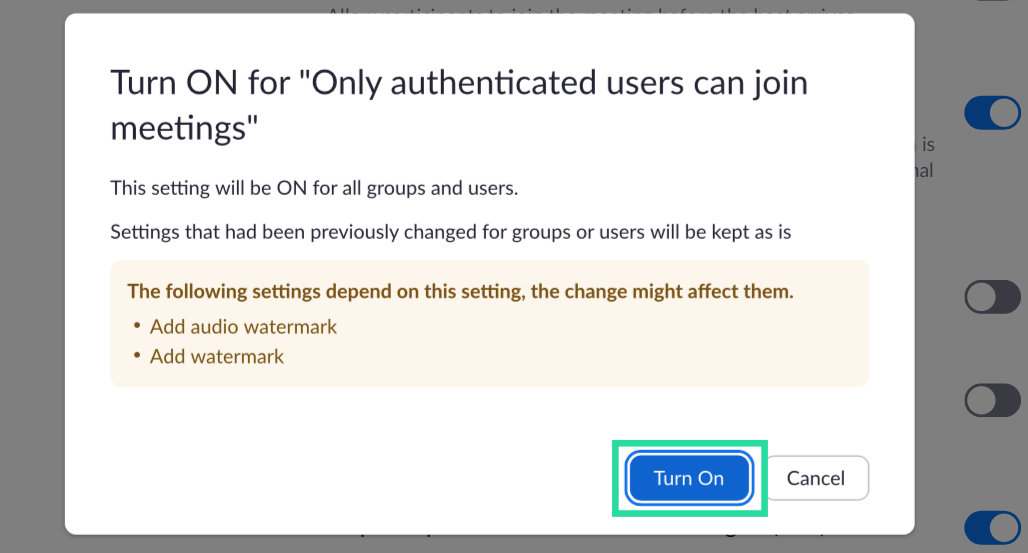
Шаг 3: После включения настроек щелкните значок «Заблокировать» рядом с параметром «Только аутентифицированные пользователи могут присоединяться к собраниям» и нажмите «Заблокировать».


Шаг 4: На той же странице включите переключатель «Добавить звуковой водяной знак» и нажмите «Включить».
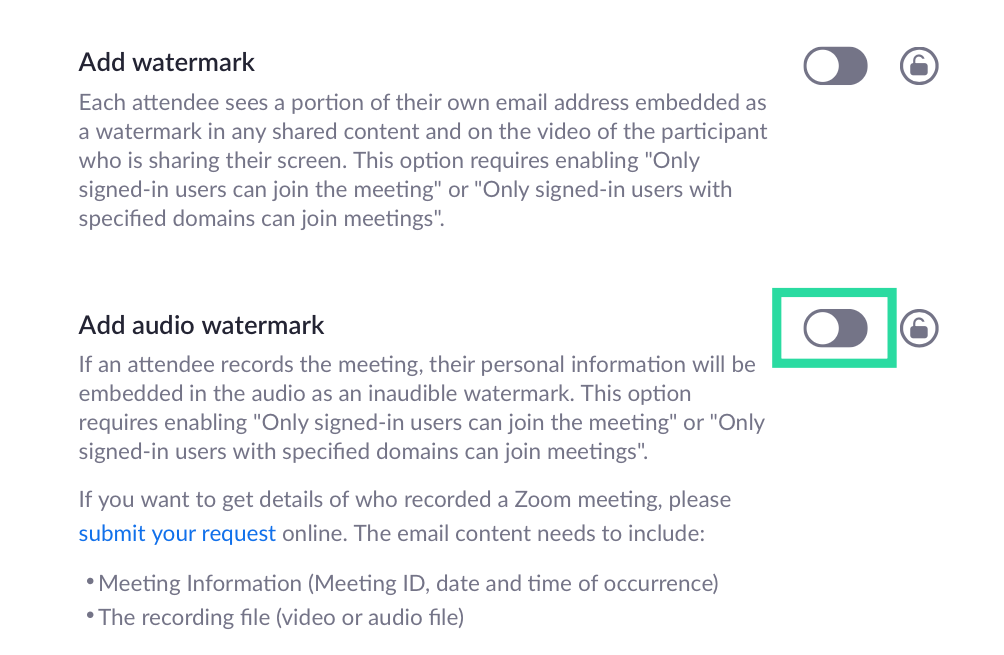

Шаг 5 (необязательно): Вы можете включить настройку для всех пользователей в своей учетной записи, щелкнув значок «Блокировка» рядом с переключателем «Добавить звуковой водяной знак» и выбрав «Блокировать».


Шаг 6: Открой Запланировать встречу в веб-браузере и введите все сведения о предстоящем сеансе встречи.
Шаг 7 (игнорируйте, если вы следовали шагу 5): В разделе «Параметры собрания» установите флажок «Добавить звуковой водяной знак, который идентифицирует участников», если «Добавить звуковой водяной знак» не был заблокирован для всех участников в вашей учетной записи на шаге 5. 
Шаг 8: Нажмите «Сохранить», чтобы подтвердить расписание встречи.
Как отключить водяной знак
Чтобы отключить водяные знаки для ваших собраний в Zoom, вы можете сделать это, выполнив следующие действия.
Шаг 1: Открой Запланировать встречу в веб-браузере и введите все сведения о встрече.
Шаг 2: В разделе «Параметры собрания» снимите флажки со следующих полей:
- Добавить водяной знак, идентифицирующий просматривающего участника — Это отключит водяной знак изображения на вашей встрече Zoom.
- Добавить звуковой водяной знак, который идентифицирует участников — Это отключит звуковые водяные знаки на Zoom.
Шаг 3: Вы можете навсегда отключить водяные знаки на будущих собраниях Zoom, перейдя в Настройки учетной записи Zoom страницу и выключите переключатели рядом с «Добавить водяной знак» и «Добавить звуковой водяной знак».
Водяной знак недоступен в Zoom?
Итак, что вам нужно, чтобы добавить водяные знаки на собрание Zoom?
Для добавления водяных знаков с изображениями вам необходимо выполнить следующие требования:
- Компьютер Mac или Windows
- Настольный клиент Zoom версии 3.5.44008.0314 или выше
- Вам нужно быть администратором
Чтобы добавить звуковые водяные знаки, вам необходимо выполнить следующие требования:
- Вы должны быть владельцем учетной записи или администратором
- Включите параметр «Только зарегистрированные пользователи могут присоединяться к собранию» или «Только выполнившие вход пользователи с указанными доменами могут присоединяться к собраниям»
- Zoom Desktop Client для Mac — версия 4.3.53325.0120 или выше
- Zoom Desktop Client для Windows — версия 4.3.46185.0120 или выше
- Настольный клиент Zoom для Linux — версия 2.7.162522.0121 или выше
- Приложение Zoom на Android — версия 4.3.46193.0120 или выше
- Приложение Zoom для iOS — версия 4.3.0 (54294.0122) или выше
Вам нравится опробовать новую функцию водяных знаков в Zoom? Дайте нам знать в комментариях ниже.
Программы для Windows, мобильные приложения, игры - ВСЁ БЕСПЛАТНО, в нашем закрытом телеграмм канале - Подписывайтесь:)

