Как добавить текст в видео на Android
Независимо от того, создаете ли вы субтитры для проекта или делаете персонализированное видео для особого случая, вам понадобится эффективный видеоредактор, способный добавлять тексты к вашим видео. Хотя большинство ведущих видеоредакторов предлагают эту функцию, некоторые делают ее более убедительно, чем другие.
В этом разделе мы рассмотрим три самых популярных приложения для редактирования видео и расскажем, как за пару минут добавить текст в видео.
СВЯЗАННЫЕ С:
Программы для Windows, мобильные приложения, игры - ВСЁ БЕСПЛАТНО, в нашем закрытом телеграмм канале - Подписывайтесь:)
Ознакомьтесь с различными методами ниже, чтобы добавить текст и подписи к своим видео на Android.
Использование PowerDirector от Cyberlink
У известного производителя программного обеспечения для редактирования видео Cyberlink также есть видеоредактор, предназначенный для устройств Android — PowerDirector, который вы можете загрузить с Гугл игры. Вы можете добавлять тексты к своим видео вместе с другими полными средствами редактирования видео, такими как обрезка, склейка, вращение клипов, настройка цвета, яркости и насыщенности.
Чтобы начать добавлять текст в PowerDirector, откройте приложение, нажмите кнопку «Новый проект» вверху, выберите предустановленное соотношение сторон (16: 9, 9:16 или 1: 1) и задайте имя для проекта.


Теперь выберите видео, которое вы хотите отредактировать, из доступных папок, показанных на экране. Теперь ваше видео будет добавлено в основной слой проекта. 
Выберите видеослой и нажмите маску слоя на левой боковой панели. Здесь нажмите на вкладку «Текст» сверху, выберите стиль текста, который вы хотите добавить к своему видео, а затем добавьте его в свое видео, нажав на кнопку «+» внутри него.
Теперь вы можете ввести текст, который хотите добавить к видео, с помощью клавиатуры по умолчанию, и после создания текстового поля нажмите значок «T» в правом верхнем углу текстового поля, чтобы внести дополнительные изменения в текст. .
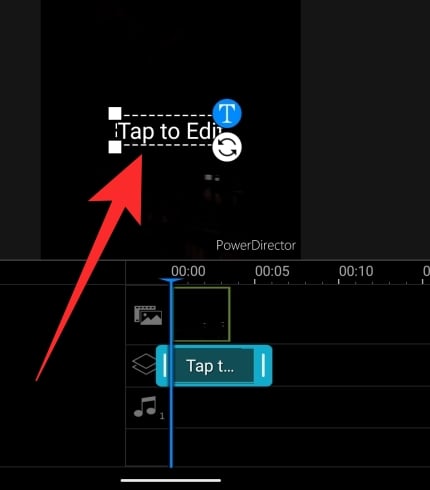

PowerDirector позволяет вам изменять начертание шрифта, границу, тень, что вы можете сделать, нажав на различные текстовые вкладки на левой боковой панели. Кроме того, вы можете добавить цвета к каждому текстовому элементу, изменить формат текста и макет, чтобы получить идеальный вид.

После одного вызова ваши изменения готовы, нажмите значок «Экспорт» в правом верхнем углу и выберите, хотите ли вы сохранить его в локальном хранилище или в приложении для социальных сетей по вашему выбору.

Использование редактора InShot Video
Установите Приложение InShot из Google Play и после его установки откройте его. Нажмите на плитку «Видео», выберите видео, к которому вы хотите добавить текст, а затем нажмите на кружок с галочкой в правом нижнем углу, чтобы начать редактирование. Это должно открыть интерфейс редактирования приложения InShot.
На экране редактирования используйте панель навигации по видео, чтобы перемотать видео вперед и выбрать кадр, в который вы хотите добавить текст. Найдя место для добавления текста, нажмите плитку «Текст» на панели инструментов внизу. Клавиатура появится на вашем экране, и вы можете ввести здесь все, что хотите добавить к видео.
После ввода текста вы можете внести в него другие необходимые изменения, например изменить его положение, размер и многое другое. Приложение позволяет вам изменить цвет текста, что вы можете сделать, нажав на значок Цвета, выбрав цвет и добавив к этому тексту другие детали. У вас есть возможность добавлять границы, тени, метки, изменять шрифты и настраивать непрозрачность текста внутри видео.
Вы также можете создавать тексты с различной анимацией, которые будут наложены на ваше видео. Для этого нажмите на значок «Анимация», выберите любой эффект из «Базовых». или Цикл для добавления к тексту. Вы также можете редактировать скорость анимации и скорость, с которой текстовая анимация должна зацикливаться, используя значки прямо под видео.
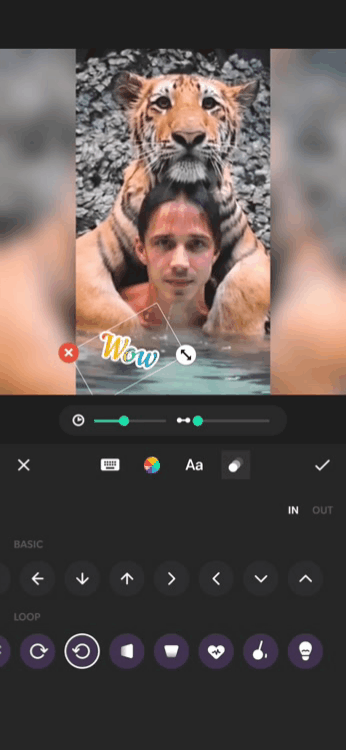 Предварительный просмотр анимации 1
Предварительный просмотр анимации 1
Предварительный просмотр анимации 2
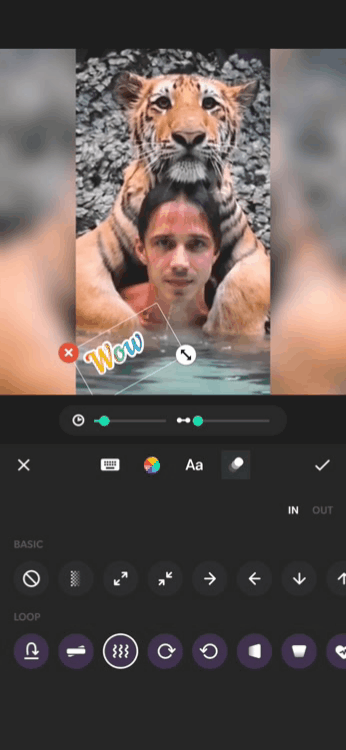
Предварительный просмотр анимации 3
Используйте ползунок слева и справа от текста рядом с панелью навигации по видео внизу, чтобы изменить продолжительность текста, отображаемого в видео. Вы также можете скопировать или продублировать текст, чтобы отображать его в видео несколько раз. Используйте разделение, если вы хотите, чтобы часть видео была без текстовых эффектов. Нажмите на значок «Удалить», чтобы удалить текст.
Нажмите на ОК () и не забудьте нажать Сохранить в правом верхнем углу экрана.
Использование Quik от GoPro
Quik разработан GoPro, который предлагает возможность настройки ваших видео на 360 градусов и предлагает ряд полезных функций бесплатно. Приложение предлагает вариант текстового редактора, который может не только добавлять текст в качестве подписи, но и в качестве заголовка к видеоклипу. Вы можете скачать Quik из Гугл игры и приступаем к редактированию.
После установки приложения откройте Quik, нажмите кнопку «Создать новое видео» на главном экране приложения, выберите видео, которое хотите отредактировать, и нажмите на кружок с галочкой в правом нижнем углу. В окне редактирования видео приложения нажмите значок «Редактировать» в центре экрана.
На экране редактирования нажмите плитку «Добавить текст» на панели инструментов, добавьте желаемый текст и выберите, хотите ли вы, чтобы текст отображался как заголовок или заголовок. Если вы выберете заголовок, вы также сможете выбрать, как долго вы хотите, чтобы текст отображался в начале вашего видео, и вы можете выбрать между коротким, обычным и расширенным. Вы также можете добавить в видео несколько экземпляров текста.
Теперь, когда текст добавлен, нажмите значок закрытия в верхнем левом углу, чтобы вернуться на главный экран редактора. Здесь вы можете внести другие изменения в свой текст на вкладке «Настройки» внизу. Вы можете выбрать один из разных шрифтов, нажав плитку «Шрифт» и нажав на шрифт, который вы хотите изменить в текстовом разделе.
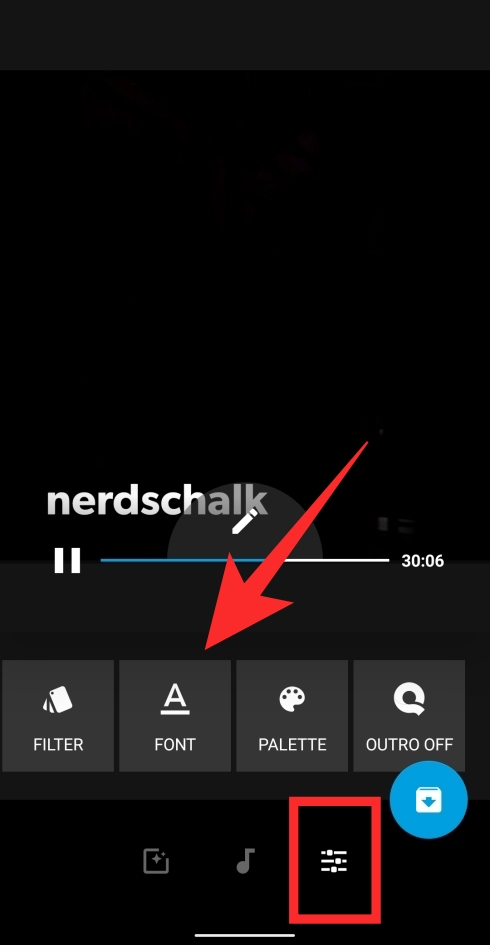
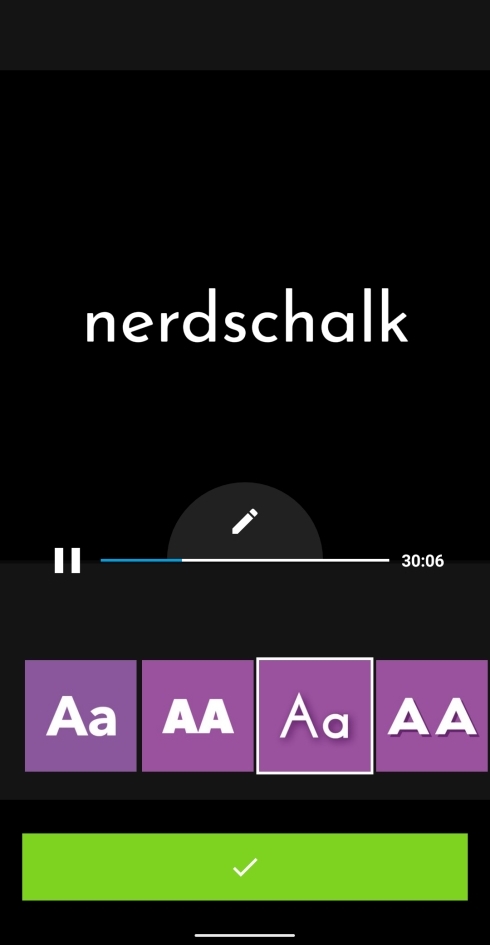
Кроме того, вы также можете изменить цветовую палитру текстового заголовка и подписи. Вы можете сделать это, нажав плитку «Палитра» на вкладке «Настройки» и выбрав палитру из набора параметров. После этого нажмите на поле для галочки внизу.
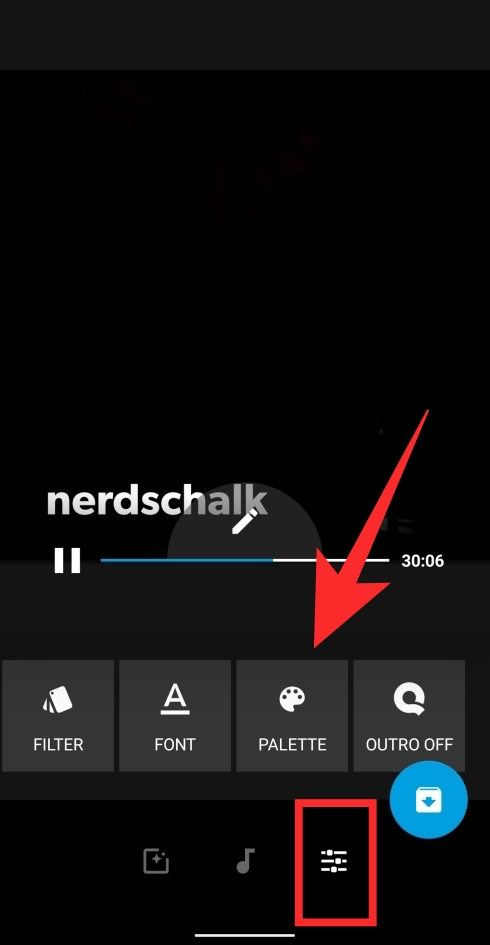
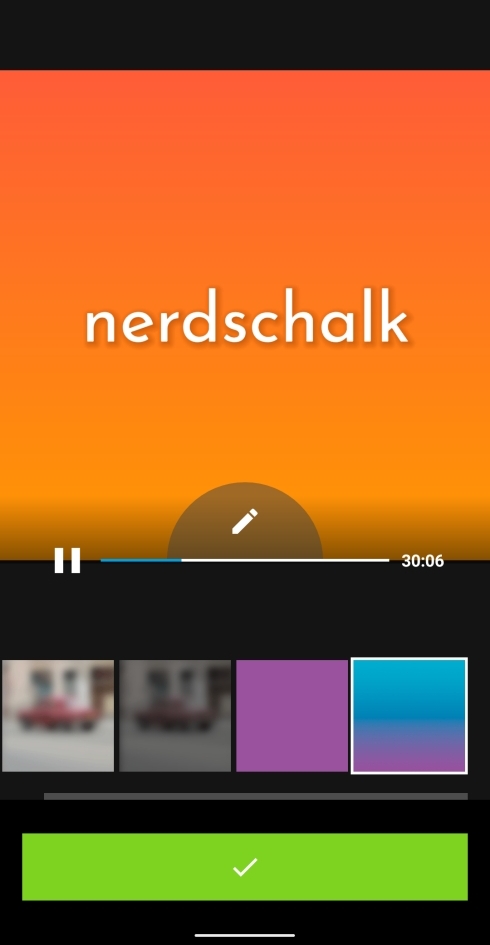
Когда все необходимые изменения будут внесены, нажмите на значок загрузки в правом нижнем углу, и отредактированное видео будет сохранено в вашем локальном хранилище. Вы также можете поделиться файлом или отправить ссылку на видео в социальные сети или загрузить видео прямо в Instagram Stories.
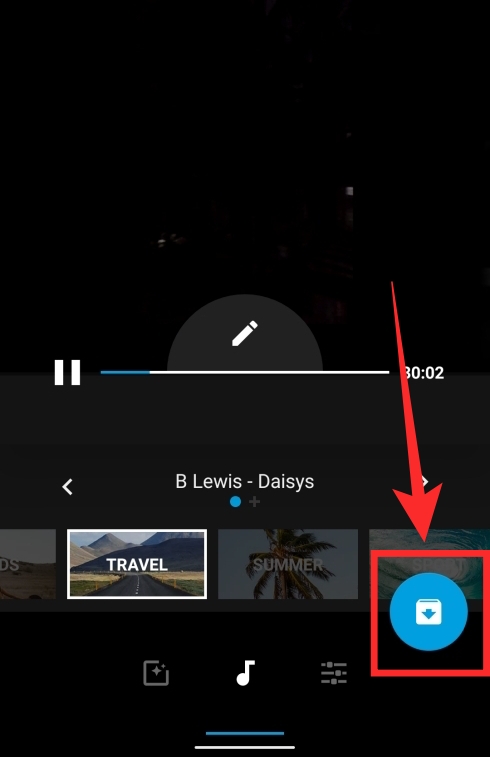
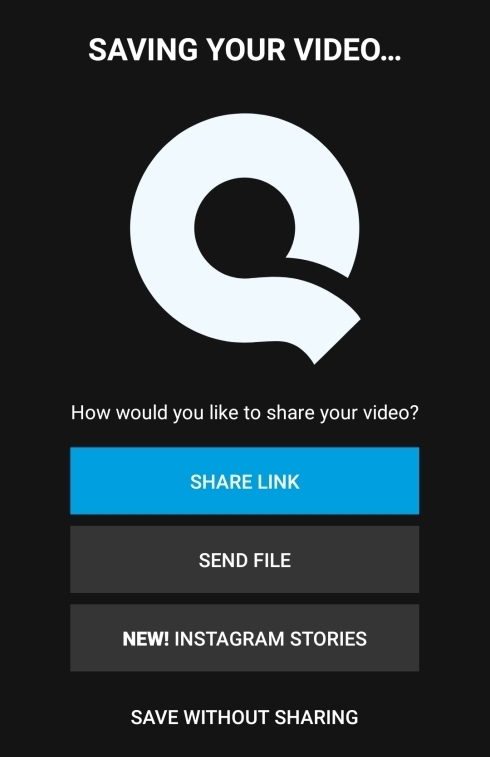
Вы также можете поделиться файлом или отправить ссылку на видео в социальные сети или загрузить видео прямо в Instagram Stories.
Использование YouCut
Чтобы начать редактирование с помощью YouCut, вам необходимо загрузить и установить приложение YouCut из Гугл игры. После установки откройте приложение, нажмите кнопку «+», выберите видео, которое вы хотите, добавьте текст и нажмите значок стрелки в правом нижнем углу.
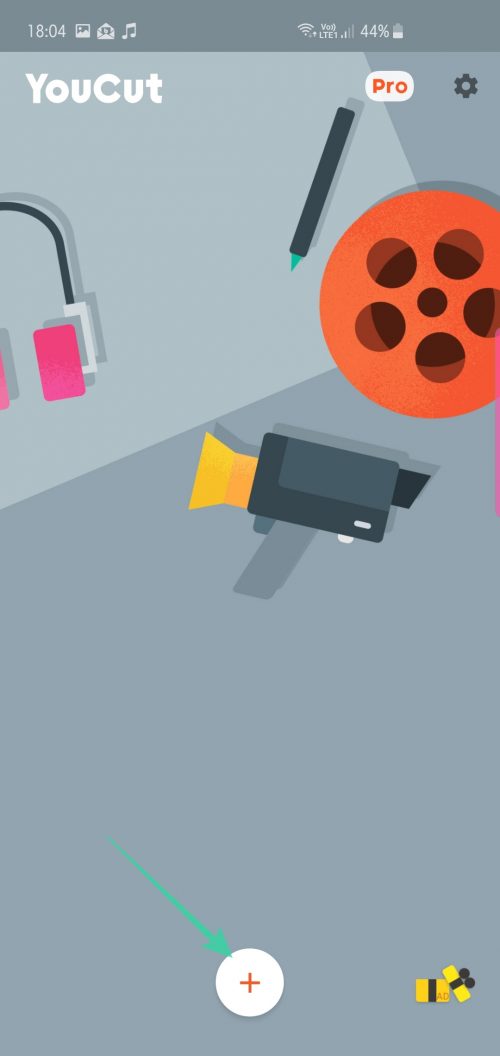

После того, как видео было добавлено на экран редактора, нажмите плитку «Текст» на панели инструментов, введите желаемый текст и выберите шрифт.
YouCut также позволяет изменять цвет текста, метки, границы, тени и в то же время настраивать его непрозрачность, все это можно сделать, нажав на круглый значок радуги. Вы можете внести другие изменения в текст, такие как выравнивание, интервал между символами и высоту строки, нажав значок «Настройки». После того, как вы внесете все необходимые изменения, нажмите значок галочки.
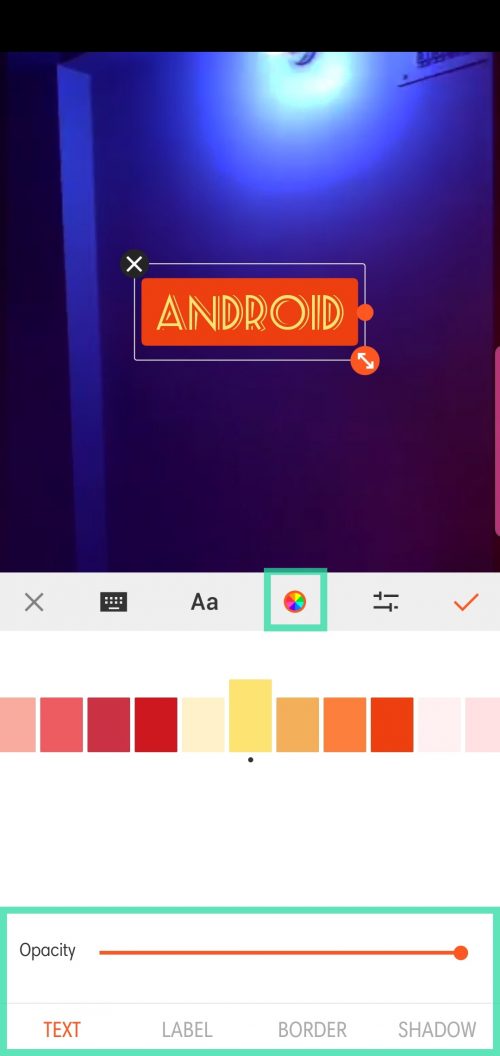
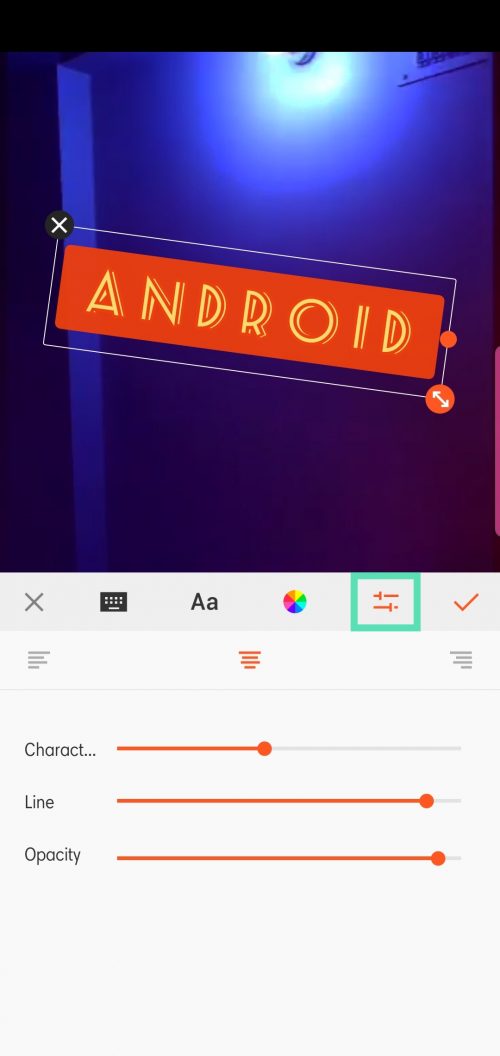
Когда вы вернетесь на главный экран, вы можете настроить ползунки, чтобы изменить время экрана текста и обозначить начальную и конечную точки. После этого нажмите «Сохранить», выберите разрешение видео, которое вы хотите сохранить, и нажмите «Сохранить». После того, как вы сохранили видео, вы можете поделиться им прямо в приложениях социальных сетей с Youcut.
Использование видеоредактора Videoshow
Чтобы начать добавлять тексты в свое видео с помощью этого приложения, загрузите и установите приложение Videoshow из Гугл игры. После установки откройте приложение, нажмите на плитку «Редактировать видео», выберите видео, в которое хотите добавить текст, и нажмите «Далее».
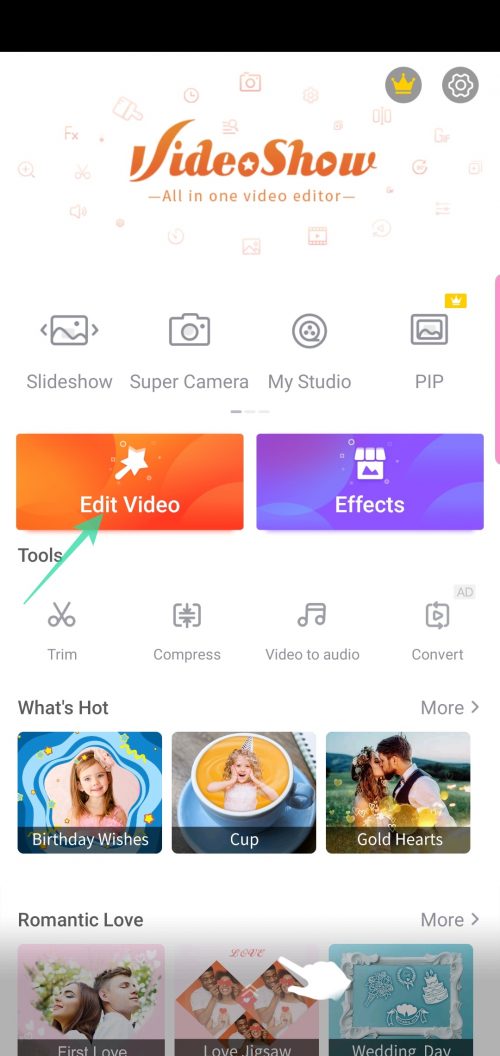
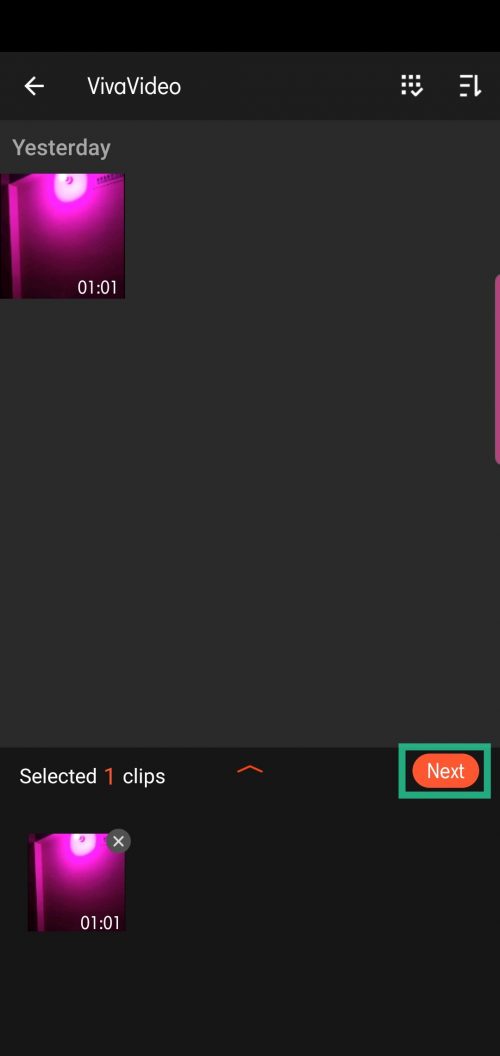
Теперь внутри экрана «Редактор» нажмите вкладку «Редактировать», выберите плитку «Субтитры», выберите фрейм, в который вы хотите добавить текст, а затем нажмите кнопку «+» внизу.
На следующем экране введите желаемый текст, выберите время экрана, установив начальную и конечную точки для отображения текста на видео. Как только это будет сделано, вы можете приступить к внесению других изменений в текст, таких как шрифт, стиль шрифта, стиль перехода, цвет шрифта и прозрачность.
После того, как все настройки будут выполнены, нажмите кнопку с галочкой в правом верхнем углу и нажмите кнопку «Экспорт», чтобы сохранить видео. После этого нажмите кнопку «Сохранить в галерее», чтобы завершить процесс сохранения.
СВЯЗАННЫЕ С:
Программы для Windows, мобильные приложения, игры - ВСЁ БЕСПЛАТНО, в нашем закрытом телеграмм канале - Подписывайтесь:)