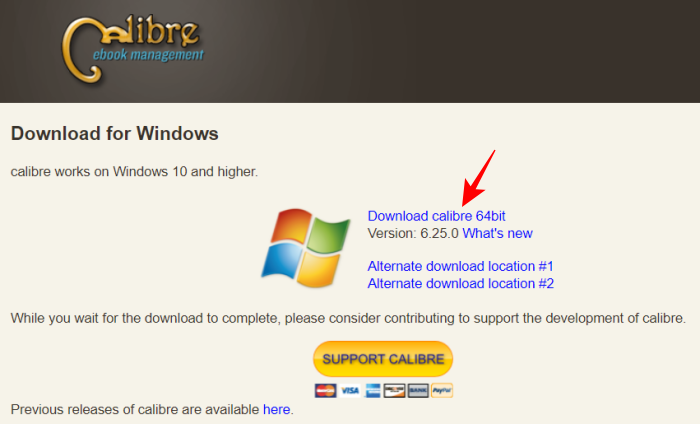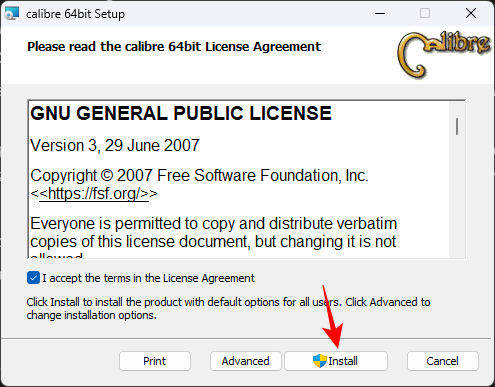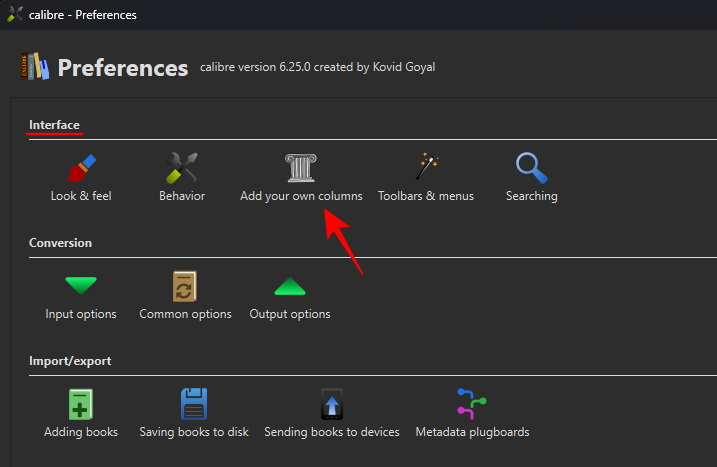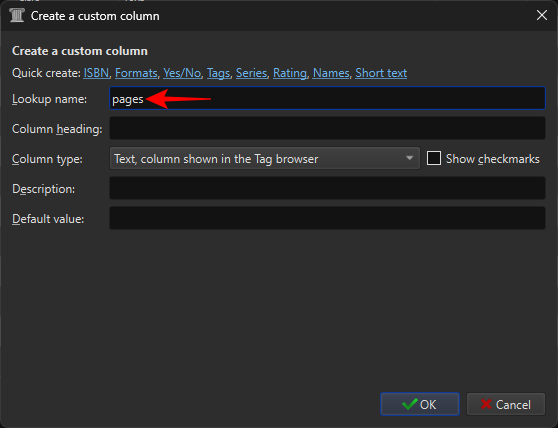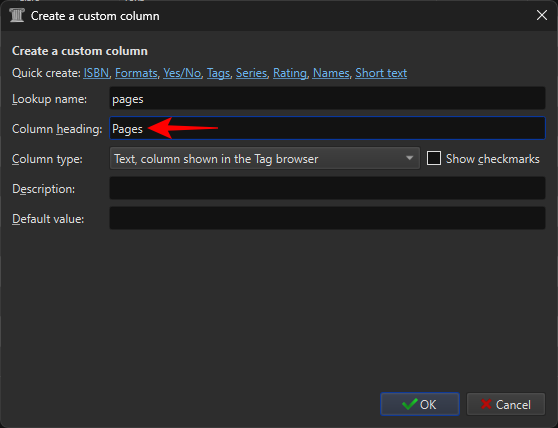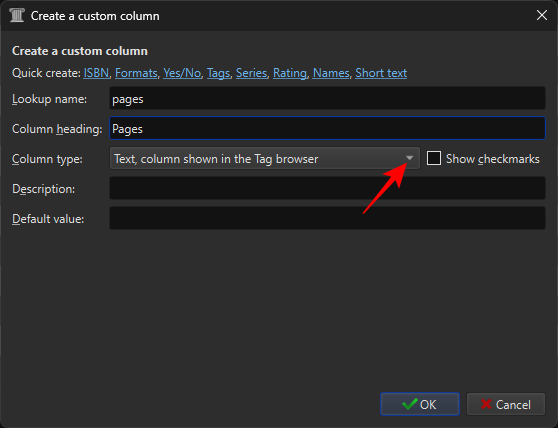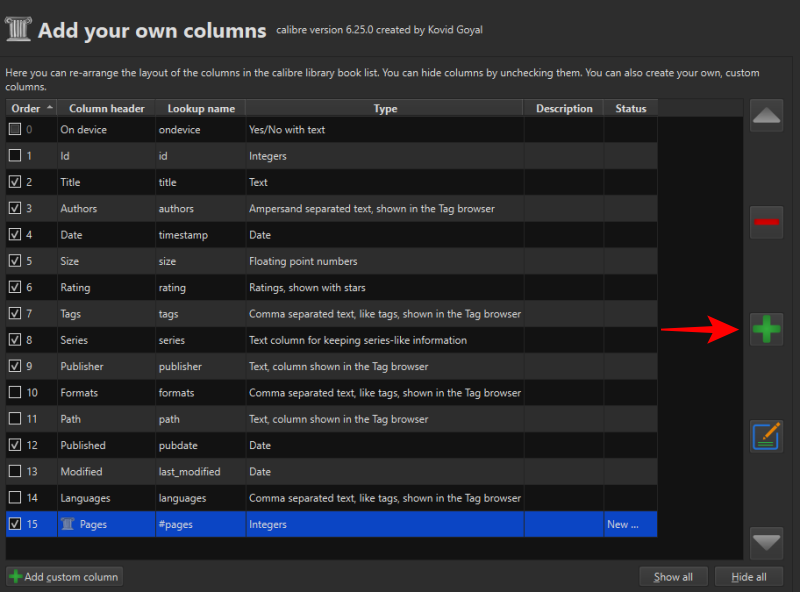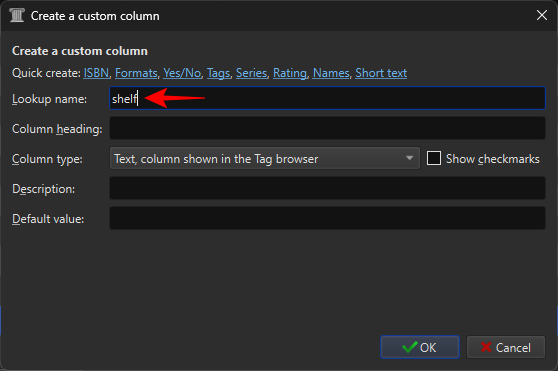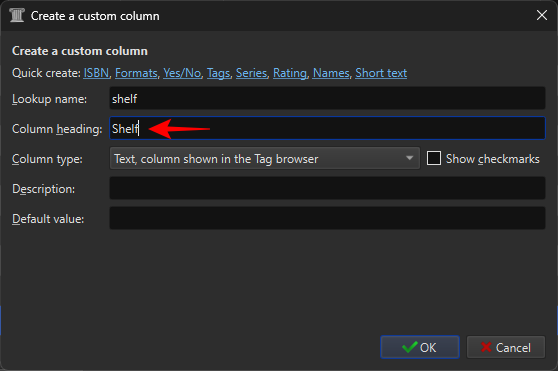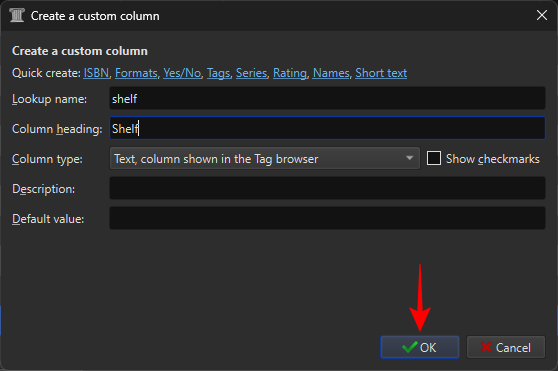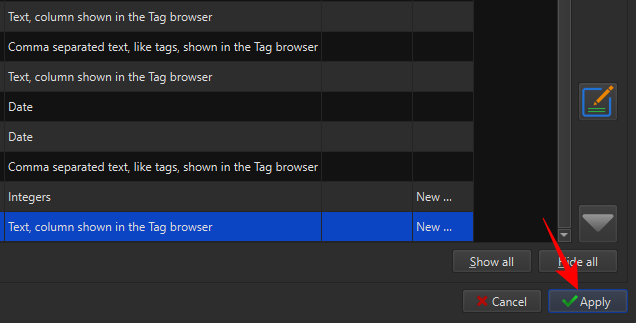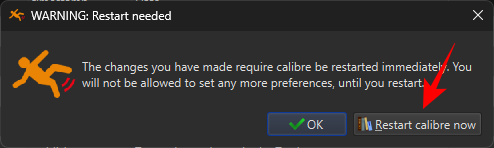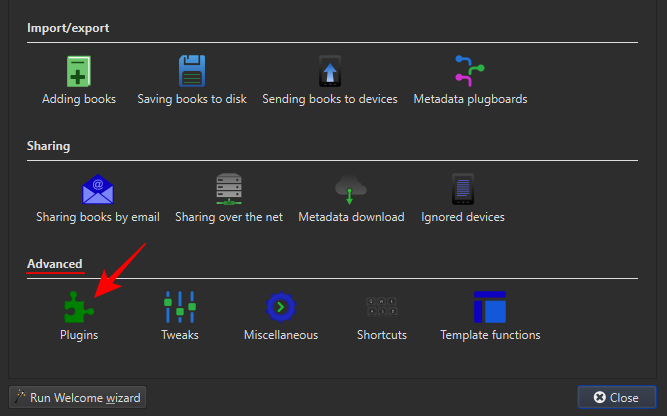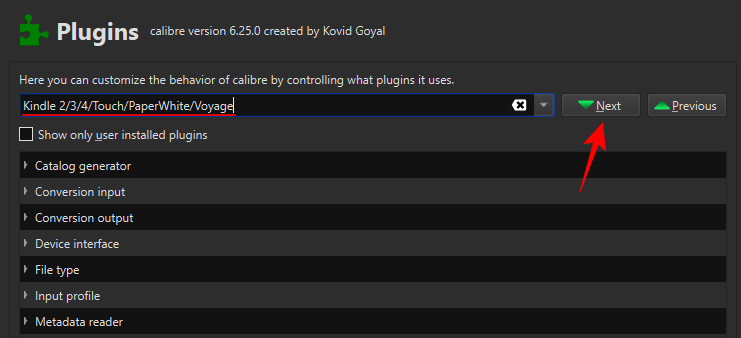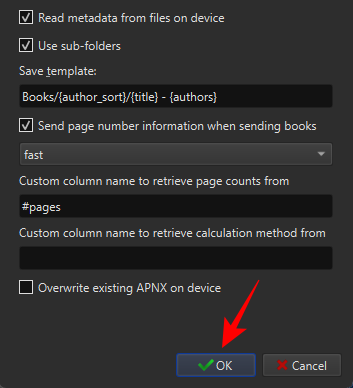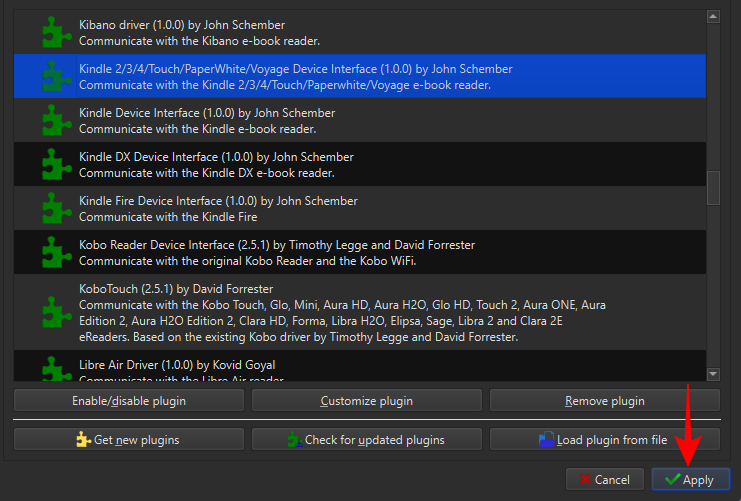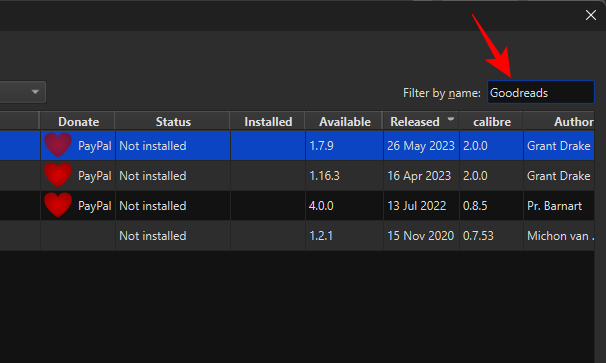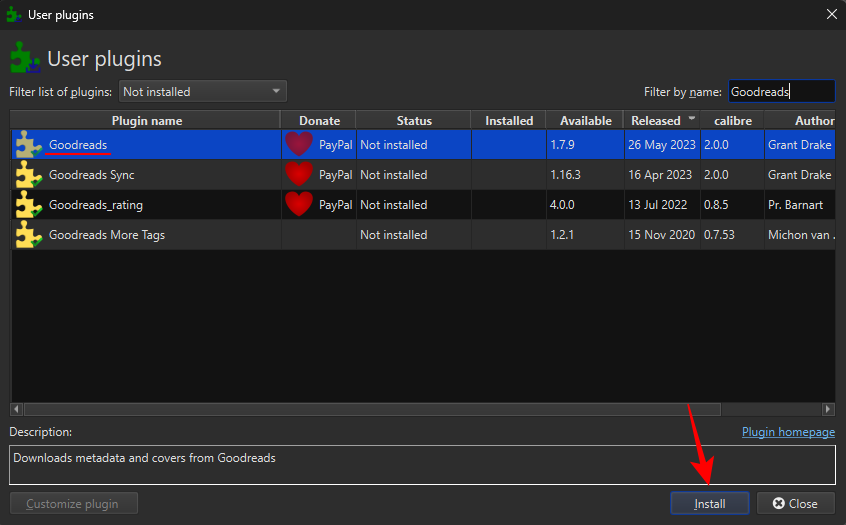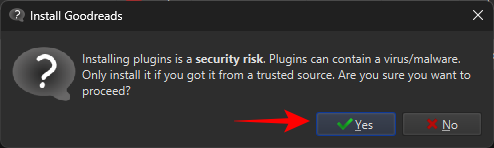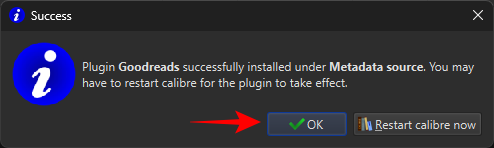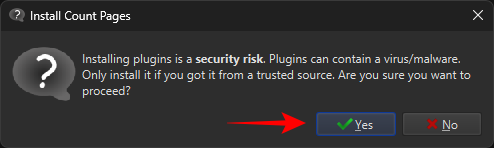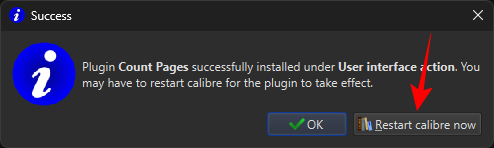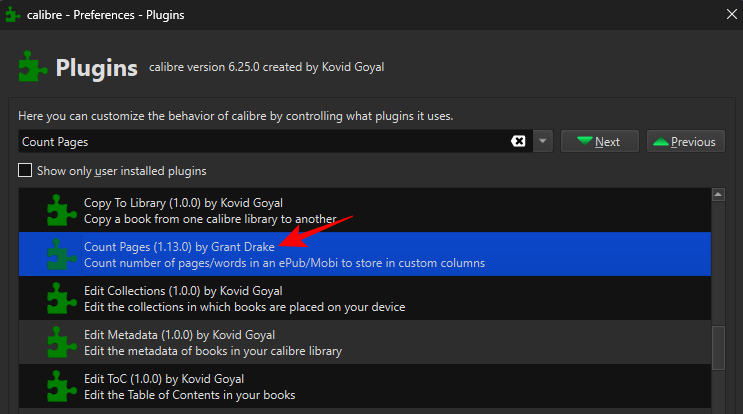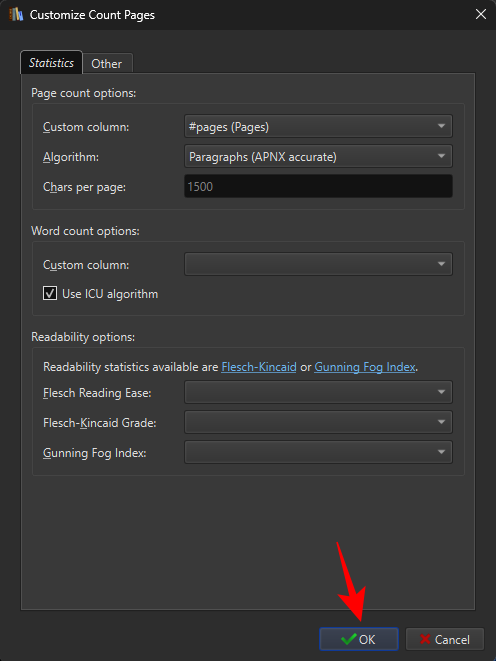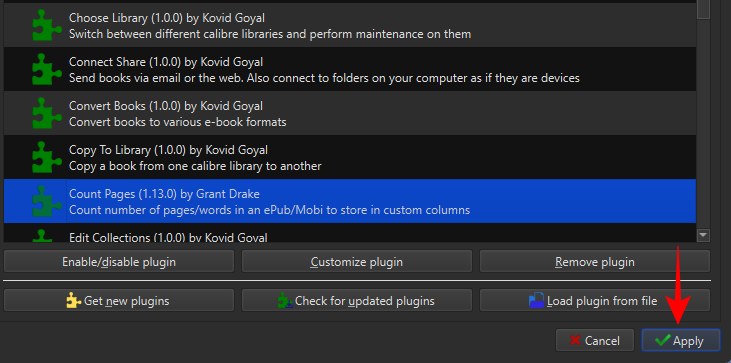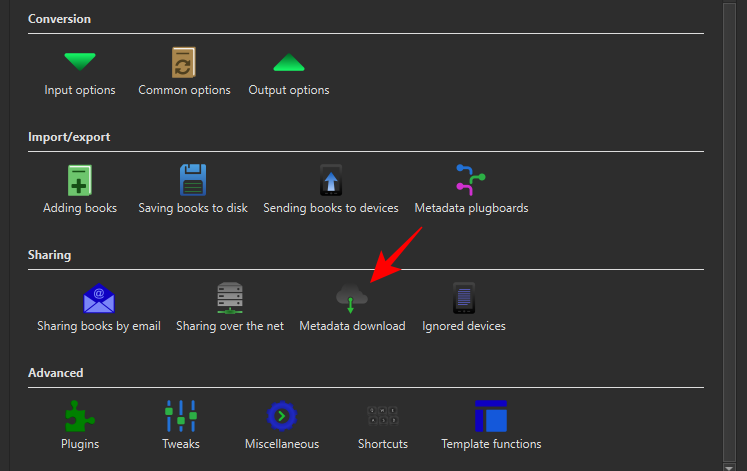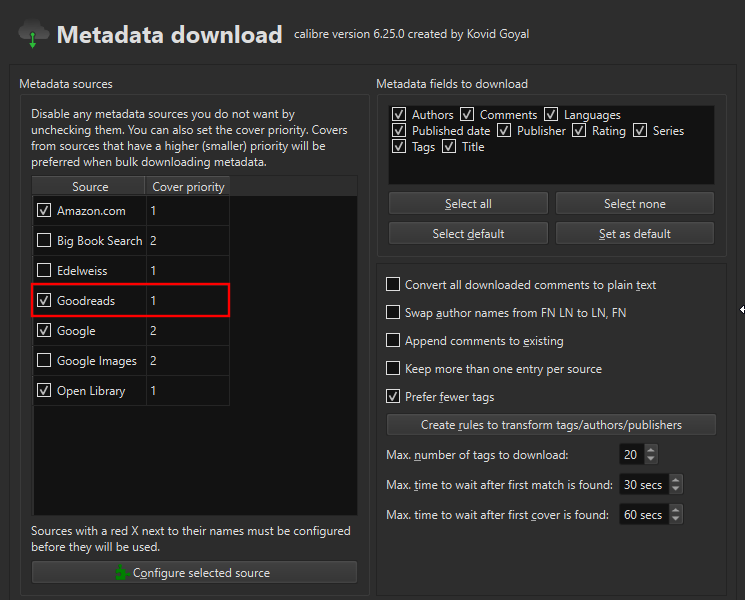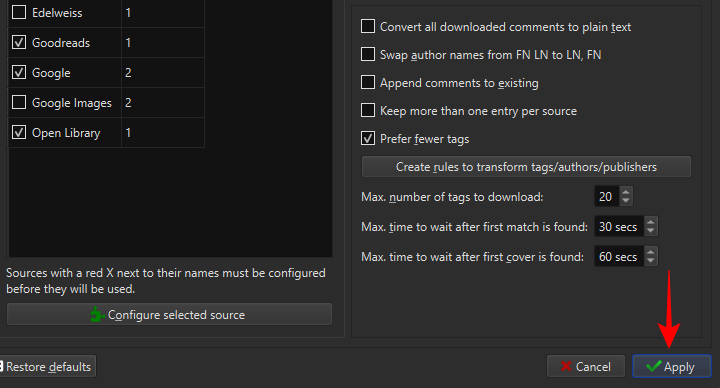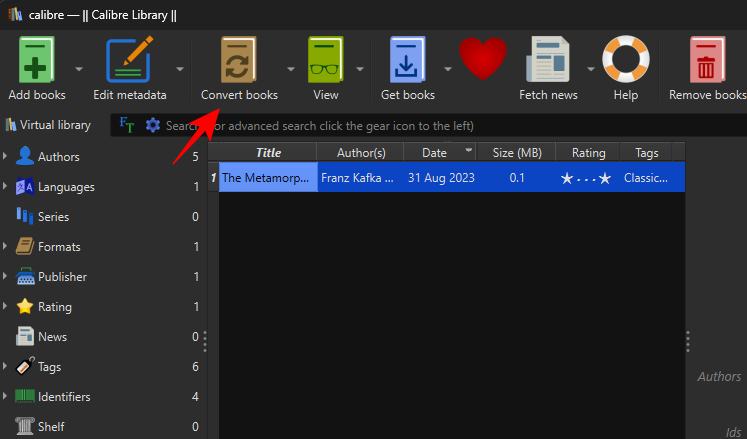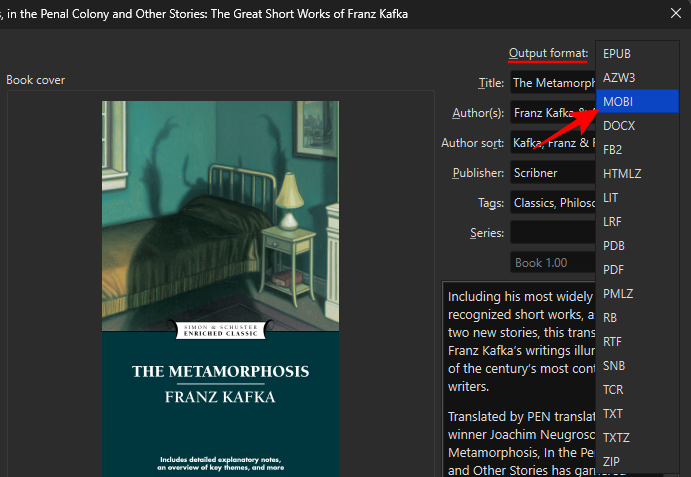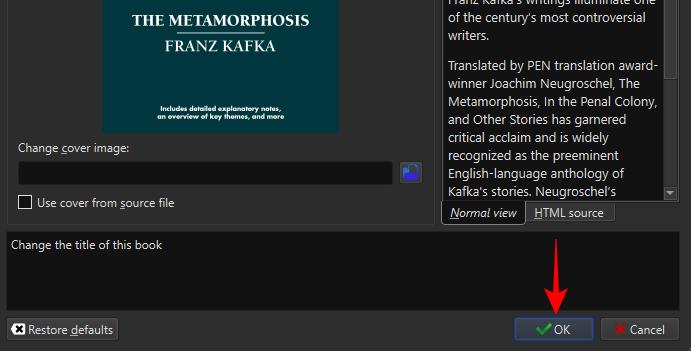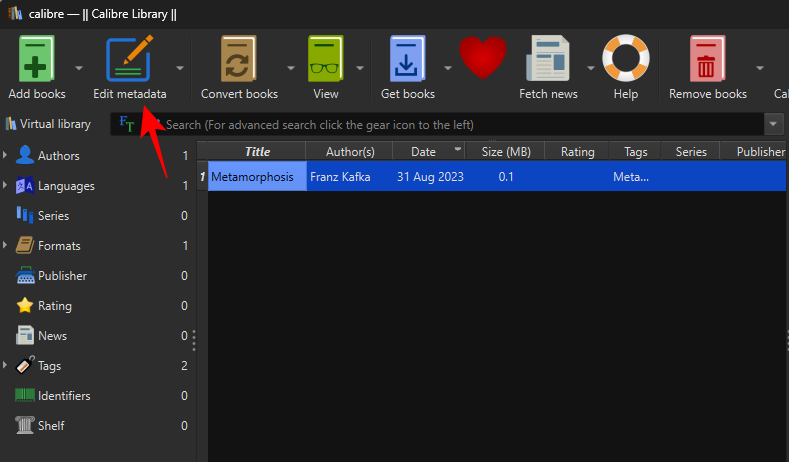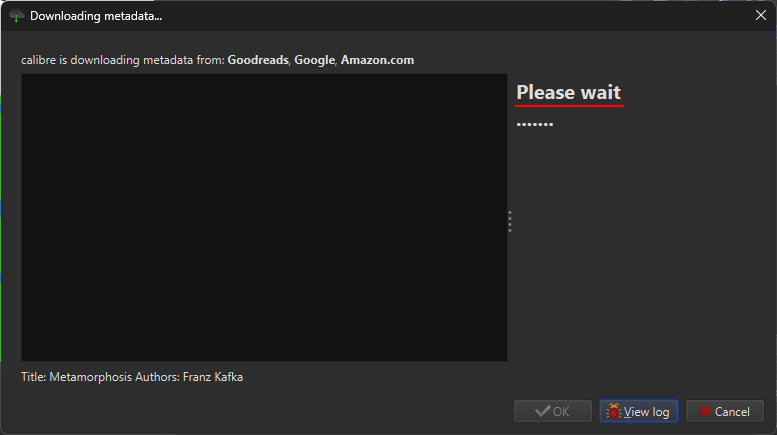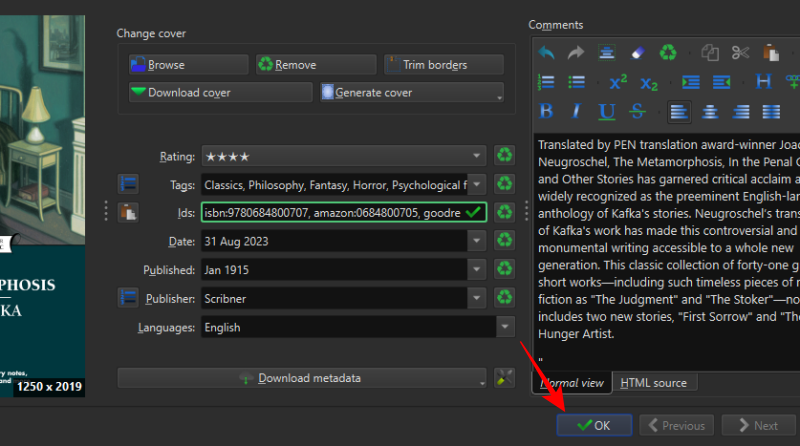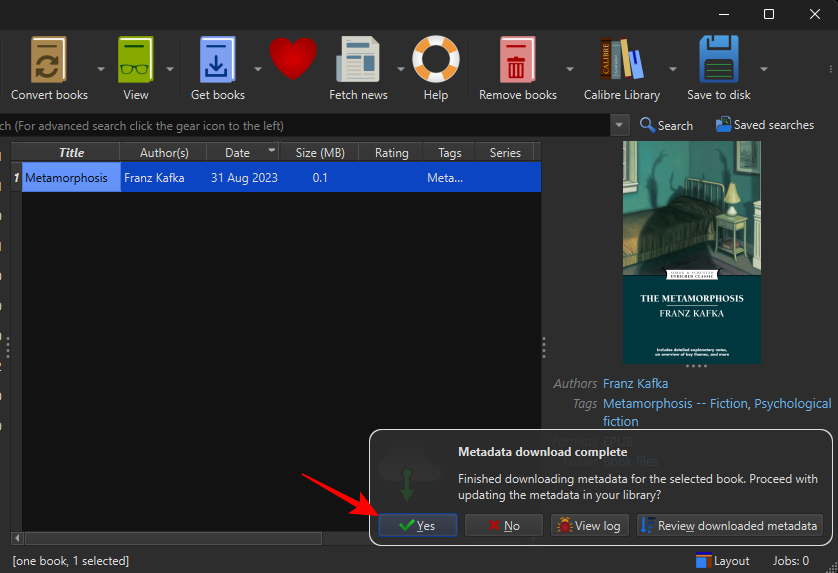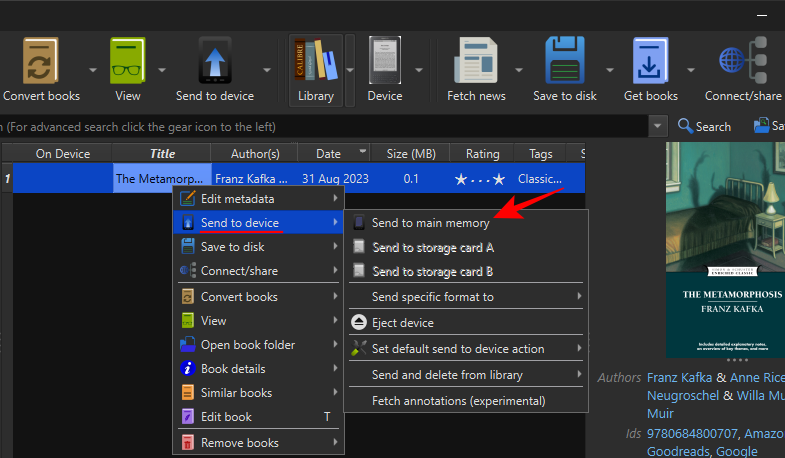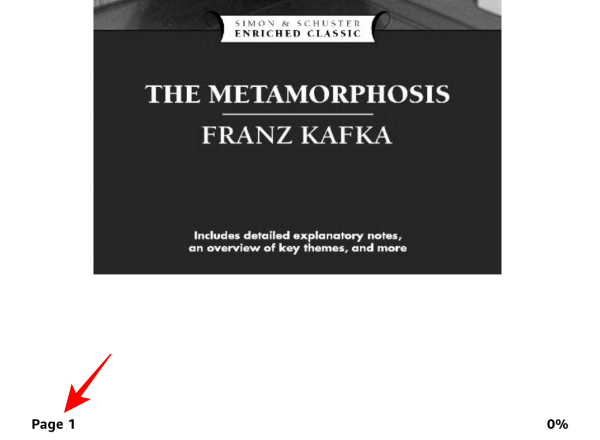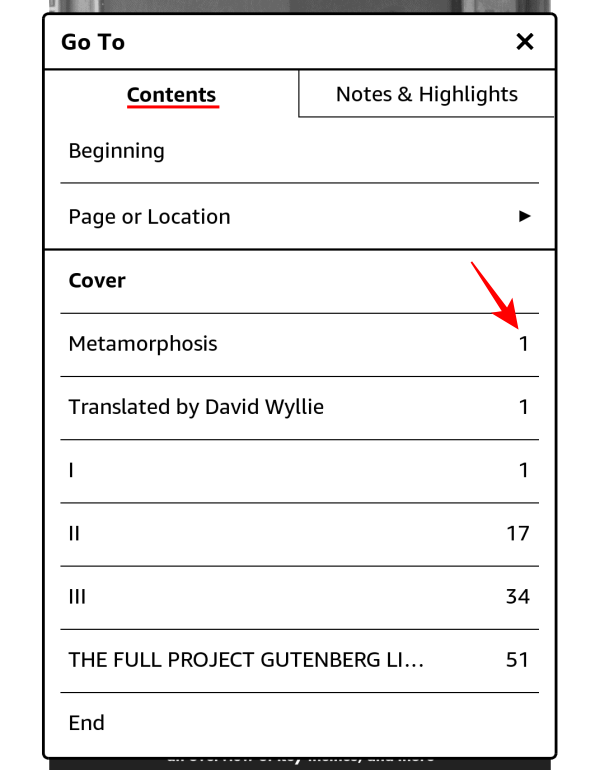Как добавить номера страниц в Kindle с помощью Caliber
Одним из больших преимуществ устройств для электронного чтения, таких как Kindle, является возможность переносить цифровые книги (epub, azw3, mobi и т. д.) на свое устройство и читать их бесплатно. Но неопубликованная загрузка книг через USB-кабель или даже услуга «Отправить на Kindle» сопряжена с некоторыми небольшими затратами, такими как невозможность увидеть номер страницы, на которой вы находитесь, или даже отсутствие правильной информации метаданных для работы вашего Kindle.
Для решения таких и других проблем такое приложение, как Caliber, является идеальным инструментом управления книгами, который может исправить ситуацию и сделать ваши книги такими, как будто они были куплены или взяты напрокат у Amazon. В этом руководстве мы рассмотрим, как вы можете использовать Caliber для добавления номеров страниц, если они отсутствуют в ваших книгах.
Как добавить номера страниц в книги, загруженные на Kindle
Возможно, вы заметили, что страницы книг, которые вы не приобрели на Amazon, обозначены по «местоположению», а не по номерам страниц, что их выдает. Это также может расстраивать, если вы любите прыгать по книге и предпочитаете полагаться на номера страниц, а не на сомнительную единицу «местоположение».
Программы для Windows, мобильные приложения, игры - ВСЁ БЕСПЛАТНО, в нашем закрытом телеграмм канале - Подписывайтесь:)
К счастью, все это можно исправить частично, установив настройки Caliber, как показано ниже, а частично — установив плагины и метаданные. Обратите внимание, что метаданные, полученные для страниц книги, могут различаться в зависимости от публикации, издания и источника.
Шаг 1. Установите Калибр
Прежде чем мы начнем всерьез, вам нужно поработать с несколькими настройками в приложении Caliber. Внимательно следуйте этой части, чтобы не столкнуться с какими-либо проблемами в дальнейшем.
Если на вашем компьютере еще нет Caliber, воспользуйтесь ссылкой ниже, чтобы получить его. В противном случае перейдите к следующему разделу.
- Загрузите 64-битную версию Caliber для Windows и запустите установку.

- Затем следуйте инструкциям на экране и установите Caliber.

- Он попросит создать папку для сохранения документов. Просто нажимайте «Далее» на всем, пока Caliber не откроется должным образом.
Шаг 2. Добавьте новые столбцы для «страниц» и «полки» в настройках.
- Как только Caliber откроется, нажмите «Настройки» в крайнем правом углу панели инструментов выше.

Если опция скрыта, сначала нажмите кнопку с тремя точками, а затем выберите «Настройки». - В разделе «Интерфейс» выберите «Добавить свои столбцы».

- Это пригодится при дальнейшем добавлении номеров страниц. Нажмите на значок + справа.

- В поле «Имя поиска» введите страницы.

- В поле «Заголовок столбца» введите «Страницы».

- Нажмите на раскрывающееся меню «Тип столбца».

- Выберите Целые числа.

- Рядом с пунктом «Формат чисел» введите {0,}.

- Нажмите ОК.

- Нажмите значок +, чтобы добавить еще один столбец.

- В поле «Имя поиска» введите полка.

- В поле «Заголовок столбца» введите «Полка».

- Убедитесь, что для параметра «Тип столбца» установлено значение «Текстовый столбец», отображаемый в браузере тегов.

- Выберите ОК.

- Нажмите Применить.

- Затем перезапустите калибр.

- Вернитесь в настройки и на этот раз выберите «Плагины» в разделе «Дополнительно».

- В строке поиска введите Kindle 2/3/4/Touch/PaperWhite/Voyage и нажмите «Далее».

- Дважды щелкните выбранный плагин.

- В разделе «Имя настраиваемого столбца для получения формы количества страниц» введите #pages.

- Затем в разделе «Сохранить шаблон» введите Books/ перед остальным текстом.

- Снимите флажок «Перезаписать существующую точку доступа APNX на устройстве».

- Нажмите ОК.

- Нажмите Применить.

- Перезапустите Калибр.
Шаг 3. Добавьте плагины Goodreads и Count Pages.
- Теперь мы получим все важные плагины. Для этого вернитесь к настройкам «Плагины».

- Выберите «Получить новые плагины» внизу.

- В поле «Фильтровать по имени» в правом верхнем углу введите Goodreads.

- Выберите Goodreads и нажмите «Установить».

- Нажмите Да.

- Нажмите ОК.

Плагин Goodreads пригодится для получения метаданных книг, а также номеров их страниц. - Затем найдите плагин Count Pages.

- Выберите его и нажмите «Установить».

- Как и раньше, нажмите Да.

- Добавьте количество страниц на главную панель инструментов и нажмите «ОК».

- Выберите «Перезапустить калибр сейчас».

- Вернитесь в окно «Плагины» и найдите установленный плагин «Подсчет страниц».

- Дважды щелкните по нему, чтобы настроить его.

- Нажмите на раскрывающееся меню рядом с «Пользовательский столбец».

- Выберите столбец #pages (Страницы), который был создан ранее.

- Нажмите ОК.

- Нажмите Применить.

- Наконец, в окне «Настройки» нажмите «Загрузка метаданных».

- И проверьте Goodreads здесь.

- Нажмите «Применить».

Теперь вы готовы к хорошей части.
Шаг 4. Добавьте номера страниц в свою электронную книгу
Прежде чем мы начнем добавлять номера страниц, обратите внимание, что в зависимости от исходного формата вашей книги и того, откуда вы их получили, вам, возможно, придется преобразовать файлы в формат MOBI, чтобы страницы появились.
Если вы начинаете с файла EPUB, вам придется преобразовать книгу в формат MOBI, чтобы страницы появились позже. В противном случае, если вы начинаете с самого формата AZW3, вам не придется конвертировать книгу. Давайте рассмотрим это на примере.
- Для книги в формате EPUB нажмите «Конвертировать книги» вверху.

- Выберите MOBI в качестве формата вывода.

ОБНОВЛЕНИЕ: поскольку MOBI устарел, в качестве выходного формата лучше всего выбрать AZW3. Все остальное остается прежним. - Нажмите ОК.

- Затем нажмите «Редактировать метаданные» на главной панели инструментов.

- Выберите Загрузить метаданные.

- Метаданные книги содержат важные сведения о ней, которые помогают отличить ее от других книг. Сюда входят такие вещи, как название, дата публикации, ISBN, описание, обложки и т. д.
- Подождите, пока метаданные загрузятся из доступных источников.

- Вы получите несколько вариантов, соответствующих вашему названию и вашему изданию.

- Выберите публикацию, соответствующую содержанию вашей книги. После установки источника метаданных нажмите «ОК».

- Подождите, пока метаданные будут загружены. Когда это будет сделано, в правом нижнем углу появится всплывающее сообщение. Нажмите Да, чтобы продолжить.

- Затем нажмите плагин Count Pages на главной панели инструментов.

- Либо нажмите стрелку вниз рядом с надписью «Подсчет страниц» и выберите «Загрузить количество страниц/слов».

- Нажмите Да в сообщении.

Альтернативно, если вы удалили DRM из книги, полученной с Amazon и имеющей формат AZW3, вам не нужно ее конвертировать. Просто нажмите «Подсчитать страницы», чтобы получить статистику по страницам. Если вы получаете какие-либо сообщения об ошибках, сначала загрузите метаданные, а затем загрузите количество страниц.
Шаг 5. Перенесите книгу на Kindle.
- Наконец, подключите Kindle к ПК с помощью USB-кабеля.
- Щелкните файл правой кнопкой мыши, наведите указатель мыши на «Отправить на устройство» и выберите «Отправить в основную память».

- Затем откройте книгу на Kindle.

- Номера страниц должны стать доступны вам сейчас.

- То же самое будет отражено и в оглавлении.

Часто задаваемые вопросы
Давайте рассмотрим несколько часто задаваемых вопросов об использовании Caliber для загрузки метаданных книг и установки индивидуальной обложки на Kindle.
Как удалить DRM из книг Kindle?
Вы можете удалить DRM из книг Kindle, используя плагины De-DRM в приложении Caliber. Чтобы узнать больше, обратитесь к нашему руководству «Как отменить DRM в книгах Kindle с помощью Caliber».
Сколько мест занимает одна страница на Kindle?
Блок локаций на Kindle позволяет вам определить приблизительный прогресс, которого вы достигли в книге. Одна страница соответствует 15-20 локациям. Однако это может варьироваться в зависимости от формата книги и иллюстраций в ней, если таковые имеются.
Caliber — одно из лучших приложений для управления книгами Kindle. Он не только позволяет вам удалить DRM из ваших книг, но также добавляет метаданные в книги, которые были бесплатно получены из Интернета, тем самым позволяя вам добавлять номера страниц в книги, загруженные на ваше устройство Kindle. Мы надеемся, что это руководство помогло вам добавить номера страниц в книги Kindle и улучшить качество чтения. До следующего раза.
Программы для Windows, мобильные приложения, игры - ВСЁ БЕСПЛАТНО, в нашем закрытом телеграмм канале - Подписывайтесь:)