Как добавить диаграмму или график в презентацию PowerPoint
Представление данных без визуальных элементов - это настоящая проверка внимания и терпения аудитории. Никто не ценит трудностей с расшифровкой того, что данные пытаются сказать, только на основе текста или, что еще хуже, прямо из электронной таблицы. Но независимо от того, является ли человек «визуальным» учеником или нет, вещи лучше усваиваются, когда данные представлены визуально.
Хотите ли вы заполнить свою презентацию PowerPoint диаграммами или графиками или просто добавить их в конце, чтобы донести свою точку зрения, любому профессионалу, работающему с данными, неизбежно придется научиться вставлять эти визуальные маркеры в свою презентацию. Вот все, что вам нужно знать об этом.
Графики и графики — в чем разница?
Хотя эти две формы визуального представления данных иногда используются вместо друг друга, на самом деле они выполняют две разные функции.
В презентациях PowerPoint диаграммы не обязательно должны содержать числовые данные. Достаточно простого представления информации в структурированном формате, чтобы понять суть. Считайте диаграммы зонтиком, под которым данные могут быть организованы различными способами. Круговая диаграмма — это распространенный пример, который делит целое на составляющие части на основе данных. Легко увидеть взаимосвязь между ломтиками, основываясь только на их размере, без необходимости включать числа в смесь.
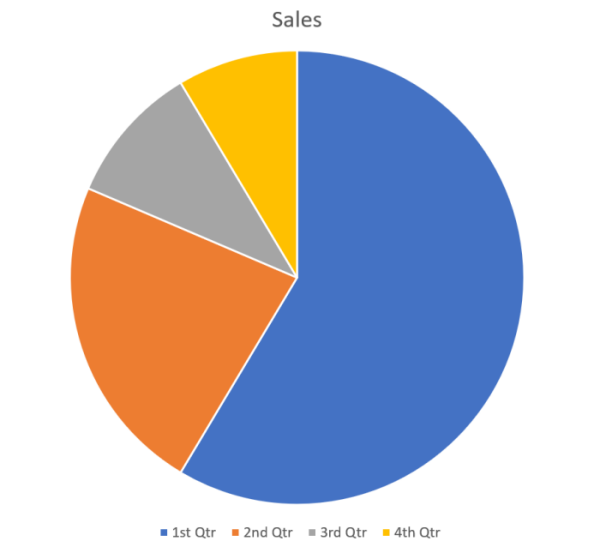 Круговая диаграммаС другой стороны, графики основаны на числовых данных. Например, для простого линейного графика или графика с двумя осями требуются числовые данные для сравнения изменения данных во времени.
Круговая диаграммаС другой стороны, графики основаны на числовых данных. Например, для простого линейного графика или графика с двумя осями требуются числовые данные для сравнения изменения данных во времени.
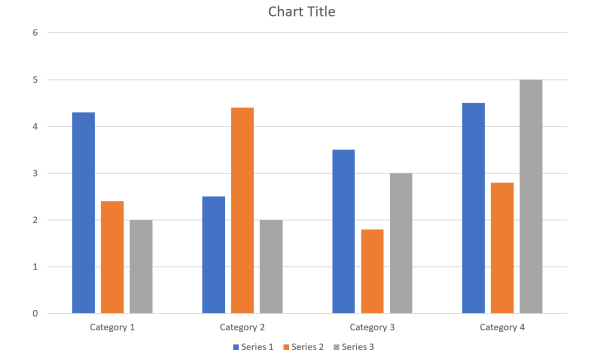 СтолбцыВ итоге: все графики являются диаграммами, но не все диаграммы являются графиками. Вам решать, какой из двух форматов — диаграмм или графиков — будет наиболее эффективным для ваших данных.
СтолбцыВ итоге: все графики являются диаграммами, но не все диаграммы являются графиками. Вам решать, какой из двух форматов — диаграмм или графиков — будет наиболее эффективным для ваших данных.
Программы для Windows, мобильные приложения, игры - ВСЁ БЕСПЛАТНО, в нашем закрытом телеграмм канале - Подписывайтесь:)
Добавление диаграмм и графиков в PowerPoint
Теперь давайте начнем добавлять диаграммы и графики в вашу презентацию PowerPoint. Откройте PPT и создайте пустой слайд. Затем на вкладке «Вставка» нажмите «Диаграмма», чтобы перейти в меню выбора диаграммы.

Вы получите на выбор множество диаграмм, включая графики. Типы диаграмм будут указаны на левой панели. Нажмите на тот, который, по вашему мнению, поможет вам представить ваши данные в наилучшей форме. Затем выберите один из доступных вариантов типа диаграммы.

Как ввести данные для вашей диаграммы и графика
После выбора диаграммы появится рабочий лист с данными-заполнителями. Замените это своими данными, чтобы настроить диаграмму. Вы можете вводить данные по одному или, если у вас есть данные в отдельной электронной таблице, скопировать данные из нее и вставить в ту, которая открыта в вашем PPT.

Если вы хотите, чтобы несколько столбцов или строк не были частью диаграммы, просто перетащите стороны фиолетового и синего прямоугольников (для строк и столбцов соответственно), чтобы исключить их из диаграммы.
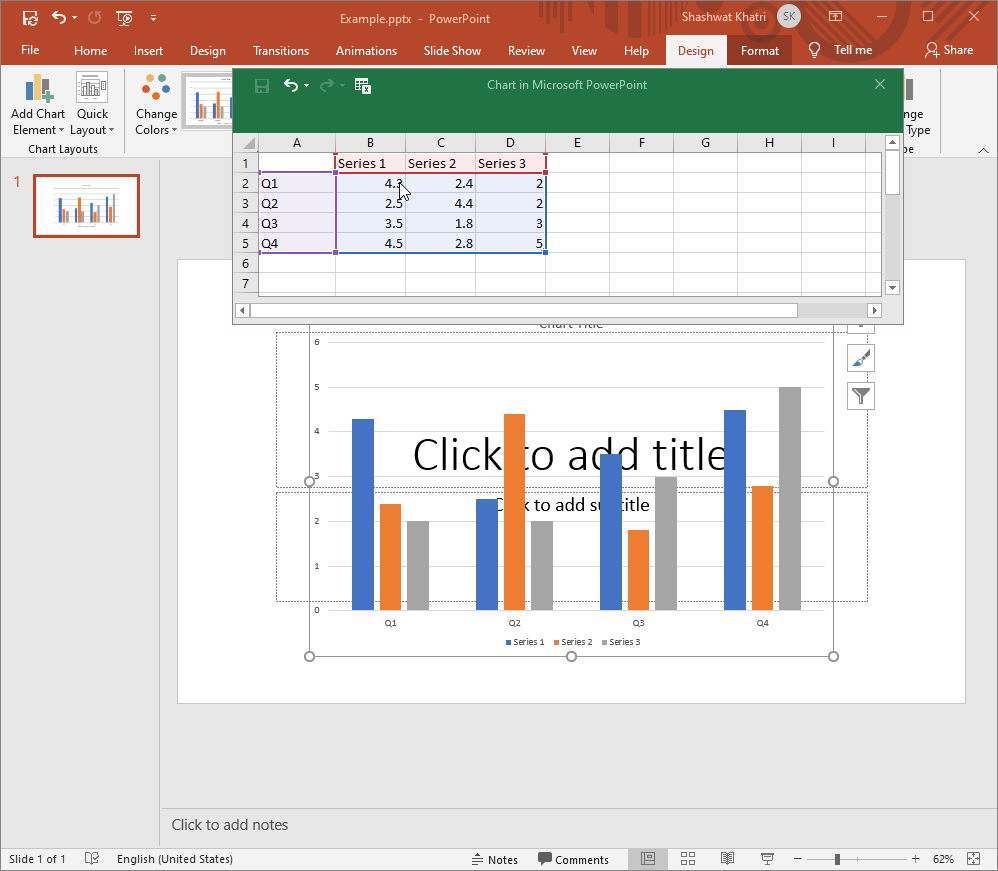
Чтобы включить их обратно, перетащите фиолетово-синие поля, чтобы закрыть данные. Как только вы введете данные, диаграмма обновится в режиме реального времени, чтобы представить их. Закройте электронную таблицу, чтобы увидеть данные, отраженные в вашей диаграмме.

Если вы хотите снова отредактировать данные, нажмите «Редактировать данные» на вкладке «Дизайн».

И это происходит каждый раз, когда вы меняете значения в электронной таблице, чтобы диаграмма оставалась выровненной с данными.
Настройте свои диаграммы и графики
После добавления диаграмм в презентацию вы можете дополнительно настроить их, чтобы изменить внешний вид диаграммы. Вот несколько способов изменить стиль диаграммы PPT:
Измените стиль / дизайн
Чтобы ваши диаграммы и графики выделялись немного лучше, вы можете выбрать один из дюжины доступных предустановленных стилей. Чтобы получить к ним доступ, щелкните диаграмму, чтобы выбрать ее, затем на вкладке «Дизайн» в разделе «Стили диаграмм» вы увидите все различные стили, которые можно применить к диаграмме. Для каждого типа и варианта диаграммы будет доступно несколько предустановленных стилей.

Некоторые из них добавят глубины вашим диаграммам, в то время как другие добавят узор или изменят фон, чтобы диаграмма немного выделялась. Просто щелкните по одному из них, чтобы применить его.

Изменить цвета диаграммы
Возможность изменения цвета диаграмм и графиков находится на той же вкладке «Дизайн».

Нажмите на нее, чтобы открыть подменю, в котором вы можете выбрать из разнообразной палитры, разделенной на две категории — Цветной и Монохромный. Щелкните цвет, чтобы применить его к диаграмме.

Форматировать область диаграммы
Эта последняя функция настройки предоставит вам несколько вариантов форматирования области диаграммы. Чтобы получить к нему доступ, щелкните диаграмму правой кнопкой мыши и выберите «Форматировать область графика».

Справа откроется новая панель. Здесь вы получите возможность заполнить (добавить цвет фона или узор на диаграмму) и настроить границу диаграммы.

Вы даже можете отформатировать серию, щелкнув правой кнопкой мыши по одному и выбрав Форматировать ряд данных.

Если этот параметр выбран, вы получите возможность изменить перекрытие серий (ширину зазора в серии) и ширину зазора (ширину зазора между сериями).

Кроме того, вы также можете изменить цвет и эффекты серии, щелкнув два других параметра в разделе «Параметры серии».

Добавить диаграммы и графики в вашу презентацию довольно просто, если у вас есть необходимые ноу-хау. Это не только дает столь необходимый перерыв от плоской, насыщенной текстом презентации, но также способствует визуальному обучению и помогает лучше понять суть.
Программы для Windows, мобильные приложения, игры - ВСЁ БЕСПЛАТНО, в нашем закрытом телеграмм канале - Подписывайтесь:)