Как беспроводным способом просматривать содержимое вашего телефона Android в проводнике Windows 11
Что нужно знать
- Теперь вы можете просматривать файловую систему вашего Android-устройства в проводнике Windows 11 по беспроводной сети.
- Перейдите в Настройки > Bluetooth и устройства > Мобильные устройства > Управляемые устройства и подключите свое устройство Android с помощью приложения «Связь с Windows». Затем включите Доступ в Проводнике.
- В настоящее время эта функция доступна только для участников программы предварительной оценки Windows (все каналы) и требует наличия бета-версии приложения Link to Windows (версии 1.24071 или выше).
Использовать USB-кабель для подключения смартфона к ПК для просмотра файлов и папок достаточно просто. Но что делать, если у вас нет кабеля или он перестал работать? К счастью, в Windows 11 появился новый способ подключения к устройству Android, который позволяет просматривать файловые системы последнего непосредственно в проводнике.
Эта функция является частью настроек «Управление мобильным устройством» в Windows 11 и использует приложение «Ссылка на Windows» для настройки и работы. Вот все, что вам нужно знать для беспроводного доступа к хранилищу вашего телефона Android в проводнике Windows 11.
Как беспроводным способом просматривать содержимое вашего устройства Android в проводнике Windows 11
Поскольку это относительно новая функция, в настоящее время она доступна только для пользователей, зарегистрированных в каналах Windows Insider. Поэтому обязательно ознакомьтесь с разделом требований ниже, чтобы узнать все, что вам нужно для начала.
Программы для Windows, мобильные приложения, игры - ВСЁ БЕСПЛАТНО, в нашем закрытом телеграмм канале - Подписывайтесь:)
Требования
- Устройство Android с бета-версией приложения Link to Windows (версия 1.24071 или выше).
- Ваш ПК должен быть зарегистрирован в любом из четырех каналов Windows Insider.
Гид
- Для начала откройте приложение «Параметры Windows». Затем перейдите в Bluetooth и устройства > Мобильные устройства и нажмите «Управляемые устройства».
- Нажмите «Добавить устройство».
- Если на ваш ПК установлено обновление «Cross Device Experience Host», дождитесь завершения обновления.
- Откройте приложение Link to Windows на вашем устройстве Android и отсканируйте QR-код, отображенный на вашем ПК.
- Затем введите проверочный код, как показано на вашем ПК.
- После подключения включите Доступ в Проводнике (показано ниже).
 Изображение: блоги.окна
Изображение: блоги.окна - После включения вы сможете увидеть имя вашего устройства Android в боковой панели File Explorer. Щелкните по нему, чтобы просмотреть все ваши папки и файлы на вашем телефоне Android.
- Теперь вы можете просматривать файлы и папки и взаимодействовать с ними как обычно, включая их копирование, переименование, перемещение и удаление.
- Вы также сможете увидеть уровень свободного места на вашем устройстве в проводнике.
 Изображение: блоги.окна
Изображение: блоги.окна
Окно «Управление мобильными устройствами» также включает в себя параметры использования вашего Android-устройства в качестве подключенной камеры, а также мгновенного получения уведомлений о новых фотографиях.
Обратите внимание, что интеграция функций в окне «Управление мобильными устройствами» отличается от приложения Windows Phone Link, которое позволяет просматривать сообщения, уведомления и фотографии.
После настройки ваш ПК и ваше устройство Android будут оставаться подключенными, пока они находятся в зоне действия и подключены к беспроводной сети. Поэтому вам не придется снова вручную подключаться.
Однако, поскольку эта функция появилась совсем недавно, Microsoft примечания что пользователи могут столкнуться с некоторыми проблемами синхронизации, в основном с удаленными файлами. Но это, как ожидается, будет решено в будущем обновлении.
Программы для Windows, мобильные приложения, игры - ВСЁ БЕСПЛАТНО, в нашем закрытом телеграмм канале - Подписывайтесь:)
 Изображение:
Изображение: 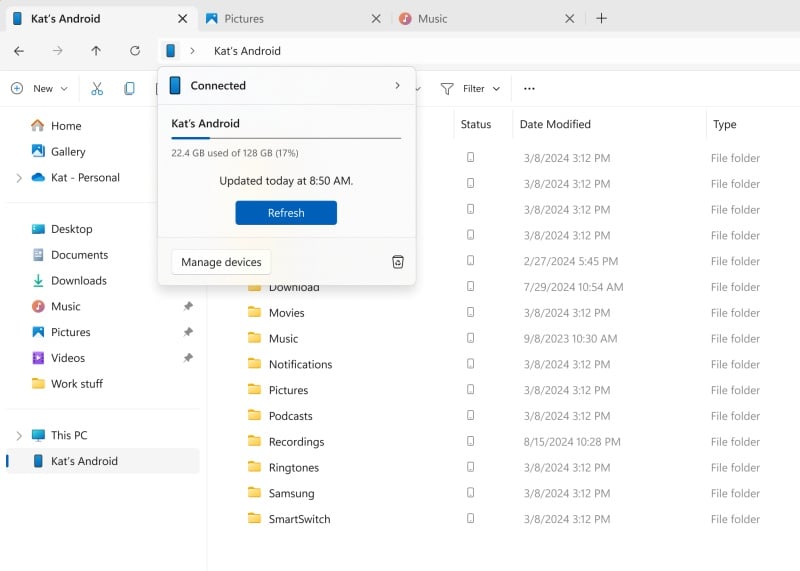 Изображение:
Изображение: