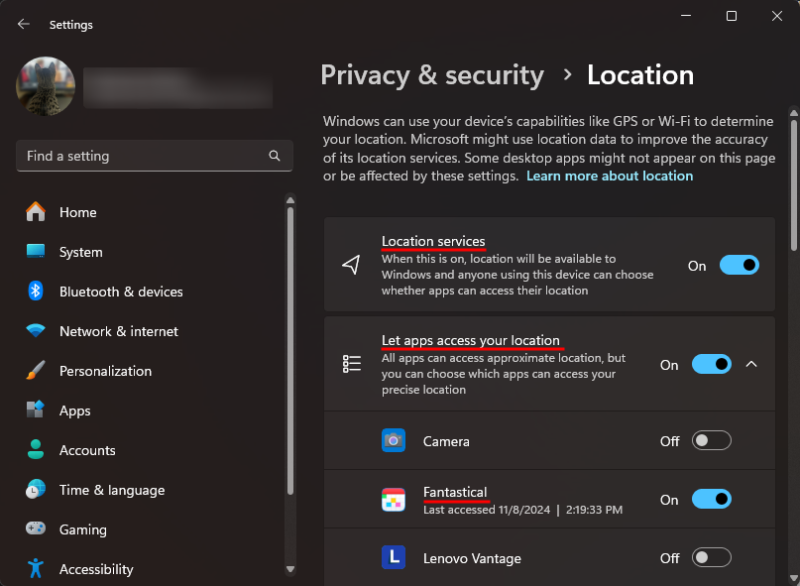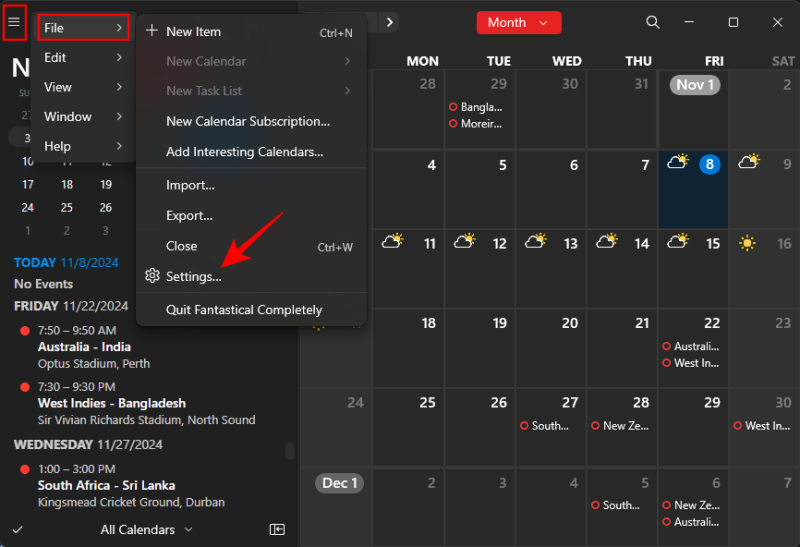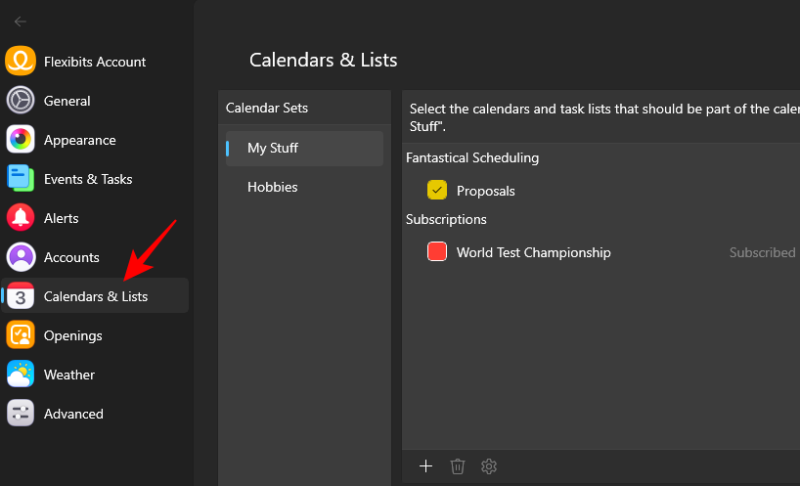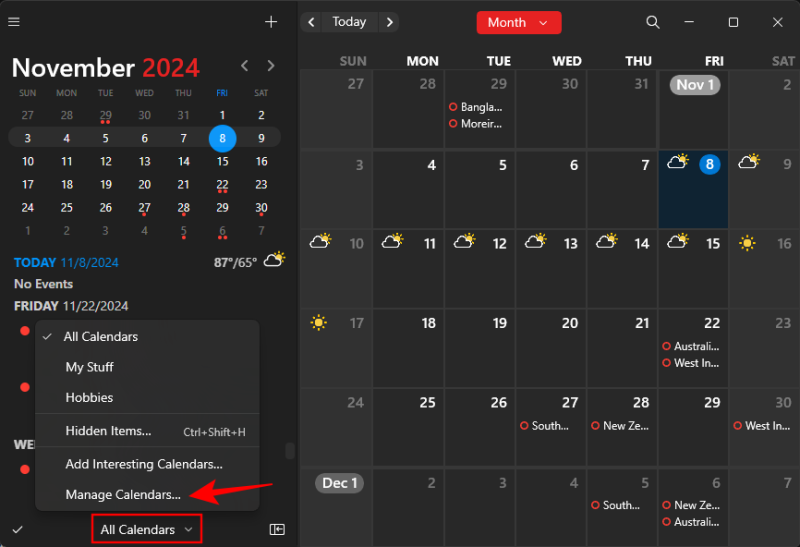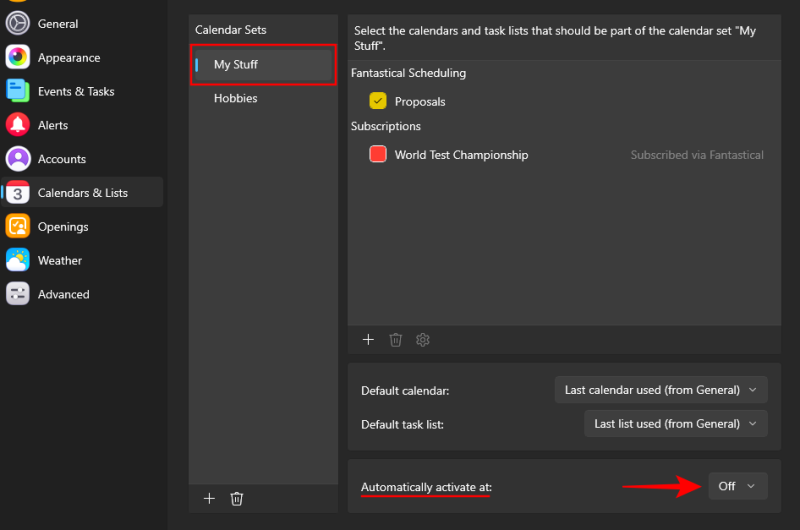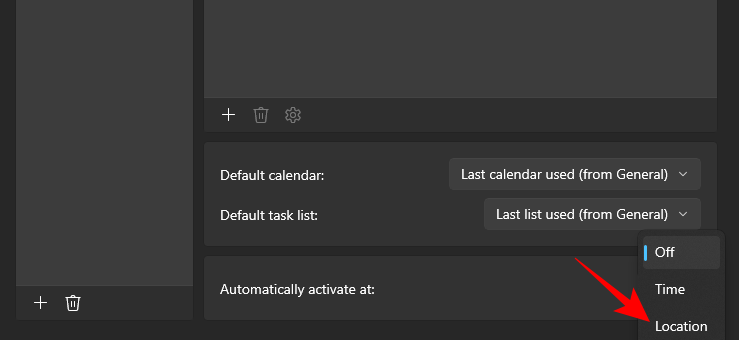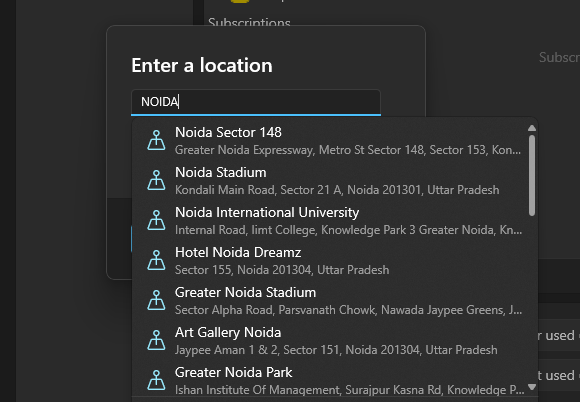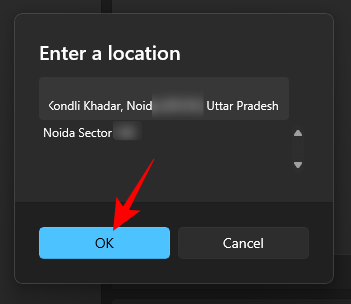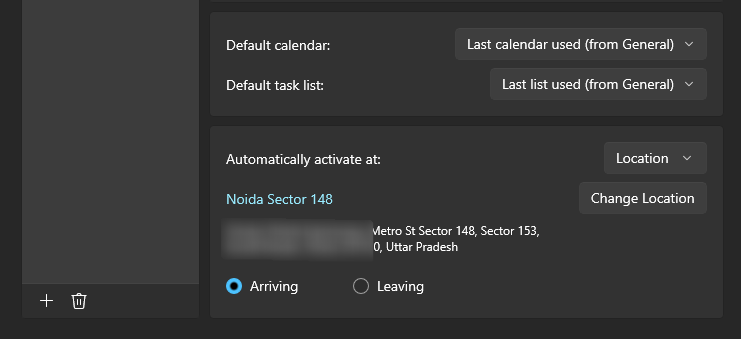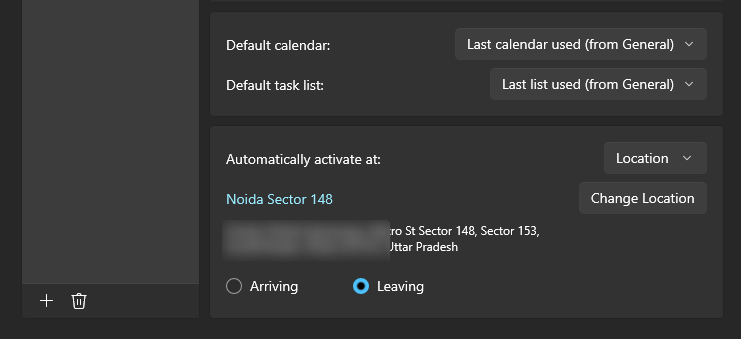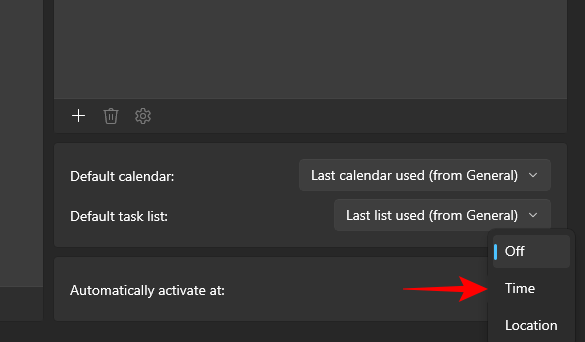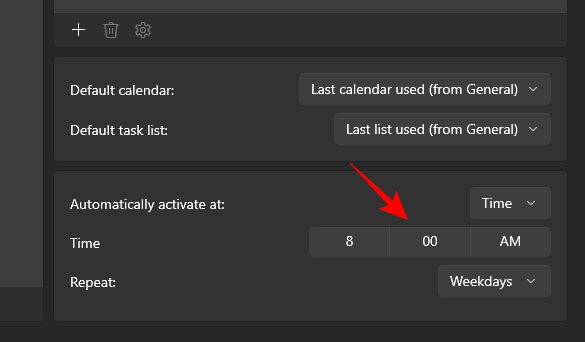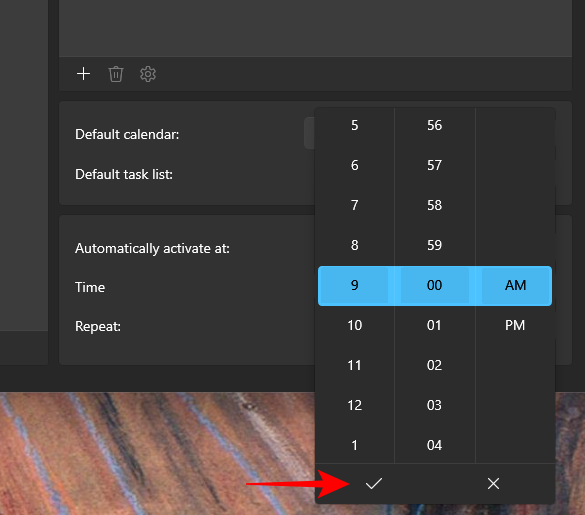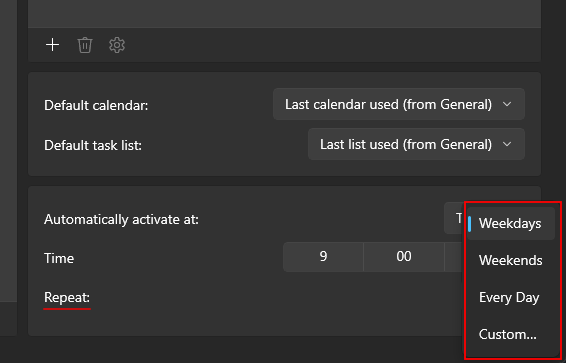Как автоматически активировать набор календарей в Fantastical в Windows
Что нужно знать
- Fantastical позволяет автоматически активировать наборы календарей в зависимости от времени и местоположения.
- В настройках Fantastical выберите «Календари и списки», выберите набор календарей и выберите «Время» или «Местоположение» в раскрывающемся меню «Автоматически активируется в». Затем установите время или место.
- Вам нужно будет предоставить Fantastical разрешение на определение местоположения, чтобы активировать наборы календарей на основе местоположения. Сделайте это в приложении «Настройки Windows» > «Конфиденциальность и безопасность» > «Службы определения местоположения».
Fantastical — это исключительно популярное приложение-календарь, которое позволяет вам подключать и импортировать существующие календари из других служб, подписываться на курируемые календари, а также автоматически активировать определенный набор календарей в зависимости от времени. Если вы организуете события и задачи в разные наборы календарей в Fantastical, вы можете настроить их на переключение или активацию в зависимости от времени или места, где вы находитесь. Вот как это настроить в приложении Fantastical.
Как автоматически активировать календарь, установленный на Fantastical
Автоматически активировать календарь, установленный на Fantastical, довольно просто. Вот как это сделать…
В зависимости от местоположения
- Чтобы эта функция работала, вам сначала необходимо убедиться, что Fantastical имеет разрешение на использование вашего местоположения в меню «Настройки» > «Конфиденциальность и безопасность» > «Службы определения местоположения».

- Затем откройте приложение Fantastical, щелкните значок «Дополнительные параметры» в верхнем левом углу, затем выберите «Файл» > «Настройки».

- Затем нажмите «Календари и списки».

- Альтернативно, в опции просмотра календаря выберите «Управление календарями».

- Выберите «Набор календаря», который вы хотите активировать автоматически. В правом нижнем углу нажмите раскрывающееся меню «Автоматически активировать при».

- Выберите Местоположение.

- Теперь введите местоположение, на основе которого вы хотите, чтобы календарь активировался, и выберите местоположение.

- Нажмите ОК.

- После установки набор календаря автоматически активируется, когда вы прибудете в выбранное место.

- Если вместо этого вы хотите, чтобы календарь активировался, когда вы покидаете это место, выберите «Уход».

Эта функция может пригодиться, если у вас есть два разных набора календарей для дома и работы, и вы хотите, чтобы они автоматически переключались в зависимости от того, где вы находитесь.
Программы для Windows, мобильные приложения, игры - ВСЁ БЕСПЛАТНО, в нашем закрытом телеграмм канале - Подписывайтесь:)
На основе времени
Активация наборов календарей в Fantastical работает аналогично.
- Откройте страницу настроек Fantastical и, как и прежде, щелкните вкладку «Календари и списки».
- Выберите набор календарей, который вы хотите активировать автоматически в зависимости от времени. Затем щелкните раскрывающееся меню рядом с пунктом «Автоматически активировать в» и выберите «Время».

- Нажмите на время, чтобы изменить его.

- Выберите время и нажмите галочку для подтверждения.

- Затем выберите, когда вы хотите повторить это.

И все! Отныне, независимо от того, где вы находитесь, набор календарей автоматически станет активным в выбранное вами время.
Программы для Windows, мобильные приложения, игры - ВСЁ БЕСПЛАТНО, в нашем закрытом телеграмм канале - Подписывайтесь:)