Добавить программу в автозагрузку в Windows 11: пошаговое руководство
Как ежедневному пользователю Windows, вам нужно, чтобы определенные приложения и программы запускались сразу после входа в систему, чтобы вам не приходилось делать это самостоятельно. Windows предлагает быстрый и простой способ сделать это с помощью запускаемых приложений.
Во время установки большинства приложений вы можете выбрать в самой настройке, должно ли приложение запускаться при входе в систему. Но вы не всегда можете получить этот вариант. К счастью, Windows позволяет вам добавлять дополнительные программы в автозагрузку в любое время. Существует более полудюжины способов добавления программ в папку «Автозагрузка».
В этой статье мы покажем вам все доступные способы и средства добавления программы в автозагрузку в Windows 11, а также как получить независимый доступ к папкам автозагрузки. Сначала начнем с более мелких вещей.
Программы для Windows, мобильные приложения, игры - ВСЁ БЕСПЛАТНО, в нашем закрытом телеграмм канале - Подписывайтесь:)
Как добавить программы в автозагрузку
Вот различные методы, с помощью которых вы можете добавлять программы в автозагрузку.
Способ 1: из приложения «Настройки»
Традиционный способ внесения любых таких изменений — сделать это из приложения «Настройки». Вот как:
Нажмите Win + I, чтобы открыть приложение «Настройки». Затем нажмите Приложения.

Прокрутите вниз вправо и выберите «Автозагрузка».

Здесь вы найдете список приложений, которые можно включить или добавить в автозагрузку. Просто нажмите на переключатель рядом с теми, которые вы хотите запустить при запуске.

Если есть какие-то установленные приложения, которых здесь нет, перейдите к другим методам, чтобы добавить их в автозагрузку.
Связанный: Как изменить тип файла в Windows 11: основные и дополнительные способы сделать это!
Способ 2: создать ярлык в папке «Автозагрузка»
Приложения, ярлыки которых находятся в папке «Автозагрузка», открываются при запуске компьютера. Вы можете самостоятельно добавить программу в автозагрузку, создав для них ярлык в папке. Вот как это сделать:
Откройте папку «Автозагрузка», как указано ниже на этой странице в следующем разделе. Прокрутите немного вниз, чтобы найти этот раздел после всех методов этого раздела.
Перейдите в папку «Автозагрузка», как показано ранее. В нашем примере мы будем использовать папку «Автозагрузка» текущего пользователя, но знайте, что она работает так же и для папки «Автозагрузка» для всех пользователей.
Оказавшись в папке «Автозагрузка», нажмите «Создать».

Затем выберите Ярлык.

В окне «Создать ярлык» нажмите «Обзор».

Теперь перейдите к исполняемому файлу приложения, которое вы хотите запускать при запуске, и выберите его.
Примечание. Диском по умолчанию для установленных приложений является системный диск «C». В нем классические или устаревшие 32-разрядные программы будут установлены в папку «Program Files (x86)», в то время как большинство 64-разрядных программ находятся в папке «Program Files».
Как только вы нашли папку и исполняемый файл вашего приложения, выберите его. Затем нажмите ОК.

Расположение приложения теперь будет в поле. Альтернативный способ добавить расположение файла — перейти к нему с помощью проводника, щелкнуть правой кнопкой мыши исполняемый файл и выбрать «Копировать как путь».

Вставьте скопированный путь в поле местоположения.

Нажмите «Далее.

Нажмите Готово.

Приложение вашей программы теперь будет находиться в папке «Автозагрузка».
Связанный: Как установить и использовать VirtualBox в Windows 11: подробное пошаговое руководство
Способ 3. Создайте ярлык программы и переместите его в папку «Автозагрузка».
Вместо создания ярлыка в папке «Автозагрузка» вы можете создать ярлык приложения в любом другом месте, а затем переместить его в папку «Автозагрузка».
Теперь есть несколько способов создания ярлыка, один из которых мы уже видели в способе 2. Если вы хотите создать ярлык на рабочем столе, просто щелкните правой кнопкой мыши на рабочем столе, выберите «Создать» и затем «Ярлык».

Затем используйте окно «Создать ярлык», как показано выше. Кроме того, вы можете напрямую перейти к исполняемому файлу приложения и отправить его ярлык на рабочий стол. Для этого щелкните правой кнопкой мыши приложение и выберите Показать дополнительные параметры.

Затем выберите «Отправить» и нажмите «Рабочий стол» (создать ярлык).
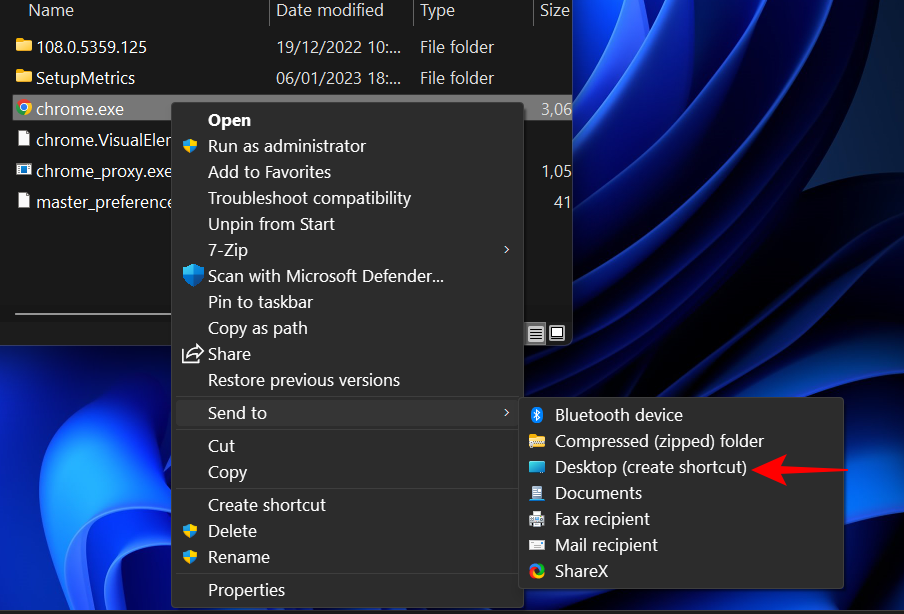
Осталось только скопировать этот ярлык (Ctrl+C), а затем вставить его (Ctrl+V) в папку «Автозагрузка».
Или перетащите его туда.

Связанный: Как запускать старые игры в Windows 11
Способ 4. Скопируйте приложения Windows в папку «Автозагрузка»
Есть несколько современных нативных приложений, таких как «Календарь», «Камера», «Калькулятор» и т. д., чьи ярлыки нельзя создать с помощью приведенных выше методов. Но они находятся в папке «Приложения», где также перечислены все остальные приложения, поэтому вы можете легко переместить свои приложения оттуда в папку «Автозагрузка». Вот как это сделать:
Нажмите Win+R, чтобы открыть окно RUN, введите shell:appsfolder и нажмите Enter.

Это откроет папку «Приложения».

Теперь откройте папку «Автозагрузка», как показано ранее (введите shell:startup в поле команды «Выполнить» для папки «Автозагрузка» текущего пользователя).

Расположите две папки рядом. Затем перетащите свое приложение из окна приложения и поместите его в папку «Автозагрузка».

Теперь ваш ярлык добавлен в папку «Автозагрузка».
Способ 5: из настроек и предпочтений приложения
Помимо создания и перемещения ярлыков, некоторые сторонние приложения также предоставляют возможность включить «запуск при запуске» или аналогичный параметр в разделе настроек приложения.

Найдите «Общие» настройки или настройки в приложении, которое вы хотите запускать при запуске. Затем найдите параметр, похожий на «запускать при запуске» или «запускать при запуске компьютера». Если он доступен, убедитесь, что он включен, и нажмите «ОК» или «Сохранить» ваши настройки.

Если в вашем приложении нет такой возможности, используйте другие методы.
Способ 6: использование планировщика заданий
Приложение «Планировщик заданий» можно использовать для автоматического выполнения различных действий по предварительно заданному расписанию, например для запуска приложения при запуске. Вот как:
Нажмите «Пуск», введите планировщик задач и нажмите «Ввод».

Затем щелкните правой кнопкой мыши библиотеку планировщика заданий на левой панели и выберите «Создать базовую задачу…».

Дайте этой задаче имя и нажмите «Далее».

Выберите Когда я вхожу в систему.

Затем нажмите Далее.

Выбрав «Запустить программу», нажмите «Далее».

Нажмите Обзор.

Перейдите к исполняемому файлу приложения, выберите его и нажмите «Открыть».

Затем нажмите Далее.

Проверьте свою конфигурацию и нажмите «Готово».

Теперь ваше приложение будет запущено при следующем запуске.
Способ 7: использование редактора реестра
Редактор реестра предоставляет еще один способ добавить программу в автозагрузку. Шаги будут немного отличаться в зависимости от того, добавляете ли вы их для одного пользователя или для всех пользователей.
Для текущего пользователя
Нажмите кнопку «Пуск» на панели задач или нажмите клавишу Windows на клавиатуре.

Введите regedit и нажмите Enter.

Перейдите по следующему адресу:
HKEY_CURRENT_USER\Software\Microsoft\Windows\CurrentVersion\Выполнить
Либо скопируйте приведенное выше и вставьте его в адресную строку редактора реестра.

И нажмите Enter. Выбрав «Выполнить» на левой панели, щелкните правой кнопкой мыши пустое место справа, выберите «Создать», а затем «Строковое значение».

Дайте этой строке имя, а затем дважды щелкните, чтобы изменить его.

В поле «Значение данных» мы добавим путь к файлу приложения. Для удобства перейдите к файлу приложения в проводнике, щелкните его правой кнопкой мыши и выберите «Копировать как путь».

Затем вставьте его в поле значения.

Нажмите «ОК».

В следующий раз, когда вы перезапустите и войдете в систему, ваше новое добавленное приложение запустится автоматически.
Для всех пользователей
Если вы хотите, чтобы приложение запускалось для всех пользователей в вашей системе при запуске, расположение, в котором необходимо создать строковое значение, отличается.
В редакторе реестра перейдите по следующему адресу:
HKEY_LOCAL_MACHINE\SOFTWARE\Microsoft\Windows\CurrentVersion\Выполнить

Теперь, как и раньше, щелкните правой кнопкой мыши с правой стороны, выберите «Создать» и «Строковое значение».

Дайте строковому значению имя, введите расположение файла приложения и сохраните его.

Способ 8: включить автозагрузку приложений в диспетчере задач
Диспетчер задач также позволяет включать определенные приложения. Вот как это сделать:
Щелкните правой кнопкой мыши на панели задач и выберите «Диспетчер задач».

Или нажмите Ctrl+Shift+Esc и откройте диспетчер задач. Нажмите на значок гамбургера в верхнем левом углу.

Выберите приложения для запуска.

Здесь вы найдете список приложений, такой же, как в приложении «Настройки» (показано в способе 1), которые вы можете включить или отключить. Проверьте их текущий статус в разделе «Статус».

Чтобы разрешить запуск приложения при запуске, просто выберите его и нажмите «Включить» вверху.

Способ 9. Управление запускаемыми приложениями с помощью стороннего приложения (Sysinternals Autorun)
Помимо собственных решений, вы также можете изучить программы, созданные исключительно для управления запускаемыми приложениями, особенно если вам приходится регулярно управлять запускаемыми приложениями и службами. Инструмент автозапуска от Microsoft хороший вариант для этого.
Но он позволяет вам управлять только приложениями, которые уже настроены на запуск при входе в систему, а не добавлять новые. Тем не менее, это может быть полезно во многих отношениях и сделать управление программами одним или двумя щелчками мыши. Используйте ссылку, указанную выше, чтобы загрузить и запустить приложение.
Имейте в виду, что это приложение является продвинутым инструментом и покажет вам информацию обо всех функциях, которые должны запускаться при запуске, включая важные службы и элементы реестра, в которые мы не вмешиваемся. Так что, если вы не понимаете, для чего нужна та или иная запись, лучше оставить ее в покое.
На вкладке «Все» вы найдете множество вещей, от отдельных программ до фоновых служб и задач, которые запускают другие задачи.

Однако нам нужно иметь дело только с разделом входа в систему. Нажмите на него, чтобы переключиться на него.

Здесь все, что вам нужно сделать, это включить или отключить автозагрузку программ с помощью галочки.

Связанный: Как удалить или заменить appraiserres.dll в программе установки Windows 11
Как найти и открыть папку «Автозагрузка» в Windows 11
Давайте посмотрим, где находится папка автозагрузки в Windows 11. Есть две отдельные папки автозагрузки — одна для текущего пользователя (ваше имя пользователя), а другая — общая для всех пользователей в вашей системе.
1. Для текущего пользователя
Местоположение текущего пользователя выглядит следующим образом:
C:\Users\(имя пользователя)\AppData\Roaming\Microsoft\Windows\Главное меню\Программы\Автозагрузка
Чтобы получить к нему доступ, вы можете просто открыть проводник, нажав Win + E, и перейти к папке самостоятельно. Или вы можете скопировать адрес, указанный выше, вставить его в адресную строку проводника и нажать Enter.

Еще более быстрый способ — просто использовать прямую команду оболочки. Для этого нажмите Win + R, чтобы открыть окно «Выполнить». Затем введите:
оболочка: запуск

И нажмите Enter. И вуаля! Вы достигли папки автозагрузки для вашего пользователя.
2. Для всех пользователей
Расположение общей папки автозагрузки выглядит следующим образом:
C:\ProgramData\Microsoft\Windows\Главное меню\Программы\Автозагрузка

В то время как команда оболочки для того же:
оболочка: общий запуск

Примечание. Если вы используете Проводник для доступа к папке «Автозагрузка», вам необходимо настроить параметры просмотра Проводника для отображения «Скрытых элементов», чтобы получить доступ к некоторым скрытым папкам в пути к файлу.
Связанный: Как удалить McAfee в Windows 11 [5 Ways]
Часто задаваемые вопросы
Давайте рассмотрим несколько часто задаваемых вопросов о добавлении программ в автозагрузку в Windows 11.
Почему я не могу найти установленное приложение в списке автозагрузки?
В списке автозагрузки в приложении «Настройки» отображаются не все установленные приложения на вашем компьютере. Если вы хотите добавить в автозагрузку программу, которой нет в списке автозагрузки, вам придется воспользоваться другими, не менее простыми способами. Обратитесь к нашему руководству выше, чтобы узнать больше.
Где находятся папки автозагрузки Windows 11?
В Windows есть две папки запуска: одна для текущего пользователя, а другая общая для всех пользователей. Вот их расположение:
Папка запуска пользователя: C:\Users\(имя пользователя)\AppData\Roaming\Microsoft\Windows\Start Menu\Programs\Startup
Папка запуска всех пользователей: C:\ProgramData\Microsoft\Windows\Start Menu\Programs\Startup
Как получить доступ к папкам автозагрузки с помощью команды?
Самый быстрый способ получить доступ к папкам автозагрузки — использовать команду RUN. Откройте окно «Выполнить» с помощью сочетания клавиш Win + R. Затем введите shell:startup для папки автозагрузки или введите shell:common startup для общей папки автозагрузки и нажмите Enter.
Мы надеемся, что вы смогли добавить свои программы в папку «Автозагрузка» и избавили себя от необходимости открывать их вручную при каждом входе в систему.
СВЯЗАННЫЙ
Программы для Windows, мобильные приложения, игры - ВСЁ БЕСПЛАТНО, в нашем закрытом телеграмм канале - Подписывайтесь:)