Что такое Focus в Windows 11 и как с его помощью повысить производительность (руководство)
Что нужно знать
- Focus — это функция повышения производительности Windows 11, которая сводит к минимуму отвлекающие факторы и позволяет вам работать без помех.
- Во время сеанса «Фокус» все входящие уведомления скрыты, чтобы вы могли сосредоточиться на текущей задаче. Вы можете просмотреть их в центре уведомлений после окончания сеанса.
- Запустите сеанс Focus из меню «Настройки» > «Система» > «Focus», Центра уведомлений или приложения «Часы».
- Вы можете настроить и использовать Focus любым удобным для вас способом. Это включает в себя запрет или разрешение уведомлений от определенных приложений, создание задач для завершения во время сеанса Focus, привязку Spotify и настройку целей фокусировки.
Независимо от того, что вы пытаетесь делать на своем ПК, есть вероятность, что входящие уведомления и мигающие значки приложений на панели задач в конечном итоге отвлекают вас от работы. Будь то системные обновления, уведомления по электронной почте, мигающие значки приложений или значки приложений, указывающие на непрочитанные входящие сообщения, требуется самообладание монаха, чтобы не поддаваться этим помехам.
К счастью, в Windows есть встроенная функция – Focus – которая приостанавливает все подобные уведомления на определенное время, чтобы вы могли сосредоточиться на своей работе. Вот все, что вам нужно знать о Focus, возможно, самой полезной функции в Windows 11 для выполнения задач.
Что такое Focus в Windows 11?
Focus — это относительно новая функция Windows, которая приостанавливает все уведомления и сокращает прерывания на время сеанса фокусировки. Во время сеанса фокусировки функция «Не беспокоить» включена, а все уведомления, значки приложений и мигающие значки приостанавливаются и скрываются.
Программы для Windows, мобильные приложения, игры - ВСЁ БЕСПЛАТНО, в нашем закрытом телеграмм канале - Подписывайтесь:)
Конечно, вы можете не включать эти функции «Focus». Как вы хотите использовать Focus, в конечном счете, решать вам. Но если включены обычные функции Focus, они будут спрятаны и не будут видны, и вы сможете просматривать уведомления из центра уведомлений после завершения сеанса.
Хотя вы можете организовать «сессию фокусировки» продолжительностью до 4 часов, она особенно эффективна короткими 20–30-минутными интервалами (например, знаменитая техника Pomodoro).
Примечание: Не путайте «Focus» с более ранней функцией Windows под названием «Focus Assist». Focus Assist теперь заменен на «Do not disturb» и не является тем же самым, что и «Focus».
Как повысить производительность в Windows 11 с помощью Focus
Включить фокус можно в приложении «Настройки» > «Система» > «Фокус» > «Начать сеанс фокусировки».
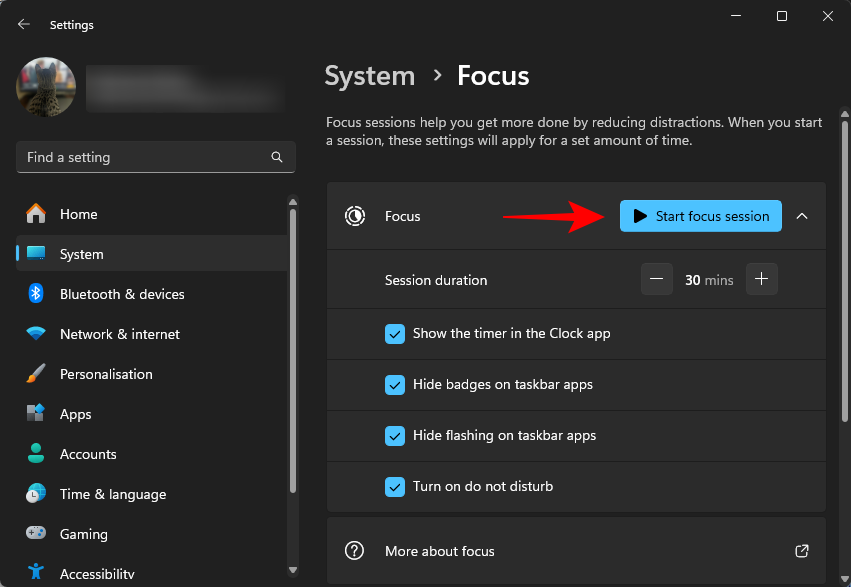
Однако самый быстрый способ начать сеанс фокусировки — из центра уведомлений. Просто нажмите на часы справа от панели задач, установите таймер и нажмите на Focus, чтобы начать сеанс.
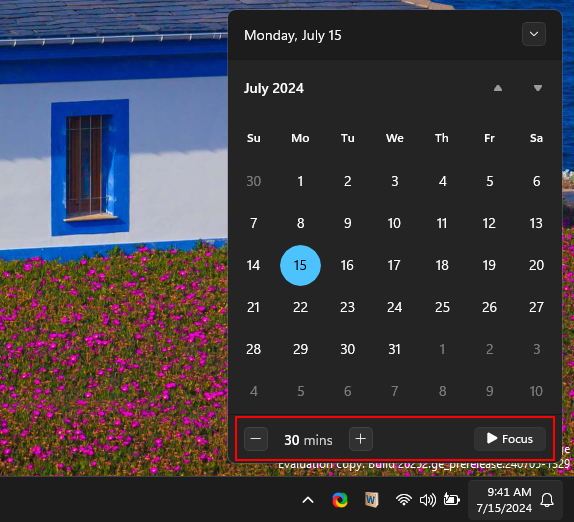
С помощью этой опции вы можете начать сеанс фокусировки, независимо от того, на каком экране вы находитесь.
Независимо от того, как вы начнете сеанс концентрации внимания, вы увидите таймер на часах, отсчитывающий оставшееся время (при желании его можно отключить).
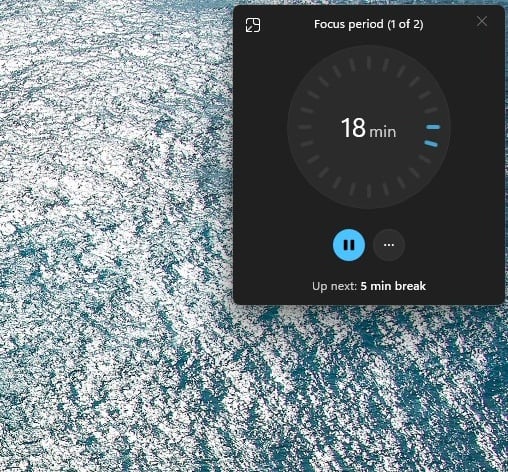
Если оставшееся время вызывает у вас беспокойство или отвлекает, нажмите на значок с тремя точками и снимите флажок «Показать оставшееся время».
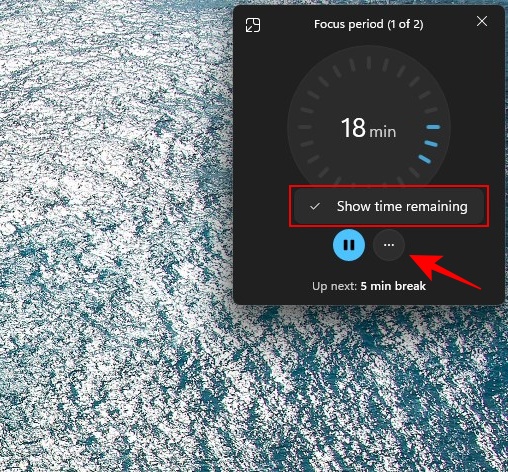
Если вам необходимо на некоторое время отойти от компьютера, нажмите кнопку «Пауза».
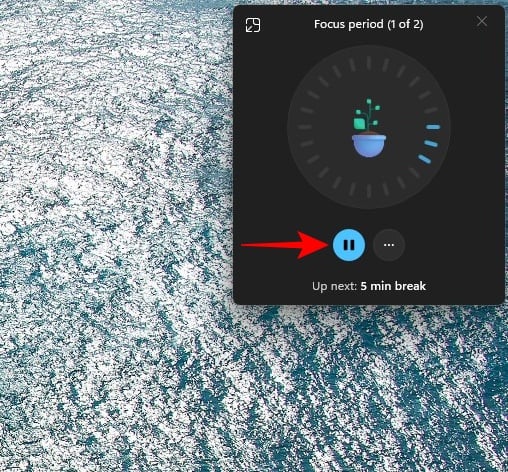
Длительные сеансы концентрации внимания (30 минут и более) предусматривают 5-минутные перерывы, чтобы вы могли подзарядиться перед продолжением занятий.
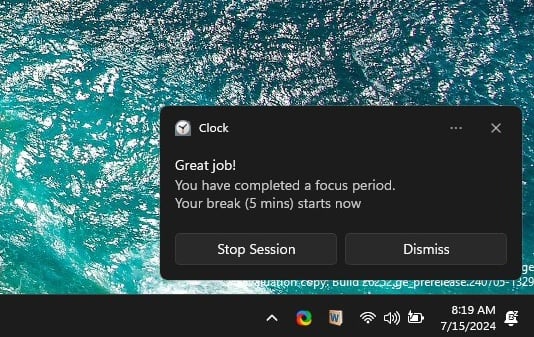
Чтобы завершить сеанс до истечения времени, нажмите на центр уведомлений и выберите «Завершить сеанс».
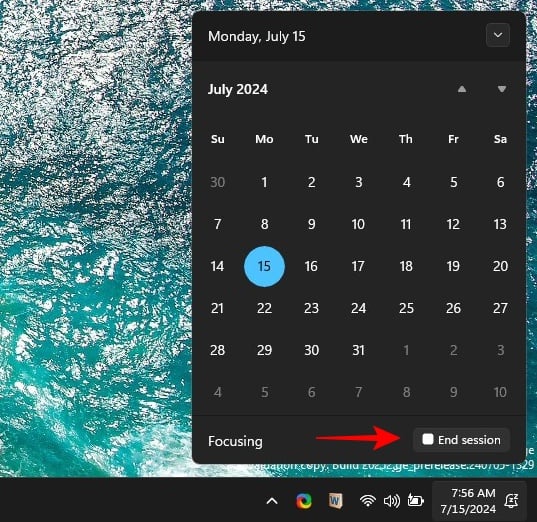
Как разрешить некоторые приложения, вызовы и напоминания в Focus, настроить режим «Не беспокоить», а также разрешить приложения в сеансе Focus
Режим фокусировки включает DND, поэтому если вы хотите разрешить оповещения от некоторых приложений, вызовы и напоминания, вам нужно сделать исключение для них в настройках DND. Используя систему «приоритетных уведомлений» в настройках DND, мы можем это сделать.
В приложении «Настройки» перейдите в раздел «Система» > «Уведомления» > «Установить приоритет уведомлений».
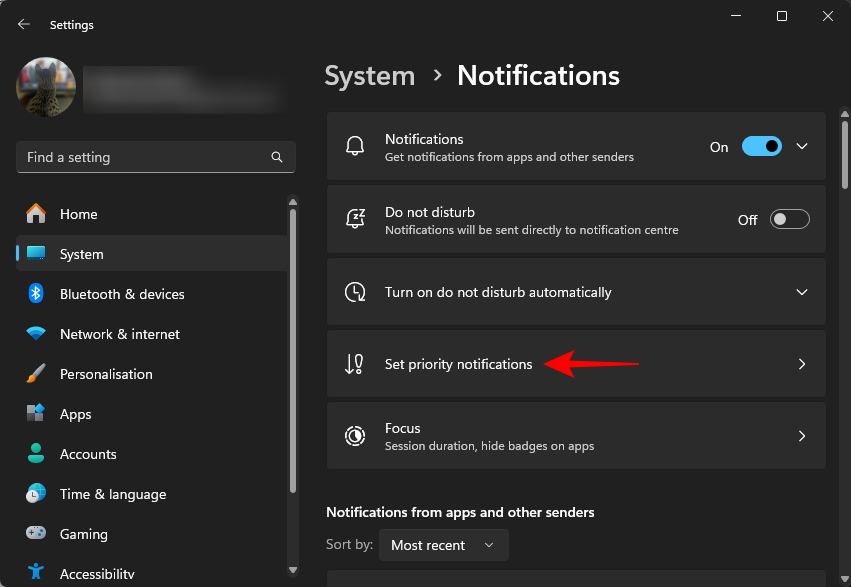
Здесь вы сможете выбрать, какие уведомления разрешены, пока включен режим «Не беспокоить». Мы настоятельно рекомендуем настроить это в первую очередь. Снимите отметку с любой опции, которая не должна вас отвлекать.
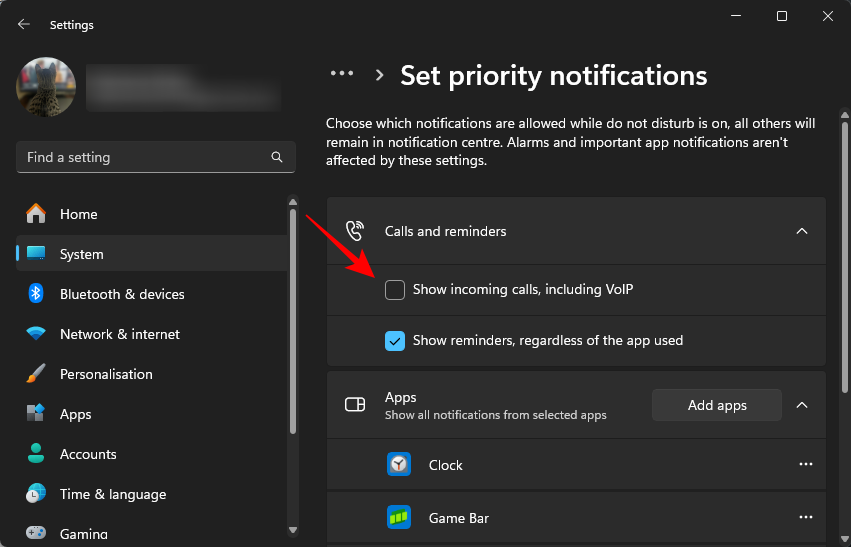
Удалите уведомления от приложений, нажав на значок с тремя точками рядом с приложением и выбрав «Удалить».
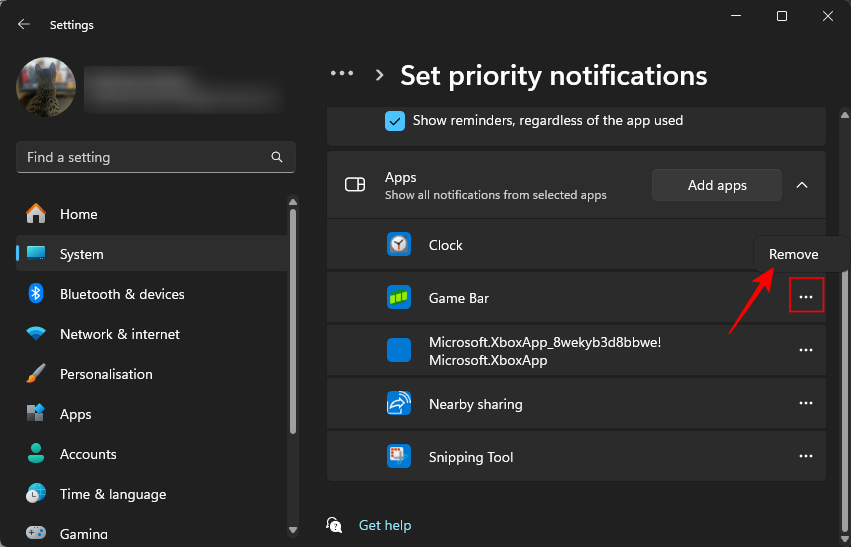
С другой стороны, если есть определенные приложения, которые важны для вашей работы, используйте опцию «Добавить приложения», чтобы разрешить их уведомления.
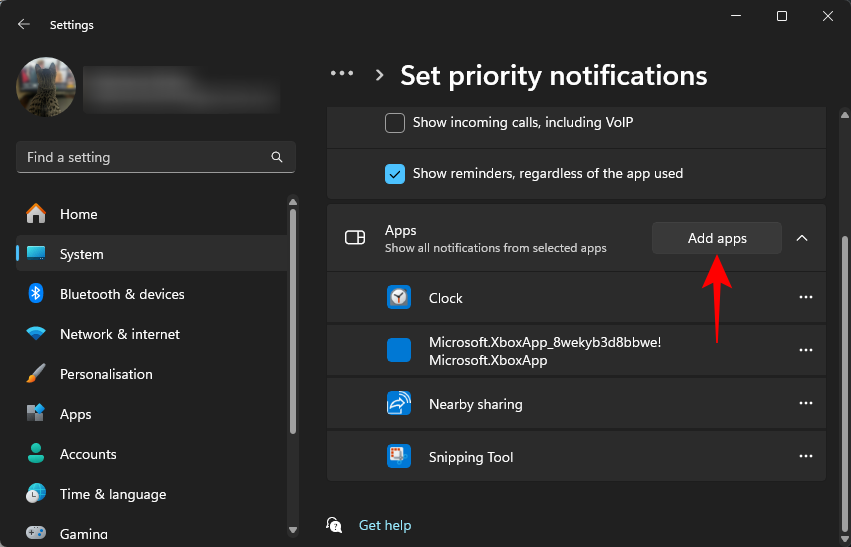
Все остальные уведомления будут отключены и спрятаны в Центре уведомлений, пока включены функции «Фокус внимания» и «Не беспокоить».
Страница настроек Focus' также позволяет вам установить длительность сеанса Focus. Один сеанс может длиться от 5 минут до 4 часов.
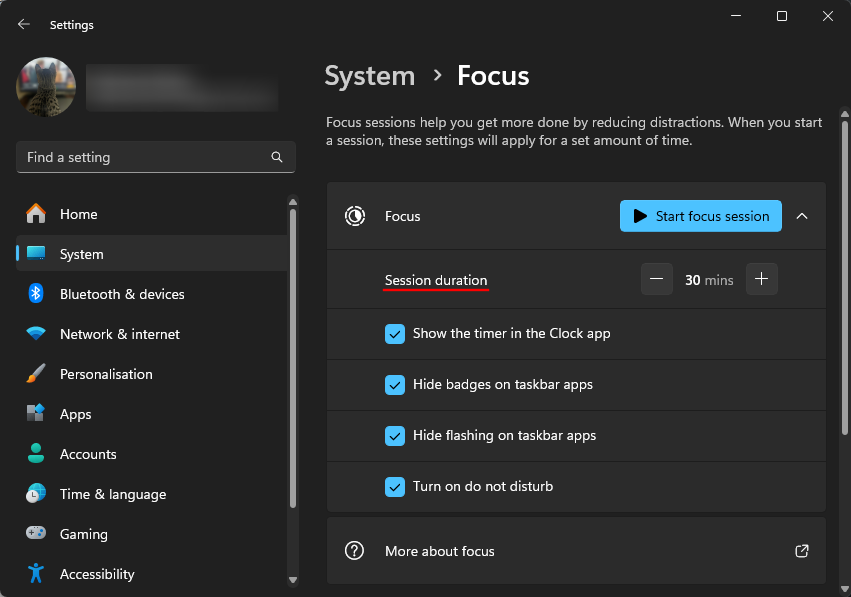
Под ним вы можете выбрать, хотите ли вы видеть таймер фокуса, скрыть значки и мигающие приложения панели задач, а также хотите ли вы включить режим «Не беспокоить». Мы рекомендуем оставить все эти опции включенными, чтобы получить наилучший опыт работы с Focus.
Как использовать Focus с часами, Microsoft Tasks или приложением Spotify в Windows 11
Простота и минимализм Focus — вот что делает его таким. Но это не значит, что вы не можете интегрировать его в другие приложения и задачи.
Приложение «Часы», являющееся неотъемлемой частью Focus, имеет раздел, полностью посвященный Focus, и включает в себя несколько дополнительных опций для настройки и отслеживания ежедневного прогресса, использования задач из приложения Microsoft To Do и подключения к Spotify, чтобы вы могли слушать музыку, не отвлекаясь.
Откройте приложение «Часы» и выберите «Сеансы фокусировки», чтобы просмотреть его параметры.
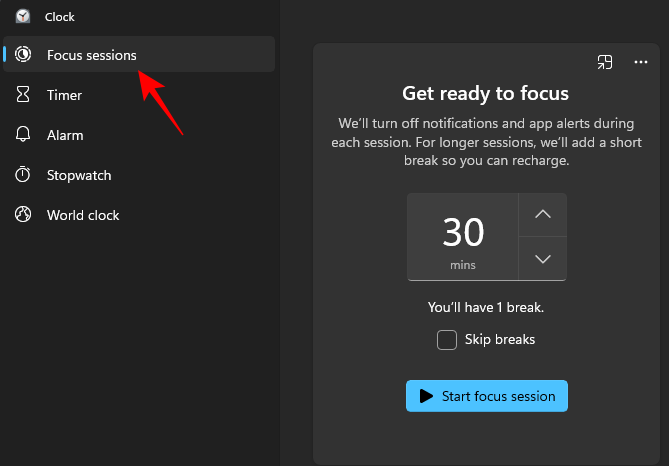
В разделе «Задачи» вы можете добавлять новые задачи для завершения во время сеанса концентрации.
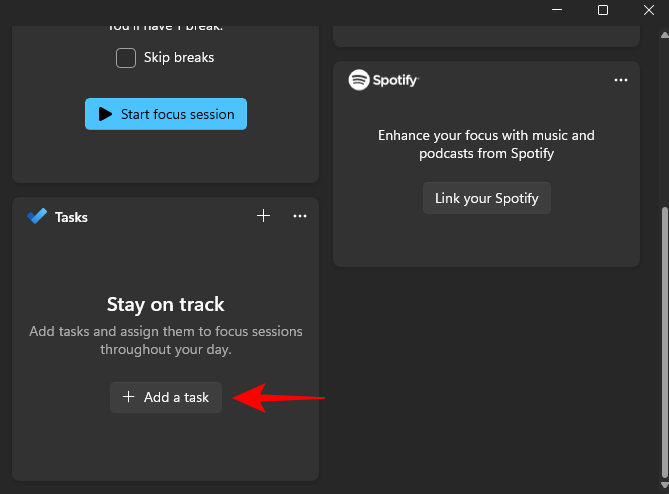
Если вы используете Microsoft To Do для планирования ежедневных задач и целей, вы увидите их здесь.
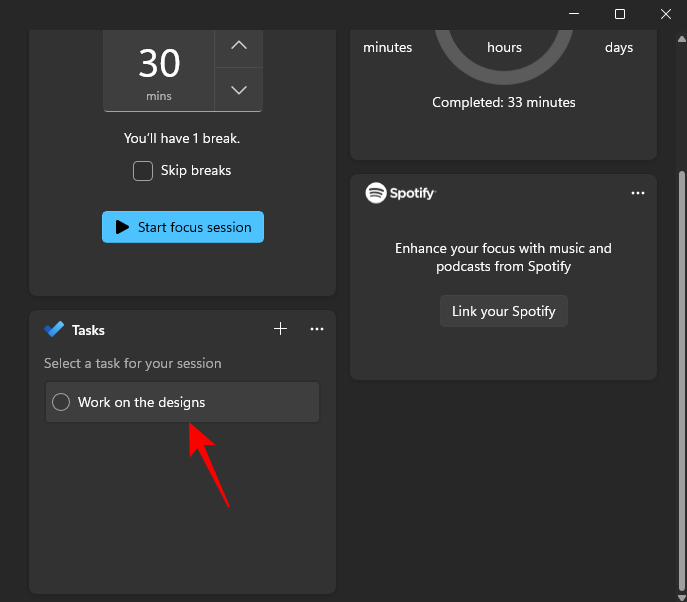
Нажмите «Привязать свой Spotify», чтобы подключить свою учетную запись и повысить свою концентрацию и поток информации.
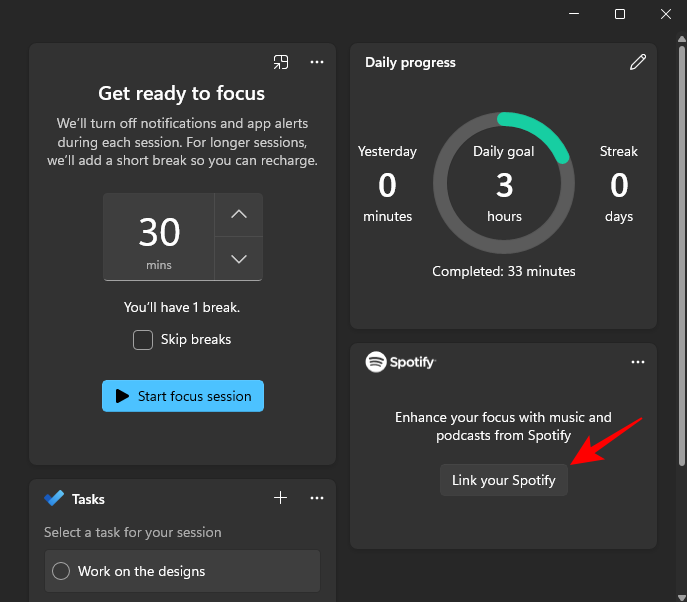
Обязательно разрешите Focus доступ к вашему профилю Spotify.

Функция отслеживания прогресса — еще один уникальный способ повысить производительность и следить за тем, как долго вы находитесь в зоне эффективности.
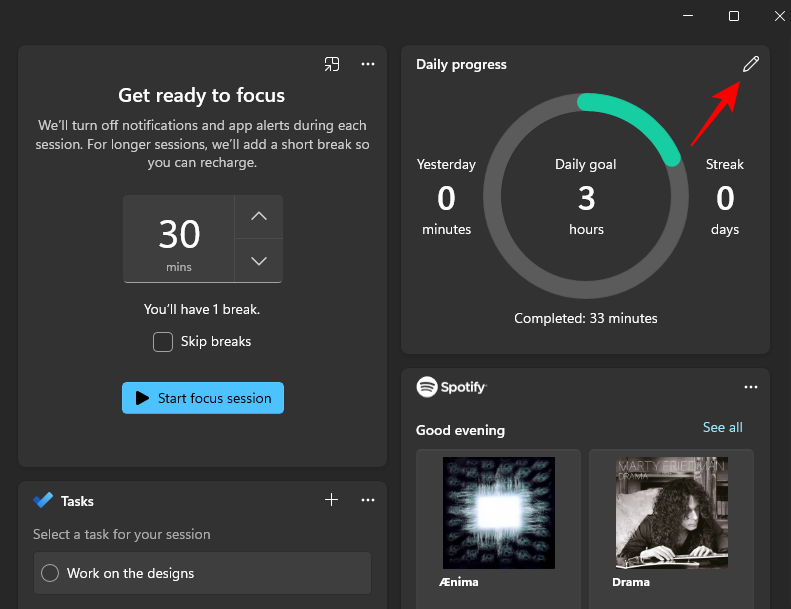
Установите ежедневные квоты и обязательно выполняйте их, не пропуская дни, чтобы поддерживать свою серию.
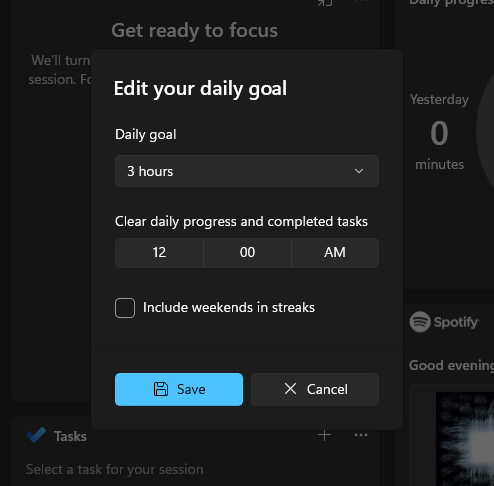
После того, как вы все установили — задачи, музыку и ежедневные цели по прогрессу — просто выберите продолжительность, нажмите «Начать сеанс концентрации» и вперед!
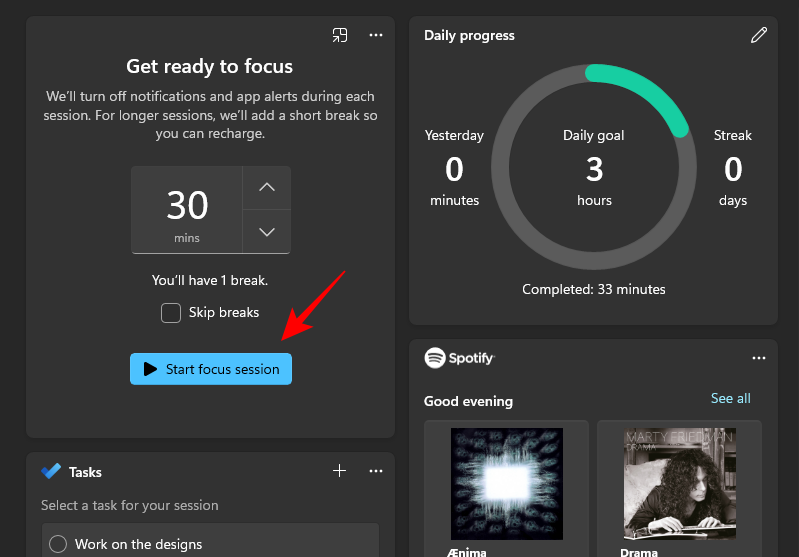
При правильном использовании Focus является одной из лучших функций Windows 11. Она не только обеспечивает бесперебойную работу, но и побуждает пользователей чаще входить в состояние потока, что является важнейшим показателем более высокой производительности, креативности и удовлетворенности.
Мы надеемся, что это руководство помогло вам начать работу с Focus в Windows 11 и понять, как использовать Focus для лучшей работы. До следующего раза!
Программы для Windows, мобильные приложения, игры - ВСЁ БЕСПЛАТНО, в нашем закрытом телеграмм канале - Подписывайтесь:)