6 лучших приложений для поиска дубликатов файлов для Windows 11 и способы их использования
Наши компьютеры являются частью нашей частной жизни, и они могут быть настолько загромождены или организованы, как мы того хотим. Тем, кто хочет немного организовать, возможно, придется заранее сделать то, что необходимо для управления своими файлами, что позволит им легко находить файлы, когда это необходимо, и избежать накопления ненужного мусора.
Программы для Windows, мобильные приложения, игры - ВСЁ БЕСПЛАТНО, в нашем закрытом телеграмм канале - Подписывайтесь:)
Но тем, кто хранит свои файлы, волей-неволей придется приложить такой же объем работы позже (возможно, даже больше), когда им нужно будет найти единственный оригинал среди кучи дубликатов или избавиться от них всех, чтобы восстановить потерянное пространство. и ускорить процесс. То есть, если они не используют приложения для автоматизации процесса.
Итак, если ваш беспорядок стал невыносимым и вам требуется приложение для поиска и удаления повторяющихся файлов за вас, вот несколько рекомендаций, которые вам могут пригодиться.
Вы также можете удалить повторяющиеся файлы на своем ПК с помощью собственных инструментов Windows, таких как поиск, параметры поиска, командная строка и т. Д. — проверьте ссылку справа ниже для этого.
Связанный: Как найти повторяющиеся файлы в Windows 11 с помощью поиска Windows, командной строки и т. Д. [Tips and Guides!]
Однако иногда доступных изначально опций может быть недостаточно. Например, если вы не знаете, где искать повторяющиеся файлы, велика вероятность, что вы никогда их не найдете.
К счастью для всех нас, именно поэтому существуют приложения для поиска дубликатов файлов, и какое это благо! Но не все из них сделаны одинаковыми — у некоторых больше функций, у других лучший графический интерфейс, а у других все это есть, хотя и по цене. Вот несколько рекомендаций, которые помогут вам легко очистить компьютер.
6 лучших приложений для поиска дубликатов файлов
- Поиск дубликатов файлов Auslogics
- CCleaner
- Легкий поиск дубликатов
- Поиск дубликатов файлов
- SearchMyFiles
- Бесплатная программа для очистки дубликатов
1. Как использовать «Поиск дубликатов файлов Auslogics»
Поиск дубликатов файлов от Ausloics — наш лучший выбор для этой цели. У него чистый графический интерфейс и возможности, достаточные для поиска дубликатов файлов даже в удаленных областях вашего ПК.
Скачать: Поиск дубликатов файлов Auslogics
Будьте осторожны при установке приложения. Установщик попытается установить и другие программы Auslogics, если вы не будете осторожны, поэтому не забудьте снять флажки, когда появится экран.
Как только вы запустите его, приложение переведет вас прямо на экран поиска, чтобы выбрать типы файлов, которые вы хотите искать, и диски, на которых их искать.
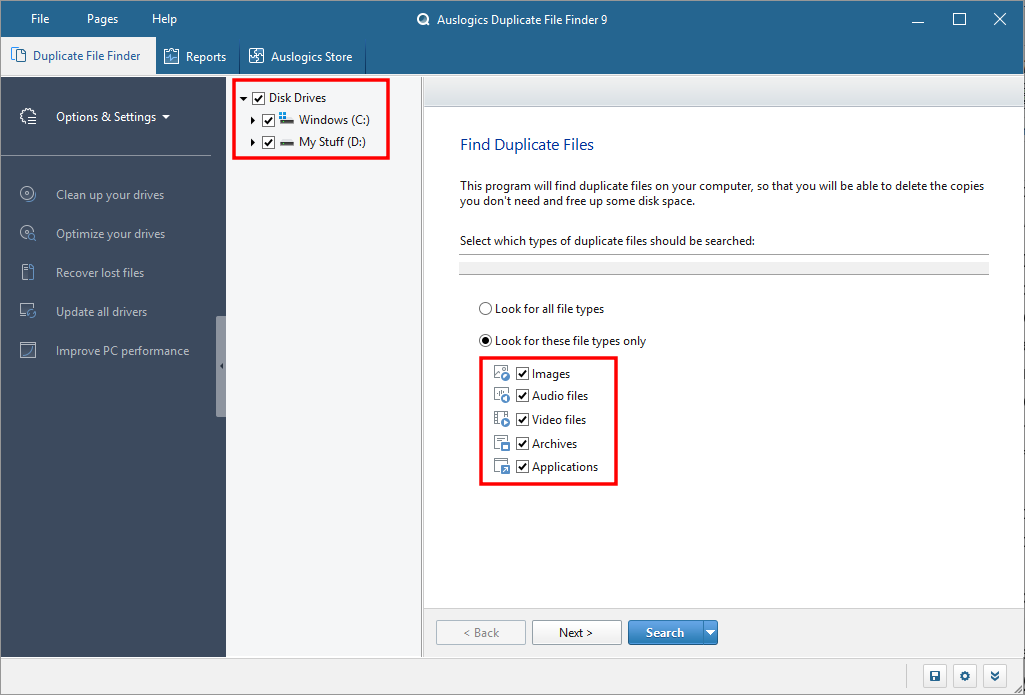
По умолчанию выбраны типы файлов: изображения, аудиофайлы, видеофайлы, архивы и приложения. Для поиска всех типов файлов выберите опцию над ним — Искать все типы файлов. Затем нажмите «Далее».
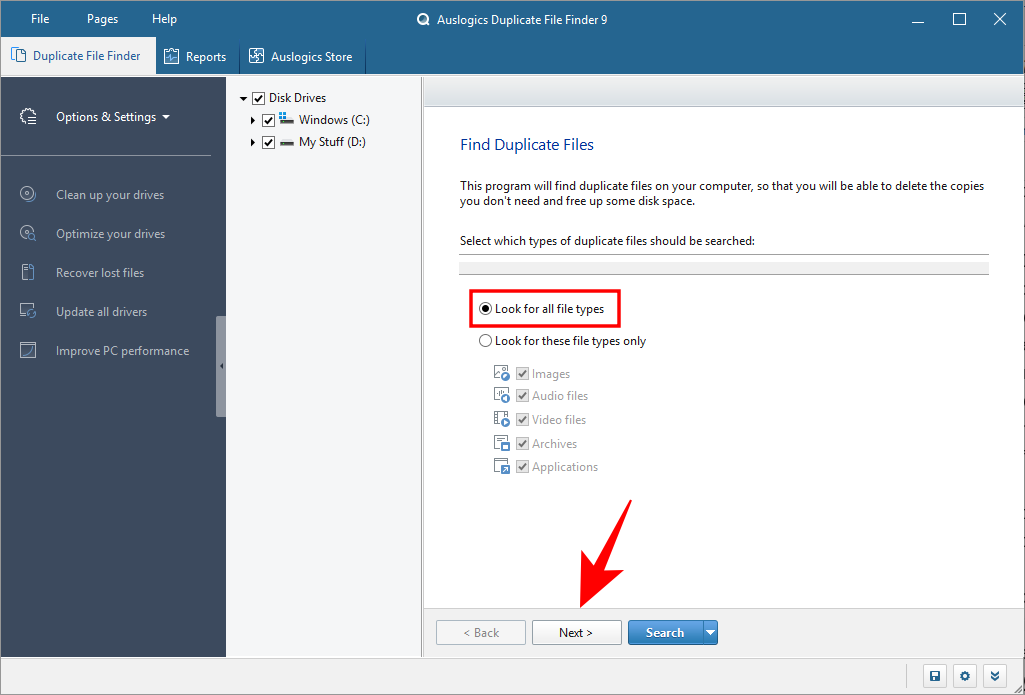
На следующем экране вы можете выбрать диапазон файлов для поиска. По умолчанию поиск будет «Игнорировать файлы размером менее 1 МБ». Вы можете изменить диапазон по своему усмотрению. Затем нажмите «Далее».
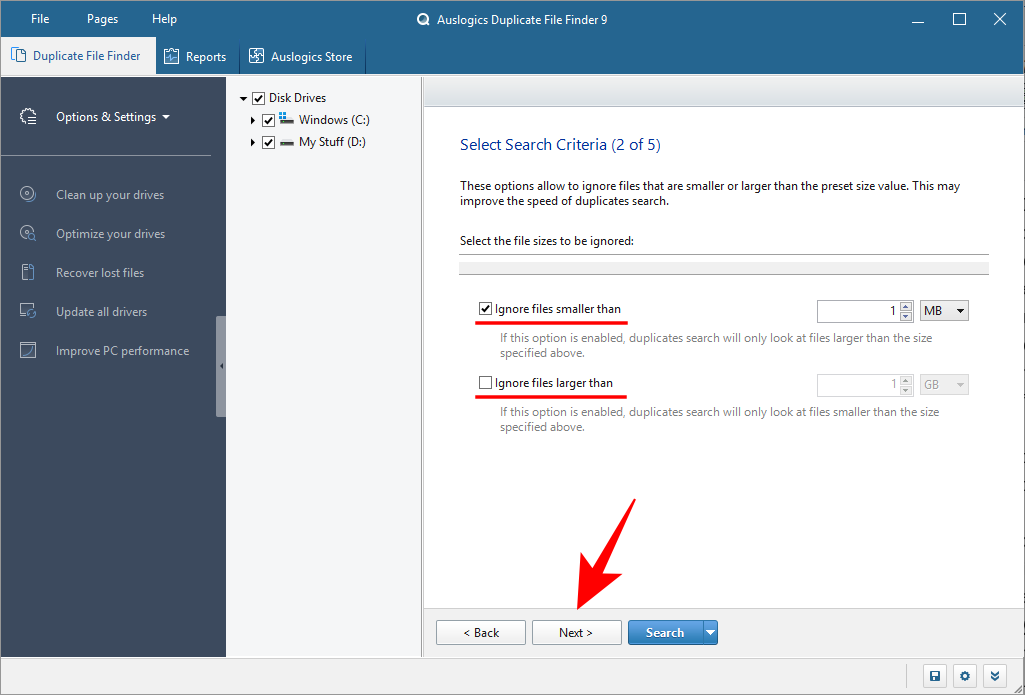
Следующий экран позволит вам дополнительно настроить поиск, выбрав игнорирование имен файлов, дат, скрытых файлов и вложенных папок. Щелкните Далее, чтобы продолжить.
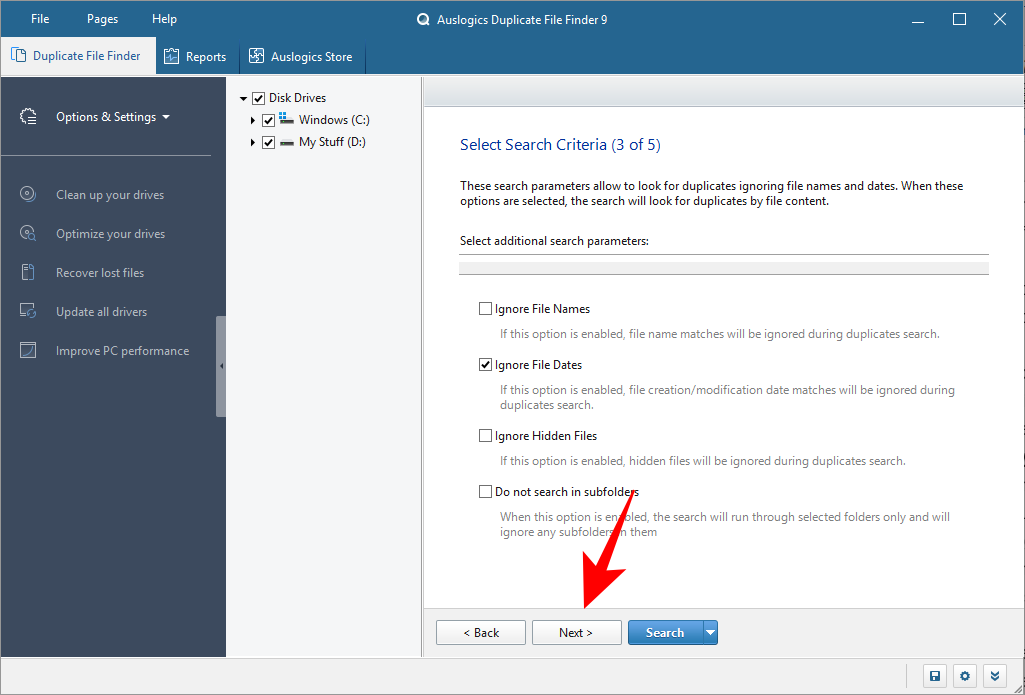
Следующий экран позволит вам сузить область поиска, ища файлы с определенным именем или даже его фрагмент. Мы рекомендуем искать по всем именам файлов (по умолчанию) и просто нажимать «Далее».
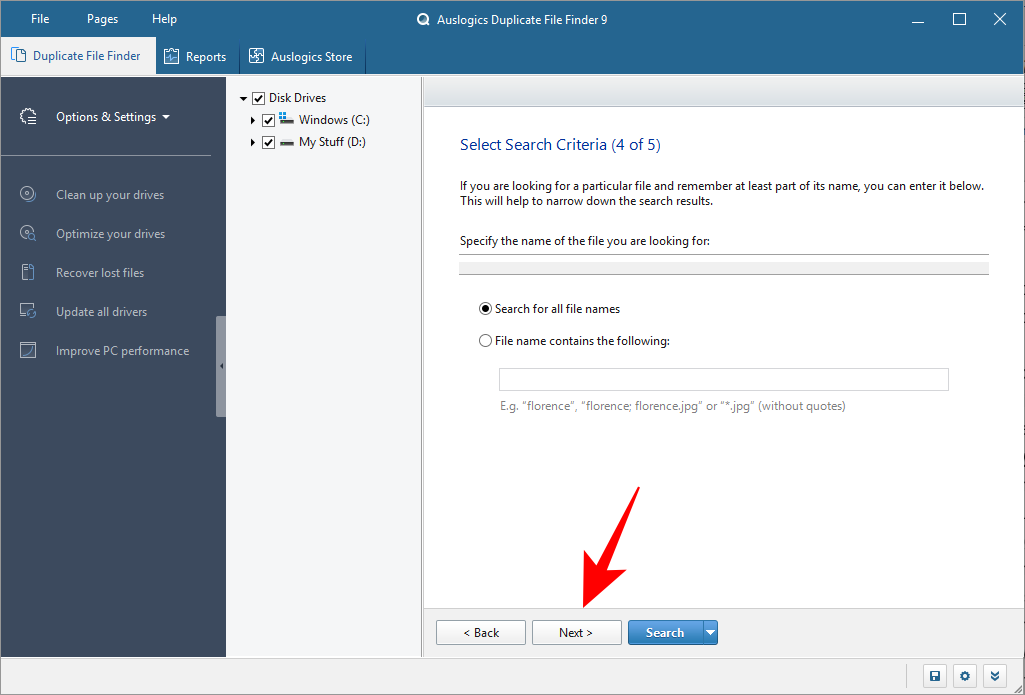
Последний экран позволяет вам выбрать, как программа будет удалять файлы, помещать ли их в «Корзину», создавать резервные копии файлов, удалять их и разрешать восстановление через «Центр восстановления» или удалять их «навсегда». После того, как вы выполнили настройки поиска, нажмите «Поиск».
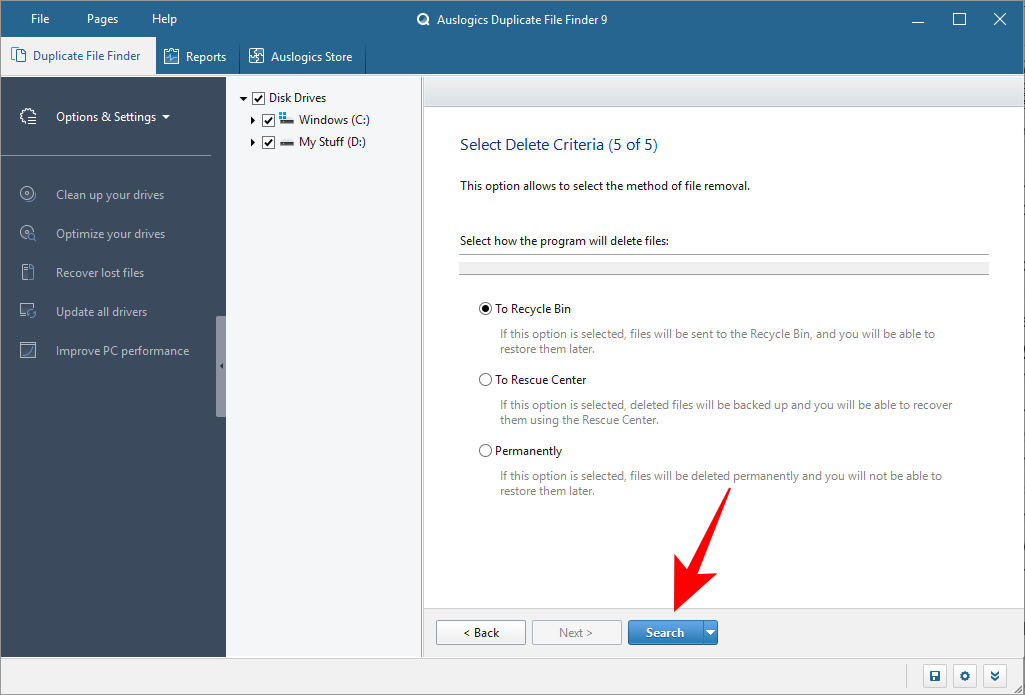
В зависимости от количества файлов в вашей системе и настроек поиска это может занять некоторое время. После завершения поиска вы найдете список файлов и их дубликатов. Чтобы выбрать только дубликаты, щелкните стрелку рядом с надписью «Выбрать» внизу.

Выберите вариант (рекомендуется «Выбрать все дубликаты в каждой группе»).
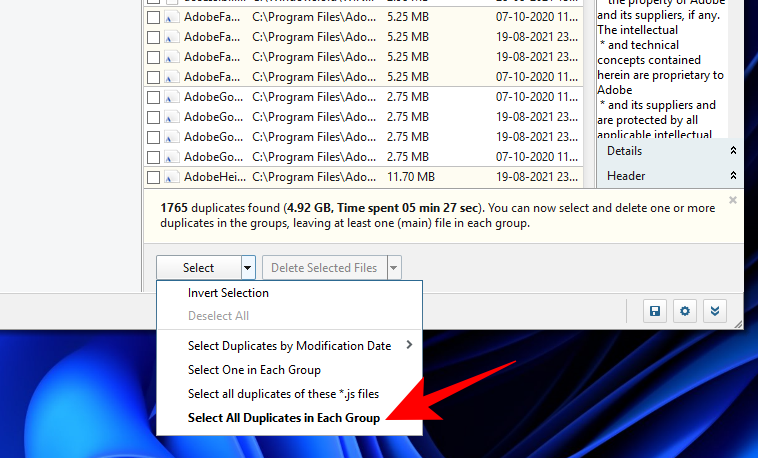
Затем щелкните стрелку рядом с «Удалить выбранные файлы» и выберите способ их удаления (рекомендуется «В корзину»).
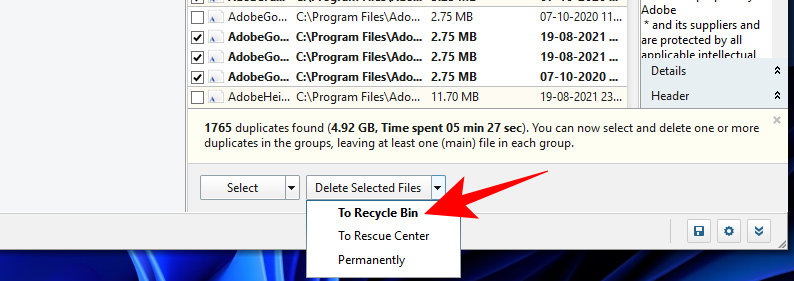
Теперь идите и нажмите Удалить выбранные файлы.
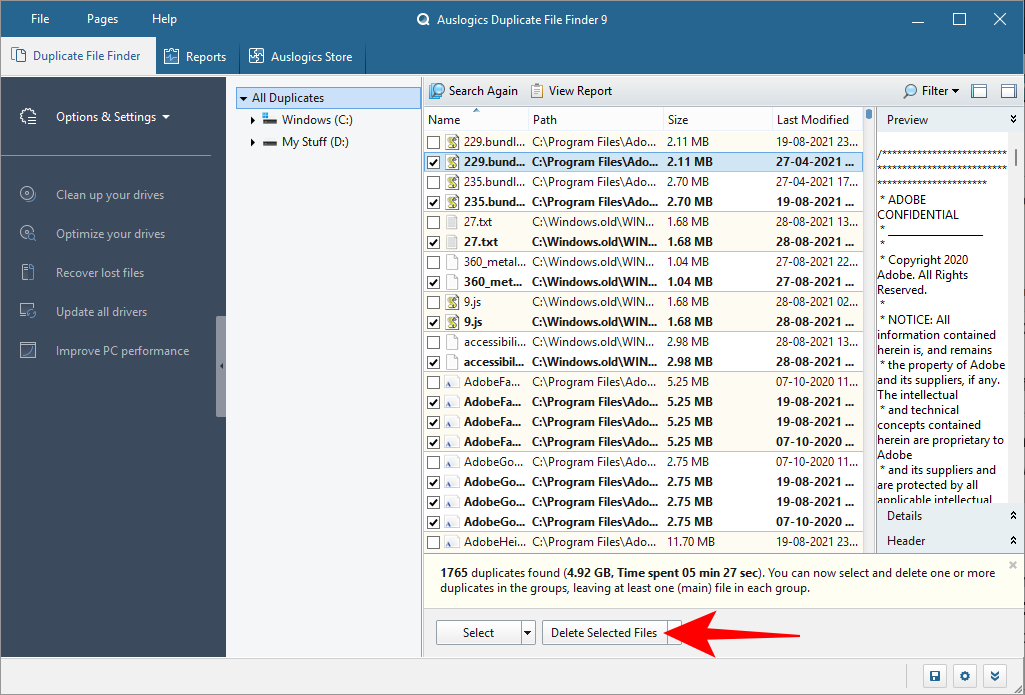
Auslogics Duplicate File Finder с простыми, но эффективными параметрами настройки поиска и чистым пользовательским интерфейсом — идеальный инструмент для поиска дубликатов файлов на вашем компьютере и их удаления в процессе.
2. Как использовать CCleaner
Если вы когда-либо искали очистители системы, вы знаете CCleaner и, осмелюсь сказать, его репутацию программы, вводящей вредоносные программы, а не программы очистки вредоносных программ. Но эти противоречия остались в прошлом, и они снова нарастают.
Скачать: CCleaner
CCleaner по-прежнему является одним из самых популярных инструментов, которые обладают универсальной функциональностью, включая «Поиск дубликатов». Откройте приложение и нажмите «Инструменты» на левой панели.
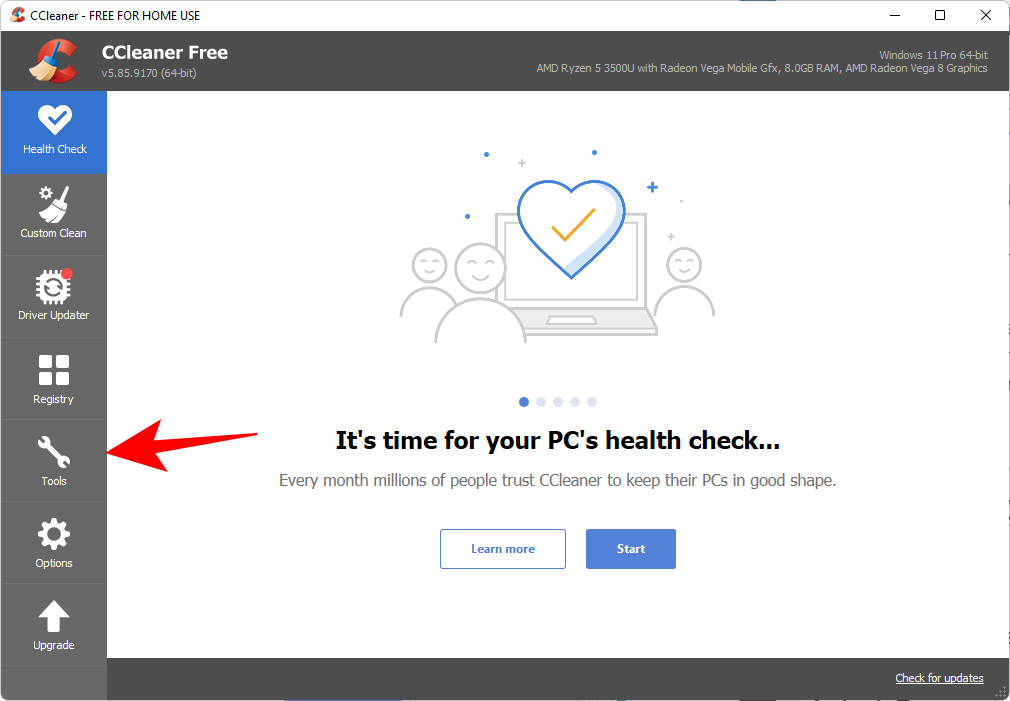
Затем выберите Duplicate Finder.
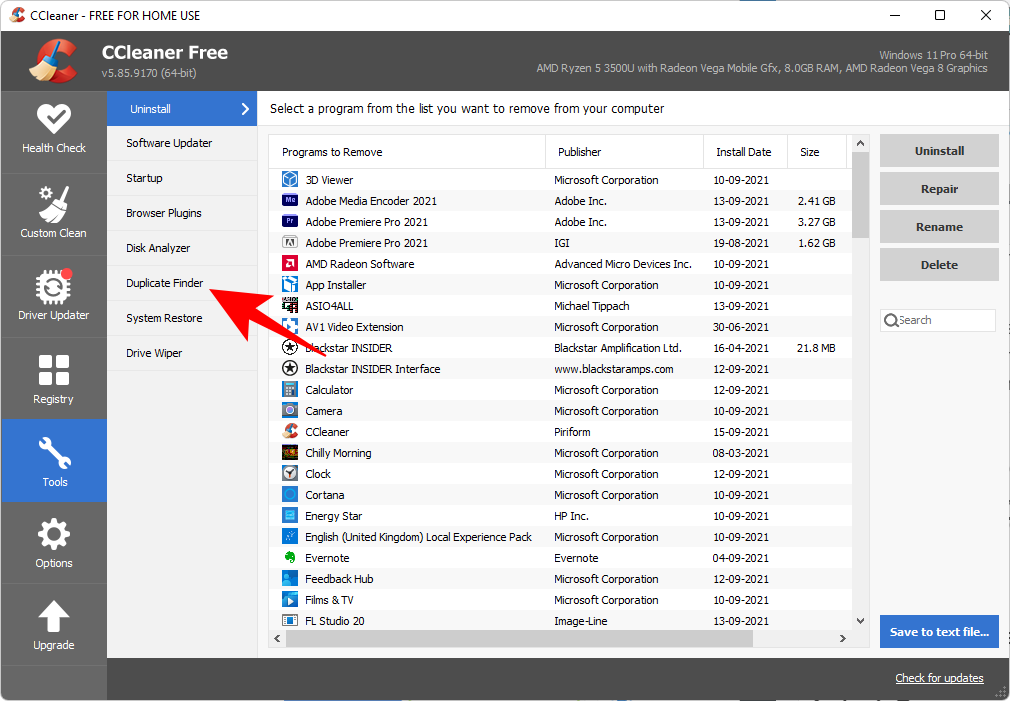
Вы найдете все параметры поиска на одном экране. Имя, размер, дата и параметры содержимого находятся вверху.
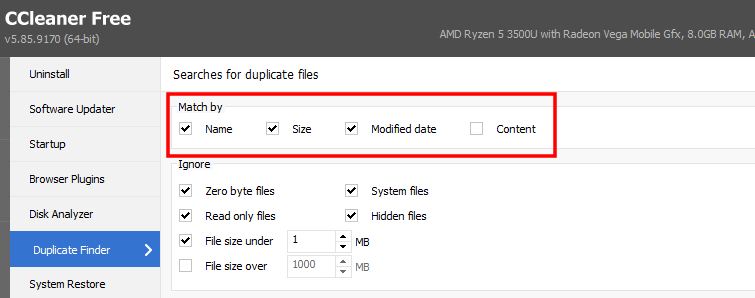
Параметры игнорирования файлов по их параметрам находятся посередине.
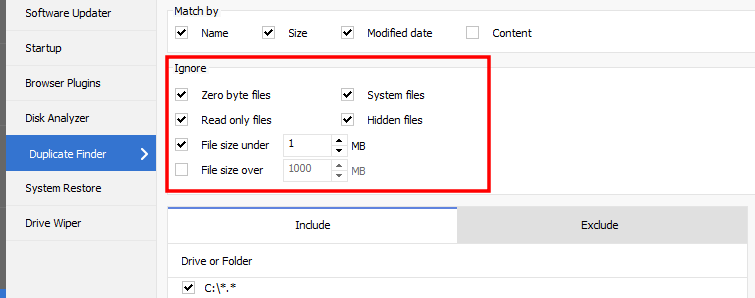
А диски и папки, которые нужно включить / исключить, находятся внизу.
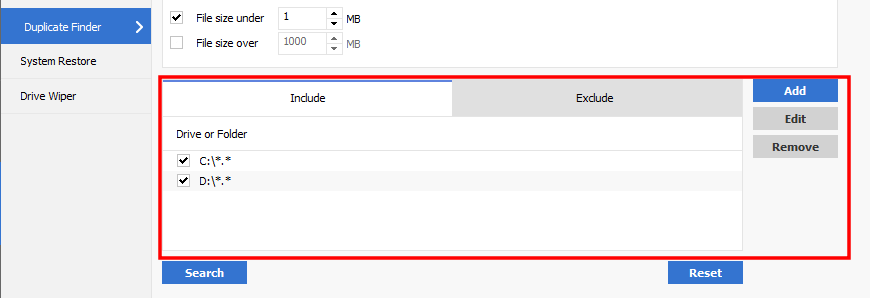
После того, как вы выбрали параметры поиска, нажмите «Поиск».
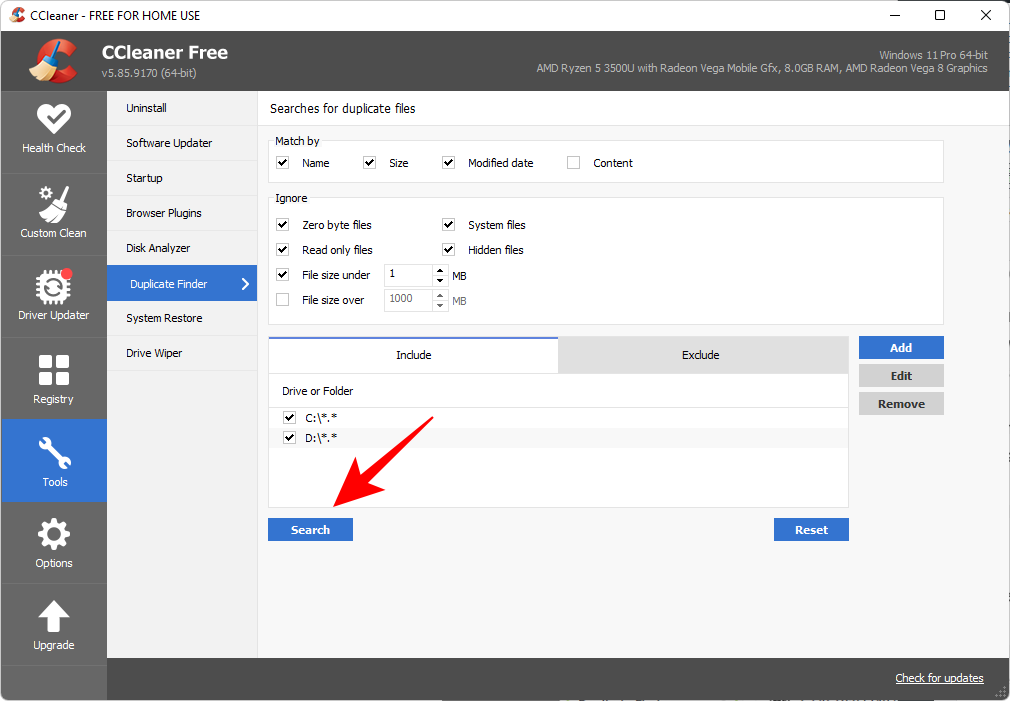
CCleaner теперь начнет поиск и отобразит повторяющиеся файлы по мере их обнаружения. После завершения поиска нажмите ОК.
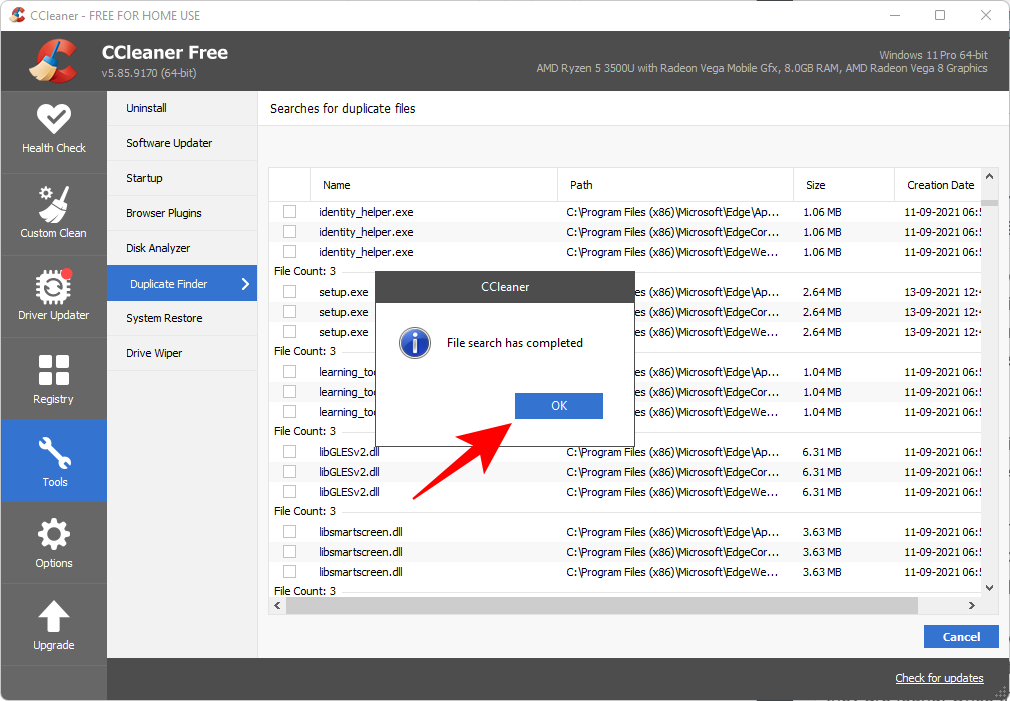
Теперь выберите файлы, которые вы хотите удалить. Это нужно делать вручную, поскольку нет возможности выбрать дубликаты в каждой категории. Но это также заставляет вас быть осторожными при удалении, потому что, как только эти файлы будут удалены, они исчезнут навсегда. Так что будьте осторожны при выборе. Затем нажмите Удалить выбранное.
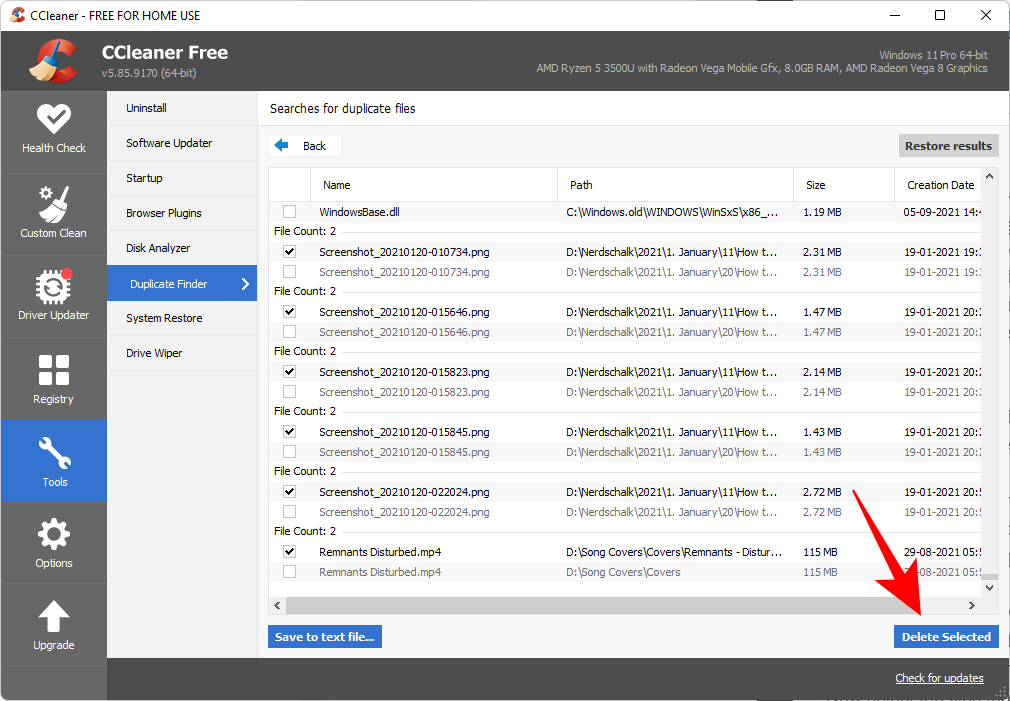
Несмотря на свою репутацию, CCleaner по-прежнему остается одним из самых популярных инструментов для поиска повторяющихся файлов, даже если он не предлагает достаточно возможностей для удаления.
3. Как использовать «Easy Duplicate Finder»
Имя говорит само за себя! — приложение, которое позволяет легко находить повторяющиеся файлы. Все это возможно благодаря сложным алгоритмам, которые роются на вашем ПК в поисках любых файлов, скрывающихся от дублирования.
Скачать: Легкий поиск дубликатов
Прежде чем мы начнем, знайте, что приложение позволяет удалить только до 10 повторяющихся файлов, что очень мало даже по стандартам пробной версии. Вы можете, если хотите, подписаться на бесплатную пробную версию Premium и увеличить это число.
Или вы можете просто продолжать использовать неактивированную бесплатную версию. Просто нажмите «Начать сканирование».
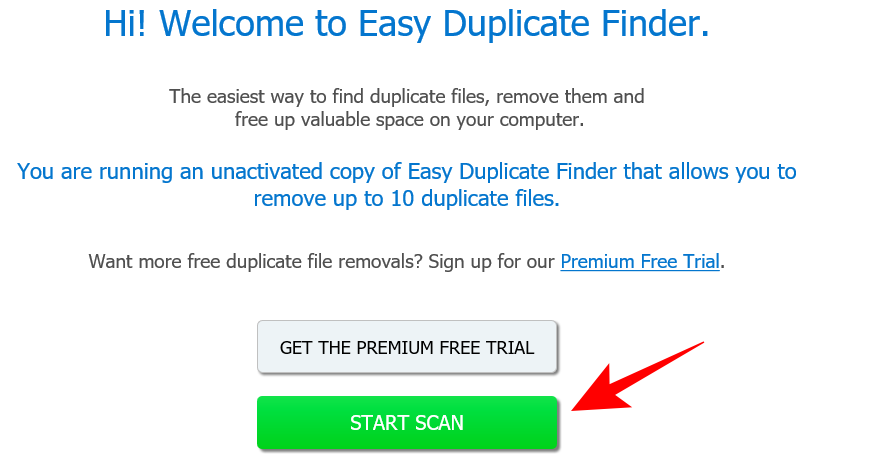
Если у вас нет времени настраивать параметры, вариант Easy позаботится обо всем за вас. Или вы можете указать, что искать, что исключить, и все, что связано с поиском повторяющихся файлов. Для этого нажмите «Дополнительно».
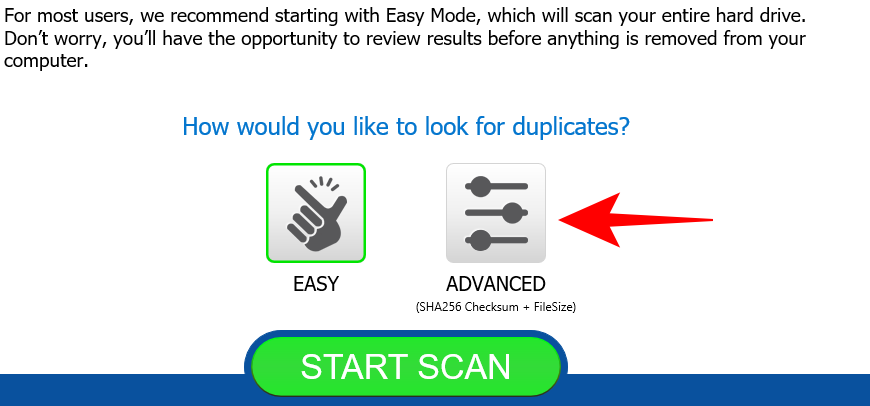
Режим сканирования вверху позволяет выбрать один из нескольких вариантов сканирования. Выберите тот, который соответствует вашим целям.
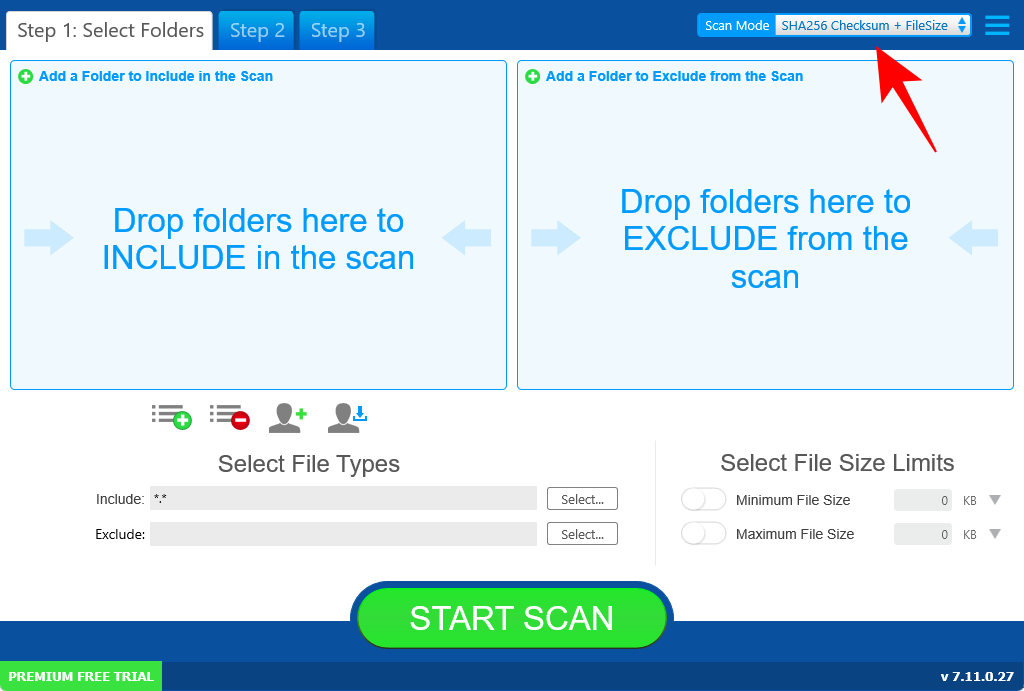
Параметр ограничения поиска по размеру файла находится в правом нижнем углу. Желательно оставить настройки по умолчанию. Затем перетащите папки, которые вы хотите сканировать, в левый квадрат. После того, как вы указали свои настройки, нажмите «Начать сканирование».
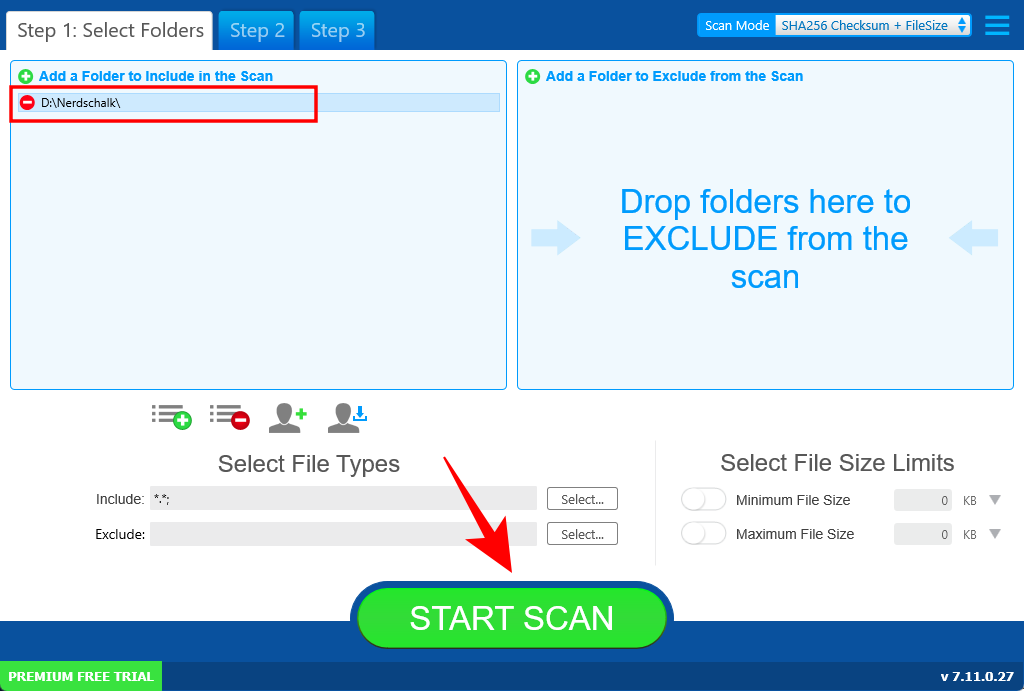
Как только сканирование будет завершено, вы увидите варианты «Автоудаление» или «Просмотр вручную». Мы рекомендуем последнее, чтобы убедиться, что вы не удаляете некоторые важные системные файлы в процессе (на всякий случай).
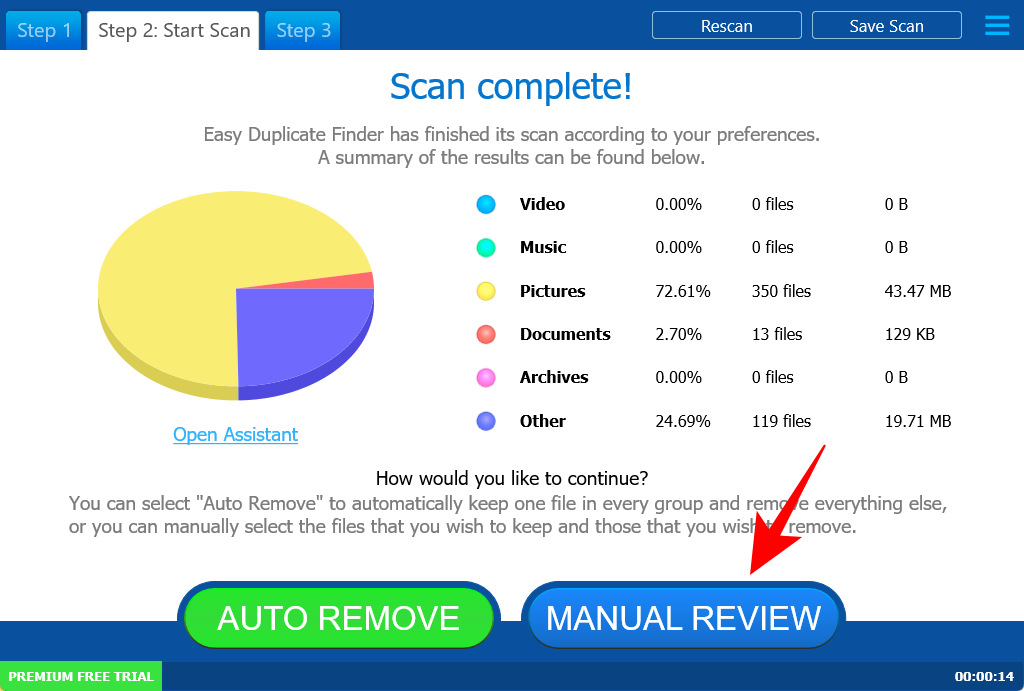
Дубликаты файлов будут выбраны автоматически. Вы можете просмотреть различные категории, выбрав одну из них сверху.
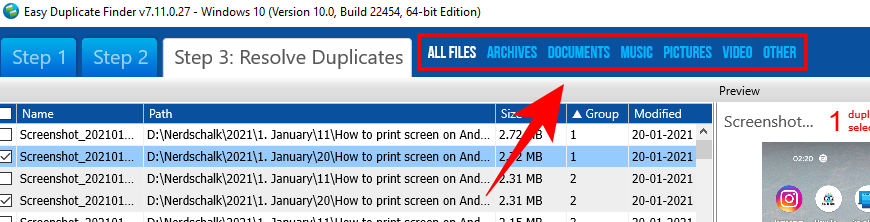
Щелкните файл, чтобы выделить его и просмотреть его предварительный просмотр на правой панели.
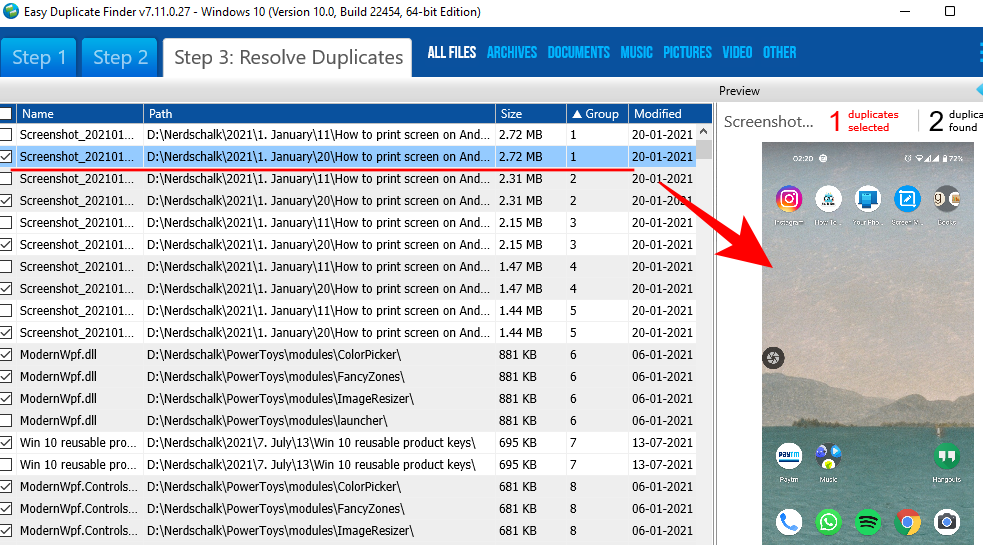
После того, как вы просмотрели файлы, которые нужно удалить, нажмите на значок корзины.
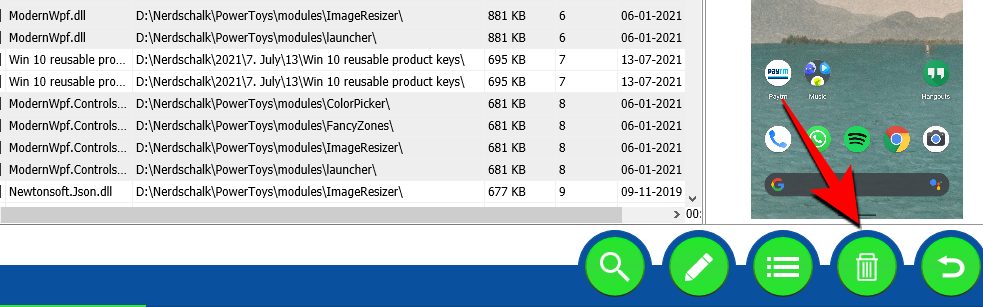
Теперь выберите, хотите ли вы переместить файлы в корзину или удалить их навсегда. Затем нажмите Да.

4. Как использовать «Поиск дубликатов файлов»
Это приложение существует уже некоторое время, и его устаревший интерфейс более чем очевиден. Можно с уверенностью сказать, что он не обновлялся какое-то время, но это только потому, что в этом нет необходимости. Этот искатель титульных дубликатов файлов легкий и довольно хорошо умеет обнаруживать дубликаты.
Скачать: Дубликаты файловFinder
Приложение имеет единый экран, содержащий все необходимые параметры для настройки поиска. Главное, что вам нужно сделать, это нажать кнопку с многоточием рядом с полем Каталог.
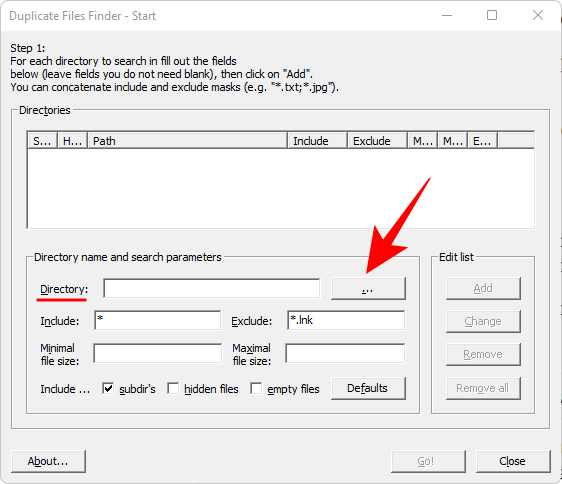
И выберите, какой диск или папку вы хотите просканировать, затем нажмите ОК.
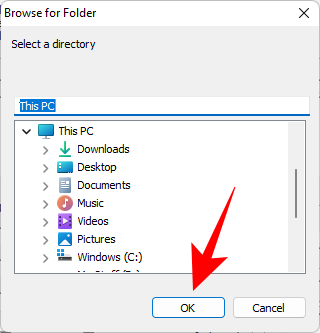
Остальные параметры говорят сами за себя и не отличаются от того, что мы видели в других средствах поиска дубликатов файлов. После того, как вы указали свой поиск (или оставили поля, которые вам не нужны, пустыми), нажмите «Добавить».
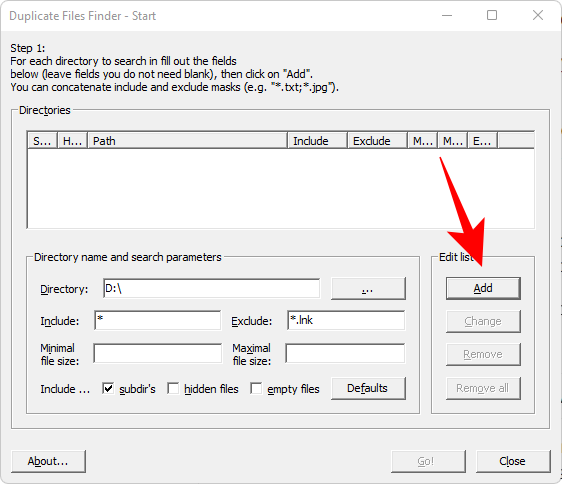
Затем нажмите Go! чтобы начать поиск.
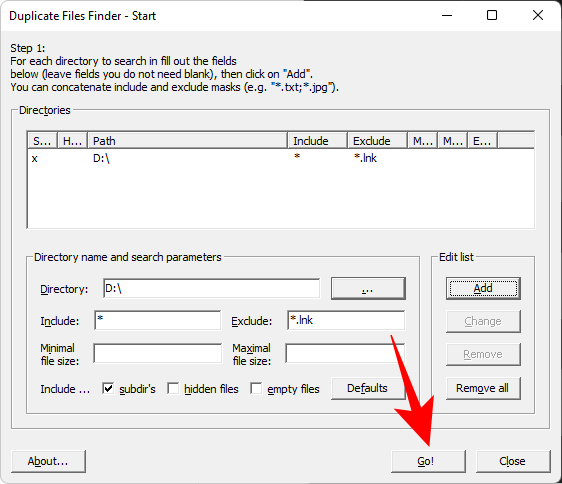
После завершения сканирования вы получите список повторяющихся файлов. Чтобы удалить файл (или несколько файлов), выберите их, щелкните правой кнопкой мыши и выберите «Удалить все дубликаты этого файла».
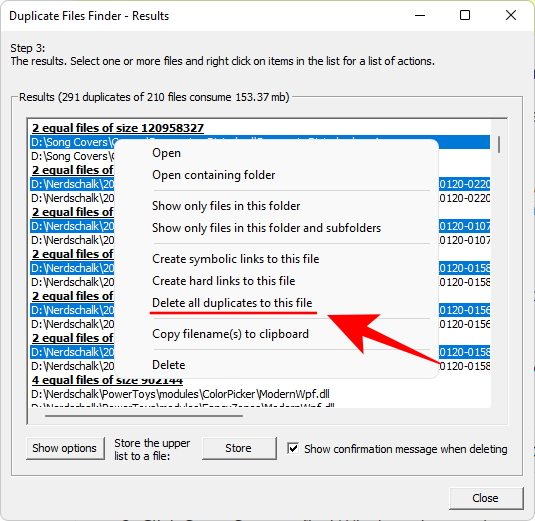
Duplicate Files Finder может выглядеть как приложение из темных веков, но это удобный небольшой легкий инструмент, у которого больше возможностей, чем у большинства так называемых «искателей файлов» современности.
5. Как использовать SearchMyFiles
Если вам понравилась простота номинального средства поиска дубликатов файлов, вы также можете откопать SearchMyFiles. Как и предыдущая запись, эта портативная программа может вызвать у вас ностальгию по прежним версиям Windows. Но его алгоритмы поиска и параметры поиска на одном уровне с лучшими в отрасли на сегодняшний день.
Скачать: SearchMyFiles
Здесь установка не требуется. Просто извлеките содержимое из загруженного zip-файла и запустите приложение. На SearchMyFiles доступно множество вариантов поиска. Выберите из 5 различных режимов поиска, добавьте базовые папки для сканирования и просмотрите все основные параметры, чтобы сузить область поиска.

Помимо стандартных опций для включения / исключения папок и подпапок и диапазона размеров файлов, вы можете сузить поиск с помощью опций для поиска на основе атрибутов файлов, даты создания, изменения и доступа.
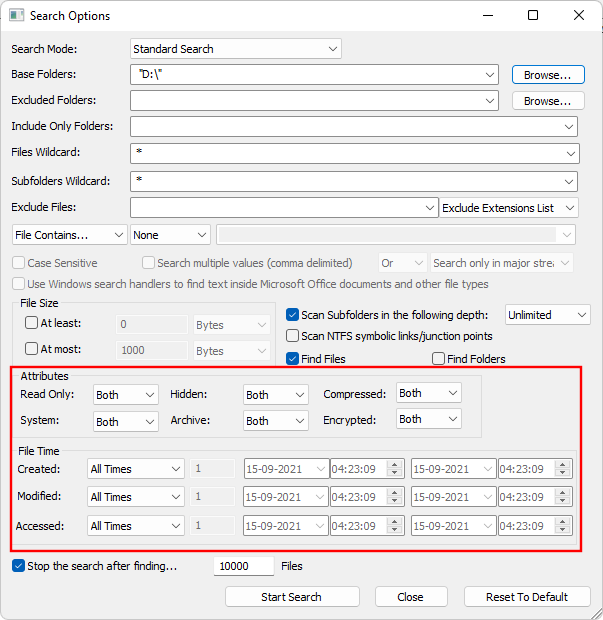
Или вы можете оставить все настройки по умолчанию и продолжить сканирование, нажав на «Начать поиск».
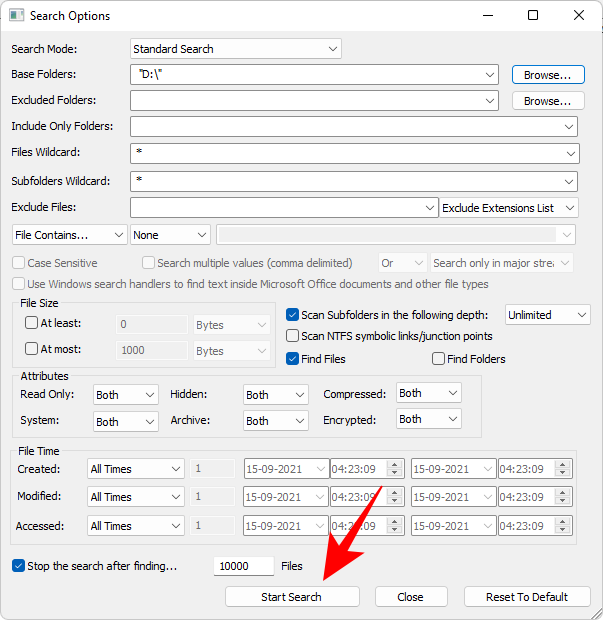
После завершения поиска выберите файлы, которые вы хотите удалить (удерживая Ctrl, щелкните файлы). Затем нажмите кнопку «Удалить». Когда вас попросят подтвердить, нажмите Да.

Помимо устаревшего внешнего вида, единственное, что сдерживает эту программу, — это отсутствие возможности выбрать повторяющиеся файлы для удаления одним щелчком мыши. Если вас это не беспокоит, то это настоящая жемчужина, по крайней мере, в наших книгах.
6. Как использовать «Duplicate Cleaner Free»
Это еще одна из тех программ, которые дают вам пробную версию всего на неделю, после чего вам необходимо приобрести ее, чтобы продолжать использовать. Но как одноразовый очиститель дубликатов файлов, бесплатная версия выполняет свою работу только с помощью некоторого класса.
Скачать: Бесплатная программа для очистки дубликатов
Запустите приложение и нажмите Критерий поиска, чтобы начать.

У вас есть четыре режима на выбор слева — Обычный, Изображение, Аудио и Видео. У каждого есть свой набор параметров для конкретного режима, что является довольно интеллектуальной функцией, которой нет в некоторых других программах. Настройте параметры поиска и фильтры, затем нажмите «Сканировать место».

Теперь перетащите диск / папку для сканирования или выберите на левой панели, выбрав диск / папку и щелкнув стрелку справа от нее.

Внизу представлены расширенные параметры поиска в папках. Когда вы будете удовлетворены своими настройками, нажмите «Начать сканирование» вверху.

Теперь нажмите Начать сканирование.

После завершения сканирования вы увидите подробности сканирования, а также графическое представление повторяющихся типов файлов слева.

Визуальная справка сама по себе не является препятствием для сделки, но это приятная мелочь, которая делает этот банальный процесс менее утомительным. Щелкните вкладку «Дубликаты файлов», чтобы переключиться на нее.

Вы обнаружите, что повторяющиеся файлы организованы по группам, а опции для выбора файлов находятся слева. По умолчанию для параметра «Отметить по группе» установлено значение «Все файлы, кроме одного в каждой группе». Это рекомендуемый вариант, так как он помечает дубликаты для удаления, а оригинал оставляет нетронутым. Нажмите «Отметить», чтобы продолжить.

Теперь переключитесь на вкладку Дублирующиеся папки.

Просмотрите, как дублирующиеся папки отмечены в каждой группе. Когда все будет готово, щелкните значок корзины вверху.

Здесь вы также получите несколько вариантов на выбор, помимо обычной функции удаления, таких как перемещение и копирование файлов, их переименование и экспорт. Но если вам нужно только удалить их, нажмите «Удалить файлы».

Если бы не тот факт, что можно получить только 7-дневную бесплатную пробную версию для этой программы, это было бы нашей основной рекомендацией. Но это слишком хорошее приложение, чтобы не пробовать его, и если вы хотите время от времени глубоко очищать свой компьютер от повторяющихся файлов, вы можете даже подумать о его покупке.
Так что это был наш лучший выбор для лучших средств поиска и очистки дубликатов файлов для Windows. Некоторые из них могут выглядеть устаревшими, но не заблуждайтесь насчет их способности обнаруживать ненужные дубликаты. Мы надеемся, что вы нашли подходящий вариант для своего ПК.
СВЯЗАННЫЕ С
Программы для Windows, мобильные приложения, игры - ВСЁ БЕСПЛАТНО, в нашем закрытом телеграмм канале - Подписывайтесь:)
