Play Маркет не загружает приложения? Вот как это исправить
Смартфоны стали частью нашей повседневной жизни. Хотите ли вы читать / смотреть новости, играть в игры, проверять время, смотреть фильмы или слушать песни, смартфон поможет вам в этом. Смартфоны почти заменили все остальные гаджеты вокруг нас. И, чего бы это ни стоило, вы можете еще больше расширить возможности смартфона, загрузив на него приложения.
Телефоны Android так же круты, как и приложения на них. А откуда скачиваются приложения? Конечно же, Play Store, наш любимый Google Play Store! Проще говоря, Google Play Store — это ваш шлюз для загрузки любого из миллионов приложений, доступных для Android. Конечно, никто не мог скачать все миллионы приложений, но мы определенно хотим скачать те, которые нам нравятся. И для этого Google Play Store представляет нам отличный способ сделать это. В довершение ко всему, Google Play Store прост в использовании, дружелюбен, имеет приятный пользовательский интерфейс и т. Д. Честно говоря, слова короткие, чтобы объяснить крутость Play Store. Все мы знаем, насколько важен и хорош Google Play Store.
Проверьте: Как включить или выключить Google Play Protect
Программы для Windows, мобильные приложения, игры - ВСЁ БЕСПЛАТНО, в нашем закрытом телеграмм канале - Подписывайтесь:)
Но что, если Google Play Store начнет устраивать истерики? Извините за разбитое сердце, ребята, но даже Google Play Store не идеален. Хотя иногда Google Play Store не может загружать или устанавливать приложения / игры, в других случаях возникают проблемы с загрузкой другого контента, такого как музыка, фильмы или телешоу. Часто загрузки и обновления приложений застревают и не заканчиваются в магазине Google Play. Более того, что еще хуже, иногда Google Play Store просто не открывается или вылетает после открытия. Мы рассмотрели некоторые ошибки отдельно, такие как ожидающая загрузка в Play Store, Play Store зависает при загрузке, ошибка сервера Play Store, ошибка Play Store 905 и ошибка Play Store 927.
Мы никоим образом не подразумеваем, что все эти ошибки происходят ежедневно и со всеми, но тот, кто сталкивается с какой-либо из проблем, с трудом справляется с этим. И поэтому мы здесь, чтобы помочь вам.
В этом посте мы расскажем вам о некоторых исправлениях, которые решат любую проблему / ошибку в Google Play Store на вашем устройстве. Будь то магазин Google Play, который не загружает приложения, или неожиданный сбой в работе Google Play Store, эти советы помогут вам выйти из этого.
Давайте начнем..
Перезагрузить телефон
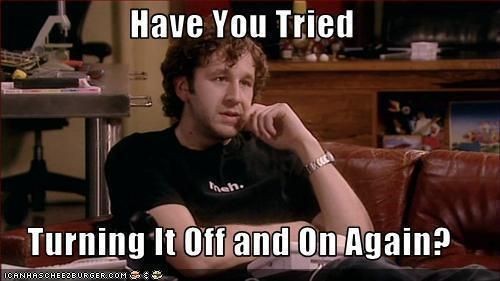
Всем привет! Прежде чем читать другие исправления, прекратите все, что вы делаете, сохраните свою работу или, скорее, опубликуйте то селфи, которое вы собирались опубликовать в Instagram, а затем перезагрузите телефон. Еще лучше вынуть аккумулятор из своего устройства — если в нем съемный аккумулятор, а затем включить устройство. Откройте Google Play Store и попробуйте загрузить приложения. В большинстве случаев это должно решить проблему.
Проверьте: Как включить или отключить сообщения предварительного просмотра приложения на Android
Проверьте подключение к Интернету
Google Play Store требуется Интернет для установки или обновления приложений (конечно, да!). Часто может случиться так, что ваш Интернет не работает, поэтому мы рекомендуем вам проверить подключение к Интернету. Запустите Google Chrome на своем смартфоне и откройте любую веб-страницу. Если вы можете открыть его должным образом, значит, Интернет работает нормально, но если веб-страница не загружается, есть проблема с вашим интернет-соединением. Если вы находитесь в сети Wi-Fi, переключитесь на мобильную передачу данных или попробуйте другое соединение Wi-Fi; аналогично, если вы используете мобильную передачу данных, переключитесь на Wi-Fi.
Изменить мобильную сеть
Вам также следует попробовать изменить сетевой режим на вашем устройстве. Для этого выполните следующие действия:
- Открытое устройство Настройки и коснитесь Более.
- Кран Мобильные сети или сотовые сети.
- В разделе «Настройки сотовой сети» коснитесь Сетевой режим или предпочтительный тип сети.
- Измените тип сети на другое значение, отличное от текущего. Например, если он включен автоматически, попробуйте 4G, LTE или 3G.
- Вернитесь и откройте Google Play Store.
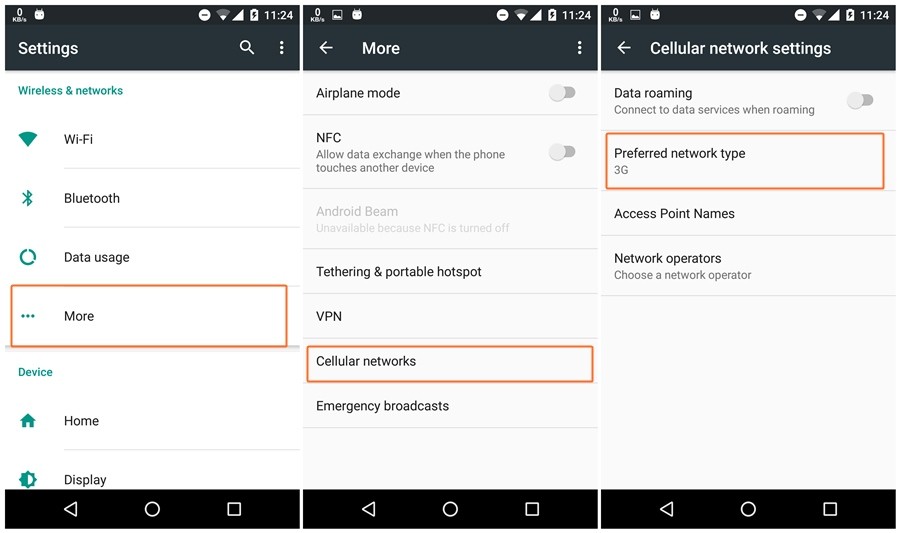
Проверьте: беспроводная синхронизация файлов между ПК и Android без Интернета
Включите режим полета
Хотя это звучит немного странно, многие пользователи доверяют этому методу. Это просто, и нет ничего плохого в том, чтобы попробовать это. Чтобы включить режим полета на устройстве Android, откройте настройки устройства и включите режим полета. После включения режима полета подождите некоторое время, а затем выключите его. Откройте Google Play Store, теперь он должен работать нормально.
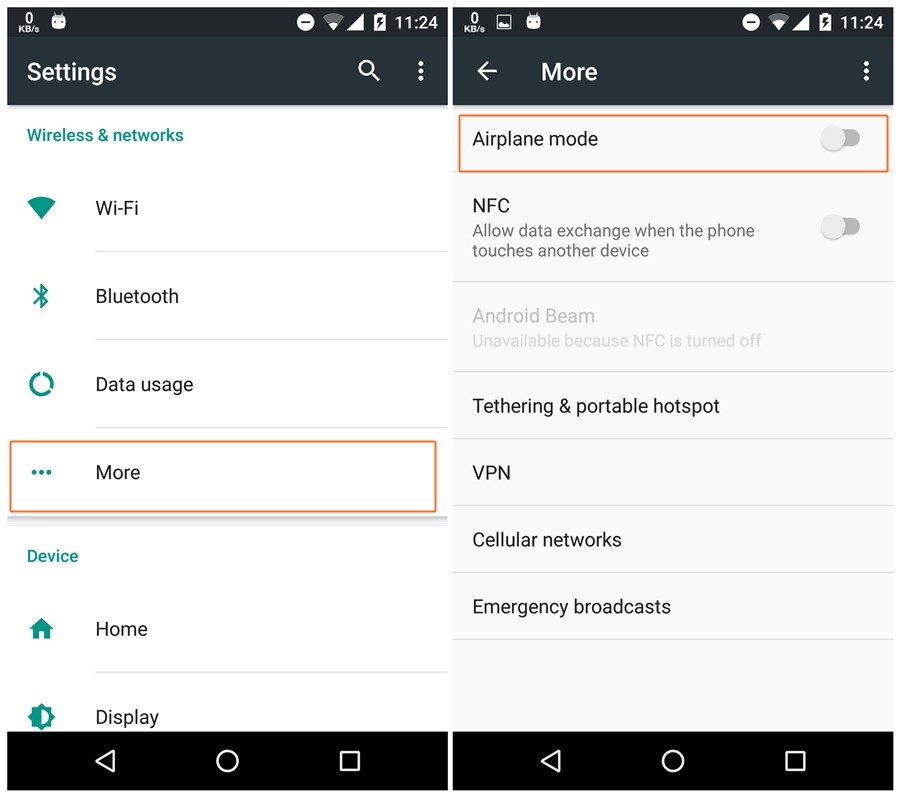
Отключить VPN
Если вы используете VPN или прокси-сервис на своем устройстве Android, иногда это также мешает работе Google Play Store. Лучше выключить его на время, чтобы устранить проблему. Если Google Play Store работает без проблем, отключив VPN, вы нашли своего виновника.
Проверьте: отключите звук затвора камеры на любом устройстве Android
Принудительно остановить Google Play Store
- Открытое устройство Настройки с последующим Приложения / Менеджер приложений.
- Прокрутите вниз и выберите «Google Play магазин».
- Нажмите «Принудительная остановка» Кнопка.
- Вернитесь и снова откройте Google Play Store.

Очистить кеш и данные Google Play Store и Google Play Services
- Открытое устройство Настройки с последующим Приложения / Менеджер приложений.
- Прокрутите вниз и нажмите «Google Play магазин».
- Кран «Место хранения»На следующем экране.
- Кран «Очистить данные» с последующим «Очистить кэш«.
- Вернитесь и повторите шаги 2–4 для «Сервисы Google Play».
- Перезагрузите ваше устройство.

Проверить дату и время
Если дата и время на вашем смартфоне неверны, ему может быть сложно синхронизироваться с сервером Google, что может испортить Google Play Store на вашей стороне. Итак, вы должны проверить дату и время и исправить их, если они неправильные. Для этого выполните следующие действия:
- Открытое устройство Настройки, и перейдите к Дата и время.
- Давать возможность Дата и время автоматически если он не включен. Однако, если он включен, выключите его и установите время вручную. Посмотрите, какое исправление работает для вас.

Измените язык на английский (США)
- Открытое устройство Настройки с последующим Язык ввода.
- Кран Язык и выберите Английский Соединенные Штаты).
- Вернитесь и откройте Play Store.
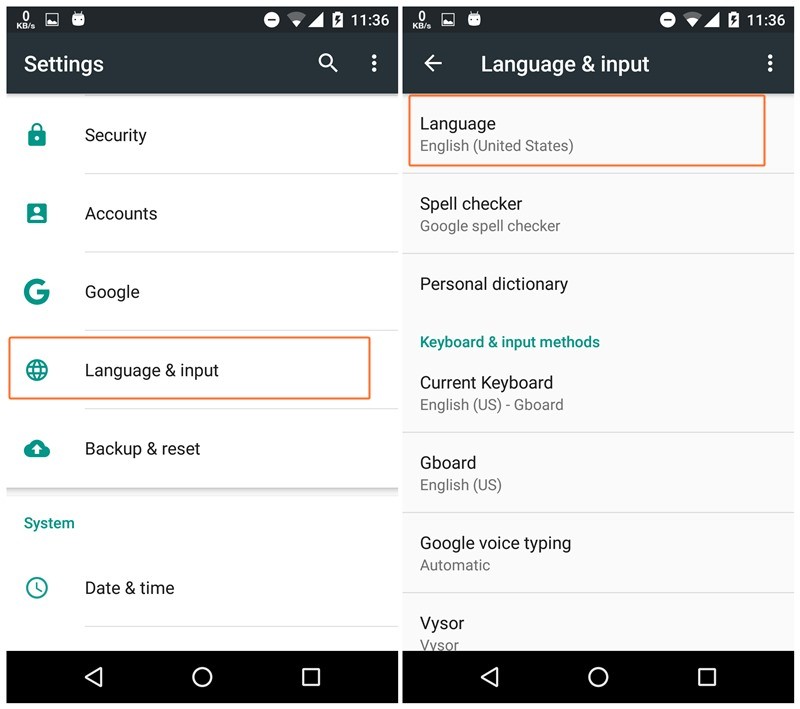
Загрузите устройство в безопасном режиме
Скажем так, «безопасный режим» — это перезагрузка на стероидах. Безопасный режим, тем не менее, используется для выявления проблем, вызванных сторонними приложениями, также помогает в решении многих проблем с устройством, таких как, например, в данном случае проблема с Google Play Store.
Вы можете легко загрузить ваше устройство в безопасном режиме, а затем выйти из него. Есть два способа загрузить устройство в безопасном режиме. Мы перечислили оба здесь.
Способ 1:
- Нажмите и удерживайте кнопку питания вашего устройства.
- Вы увидите всплывающее окно для «Выключение». Теперь коснитесь и удерживайте опцию «Выключить».
- Вы получите еще одно всплывающее окно «Перезагрузитесь в безопасный режим». Коснитесь ОК.
- Ваше устройство перезагрузится и перейдет в безопасный режим, обозначенный текстом «Безопасный режим» в нижней части экрана.
- Попробуйте открыть Play Store в безопасном режиме. Если он работает нормально, проблема определенно связана с настройками вашего устройства или другими установленными на нем приложениями.
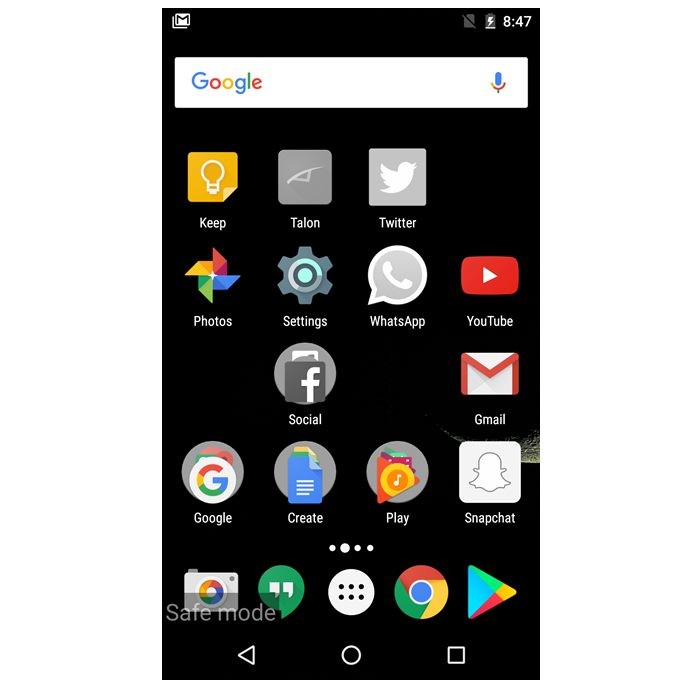
Способ 2:
- Выключите свой телефон Android.
- Нажмите и удерживайте кнопку питания, чтобы включить его.
- Когда вы увидите логотип OEM на экране, нажмите и удерживайте кнопку уменьшения громкости, пока не увидите логотип «Безопасный режим» в правом нижнем углу. Ваше устройство Android теперь работает в безопасном режиме.
- Попробуйте открыть Play Store в безопасном режиме. Если он работает нормально, проблема определенно связана с настройками вашего устройства или другими установленными на нем приложениями.
Чтобы выйти из безопасного режима, просто перезагрузите телефон, и он вернется в нормальный режим. Попробуйте открыть Google Play Store сейчас в обычном режиме, он может просто начать загрузку приложений, как следует.
Сбросить настройки приложения
Кто бы мог подумать, что сброс настроек приложения на вашем устройстве Android решит проблему с Play Store? Немыслимое, но спасительное для многих, сброс настроек приложения решил проблемы с Google Play Store для многих пользователей. Никогда не знаешь, когда это могло бы тебе помочь. Вот шаги, чтобы сбросить настройки приложения на вашем устройстве Android.
- Открытое устройство Настройки с последующим Приложения / Менеджер приложений.
- Коснитесь трех точек в правом верхнем углу экрана.
- Выбирать «Сбросить настройки приложения»Из меню. Теперь снова откройте Google Play Store. Надеемся, это решит вашу проблему.
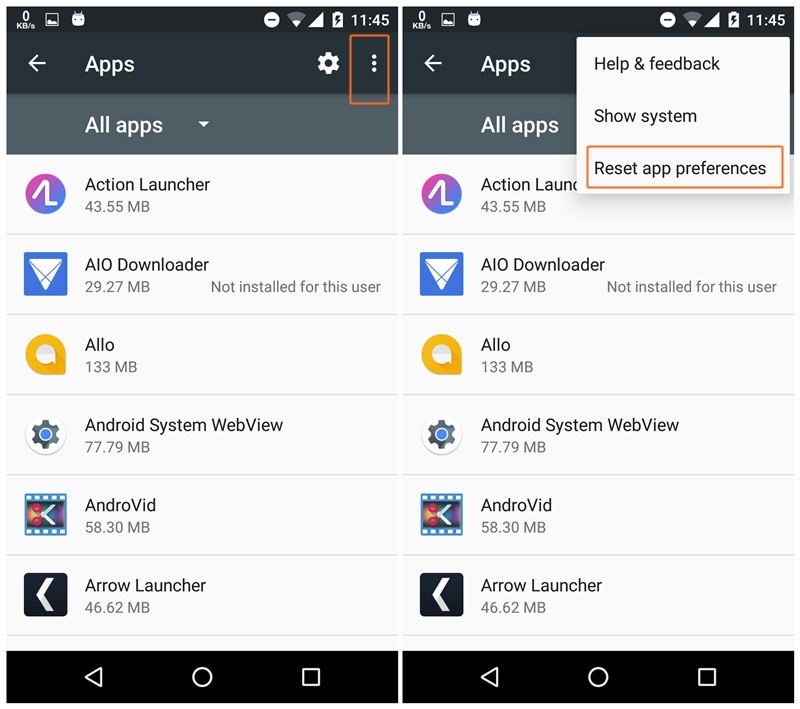
Отключить ограничение фоновых данных
Для многих пользователей параметр «Ограничить фоновые данные» удерживает Google Play Store от загрузки или обновления приложений. В телефонах Android есть общие и индивидуальные настройки приложений для ограничения фоновых данных. Сначала мы проверим общее ограничение данных в фоновом режиме, а затем ограничение данных в Google Play Store и Download Manager.
Проверьте: полезные советы и рекомендации по WhatsApp, которые вам следует знать
Чтобы отключить Ограничение фоновой передачи данных для всех приложений, выполните следующие действия:
- Открытое устройство Настройки и перейти к Использование данных.
- Коснитесь трехточечного меню в правом верхнем углу, чтобы открыть меню.
- Если параметр «Ограничить фоновые данные» включен, вы увидите «Отключите Ограничение фоновых данных / Разрешить фоновые данные»В меню. Нажмите, чтобы выключить. Если параметр показывает «Ограничить фоновые данные», ничего не делайте. Я повторяю, ничего не делайте, просто вернитесь и выполните следующий набор шагов.
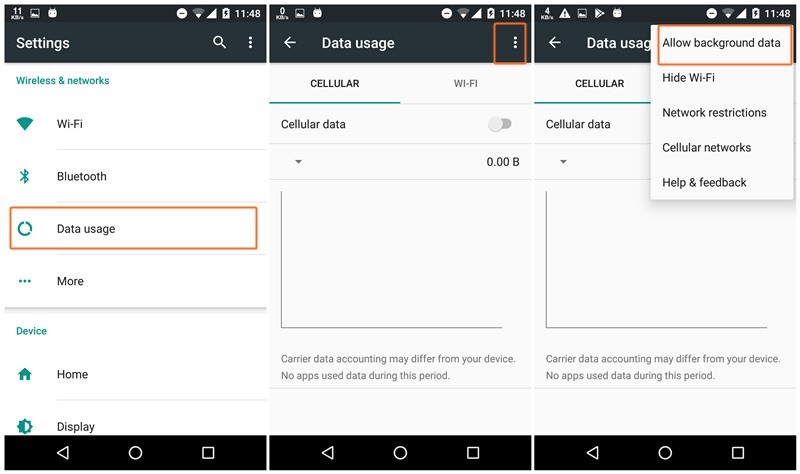
Чтобы отключить Ограничение фоновой передачи данных только для Google Play Store и Диспетчера загрузок, выполните следующие действия:
- Открытое устройство Настройки с последующим Приложения / Менеджер приложений.
- Коснитесь трех точек в правом верхнем углу, чтобы открыть меню. Выбирать «Показать системные приложения» из меню.
- Прокрутите вниз и коснитесь «Магазин игр».
- Кран Использование данных, прокрутите вниз до нижней части экрана и убедитесь, что параметр Ограничить фоновые данные не включен как для сотовой связи, так и для Wi-Fi.
- Повторите шаги 3 и 4 для диспетчера загрузок.
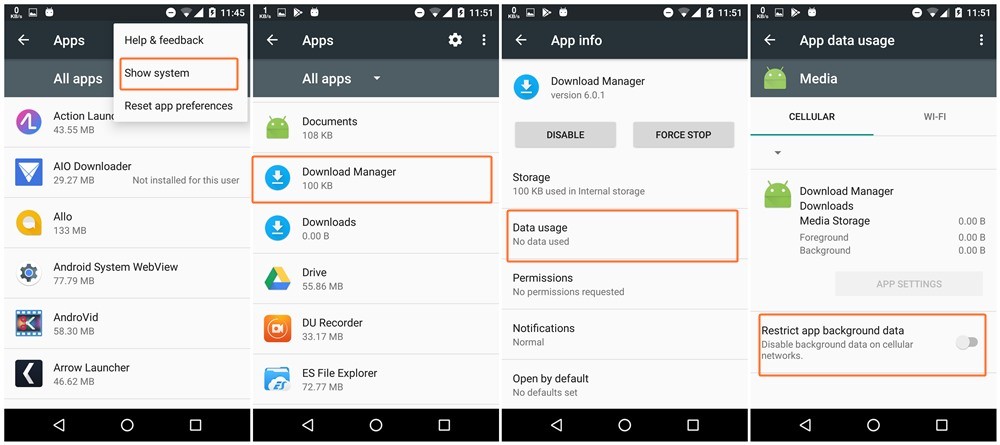
Удалить аккаунт Google с телефона
Чтобы удалить учетную запись Google с телефона и повторно добавить ее, выполните следующие действия:
- Перейти к устройству Настройки с последующим учетные записи.
- Под учетными записями выберите Google.
- Выберите имя учетной записи, связанной с Google Play Store.
- На следующем экране коснитесь трех точек в правом верхнем углу и выберите «Удалить учетную запись».
- После удаления учетной записи Очистить данные и кеш для Google Play Store, как указано выше.
- Перезагрузите ваше устройство.
- Теперь перейдите в Учетные записи, затем в Google, снова добавьте свою учетную запись Google, а затем откройте Google Play Store.
Удалить обновления Play Store
- Открытое устройство Настройки с последующим Приложения / Менеджер приложений.
- Кран «Google Play магазин».
- Кран «Запрещать» Кнопка. Появится всплывающее окно, коснитесь Запрещать во всплывающем окне.
- После удаления последних обновлений кнопка «Отключить» будет заменена на «Давать возможность», Коснитесь его.
- Подождите некоторое время, чтобы Google Play Store автоматически обновился до последней стабильной версии. Затем откройте Google Play Store.
Мы надеемся, что оказали вам какую-то помощь. Сообщите нам в комментариях ниже, если вам удалось решить проблему.
Программы для Windows, мобильные приложения, игры - ВСЁ БЕСПЛАТНО, в нашем закрытом телеграмм канале - Подписывайтесь:)