Как изменить цвет в “Терминале Windows”
Windows Terminal – это новое и улучшенное программное обеспечение терминала Microsoft, предназначенное для запуска командной строки, Powershell и Azure Cloud Shell под одной крышей. Терминал Windows был наделен рядом параметров настройки, чтобы сделать его еще более приятным в использовании.
Используя редактор исходного кода, например Код Visual Studio значительно упрощает внесение изменений в строки кода. Просто скачайте приложение и установите его. Приложение автоматически свяжет все ваши файлы .json, чтобы открыть их. В противном случае вы можете просто использовать легкий, но многофункциональный текстовый редактор, например Блокнот ++.
Прежде чем продолжить, хорошо сделать Visual Studio Code или Notepad ++ в качестве своего программное обеспечение по умолчанию для файлов .json. Для этого создайте на своем компьютере фиктивный файл .json, переименуйте его в test.json, щелкните его правой кнопкой мыши и выберите «Открыть с помощью», а затем выберите программное обеспечение Visual Studio Code или Notepad ++.
Программы для Windows, мобильные приложения, игры - ВСЁ БЕСПЛАТНО, в нашем закрытом телеграмм канале - Подписывайтесь:)
Теперь, когда у вас есть редактор кода, давайте погрузимся прямо в него и посмотрим, как отредактировать файл .json по умолчанию Терминала Windows, чтобы изменить цвет вашего Терминала Windows.
Как использовать цветовые схемы
Терминал Windows поставляется со своими собственными цветовыми схемами. По умолчанию для Windows Terminal используется схема «Кэмпбелл». Если вы хотите изменить схему, вы можете сделать это с помощью опции «Настройки». Щелкните стрелку раскрывающегося списка рядом со значком «Новая вкладка» и выберите «Настройки».
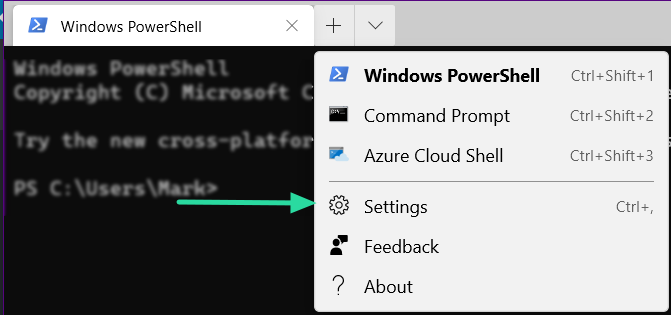
Вас встретит файл settings.json. Внесение изменений в этот файл напрямую повлияет на внешний вид и функции Терминала.
Если вы хотите применить схему ко всем профилям, то есть к командной строке, Powershell и Azure Cloud Shell, убедитесь, что вы добавили строки под «значениями по умолчанию» в разделе «профили». Чтобы установить схему для определенного профиля, просто добавьте ее в соответствующий профиль.
Теперь в файле settings.json добавьте строку, приведенную ниже в разделе «По умолчанию», чтобы изменить цвет фона для всех окон на «Половина темного». Вы можете выбрать любую цветовую схему, но об этом ниже. (Не добавляйте команду или что-либо еще после нее.)
"colorScheme": "One Half Dark"
Командная строка должна выглядеть так:

Теперь перейдите в Файл> Сохранить или нажмите Ctrl + s на клавиатуре. Если ваш терминал Windows открыт, вы должны сразу увидеть новый фон. В противном случае запустите приложение, чтобы просмотреть изменения.

Как вы можете видеть на гифке выше, мы использовали три цветовые схемы: одна половина светлая, одна половина темная и Кэмпбелл. Но доступно гораздо больше цветовых схем. Читать дальше.
Какие цветовые схемы доступны в Терминале Windows?
Всего в Терминале Windows доступно девять цветовых схем. Чтобы посмотреть, как выглядят эти цветовые схемы, посетите эту страницу от Microsoft, где они перечислили каждую из цветовых схем с их цветами шрифта и всем остальным.
Однако вот простой список из девяти цветовых схем, доступных в Терминале Windows по умолчанию:
- Кэмпбелл
- Кэмпбелл Пауэршелл
- Винтаж
- Половина темноты
- Одна половина света
- Соляризованная тьма
- Соляризованный свет
- Танго Темное
- Танго Свет
Как изменить любую цветовую схему по умолчанию
Что ж, вы легко можете изменить цвета любой цветовой схемы по умолчанию.
Но для этого вам нужно открыть файл defaults.json, в котором есть настройки по умолчанию для цветовых схем.
Как открыть defaults.json
Чтобы открыть defaults.json, щелкните стрелку раскрывающегося списка рядом со значком «Новая вкладка» в Терминале Windows и на этот раз удерживая клавишу “alt”, нажмите “Настройки”.. Откроется файл defaults.json. Здесь вы можете просмотреть все настройки по умолчанию, которые поставляются с терминалом.
Если вы прокрутите вниз до «схем» (строка 66 на скриншоте ниже), вы заметите ряд схем, перечисленных вместе с их цветовой палитрой в шестнадцатеричном формате. Вам нужно только название схемы, чтобы применить ее в файле settings.json. Скопируйте только название схемы. Например, «Кэмпбелл».

Как настроить цветовые схемы
Если цветовых схем по умолчанию вам недостаточно, вы даже можете настроить их по своему усмотрению! Для этого откройте файл defaults.json и файл settings.json. Лучше не вносить изменения в файл default.json. Так что скопируйте цветовую схему из файла. Убедитесь, что вы не добавили скобки, поскольку они уже есть в файле settings.json. Следуйте изображению ниже, чтобы скопировать цветовую схему.

После того, как вы скопировали цветовую схему, перейдите в файл settings.json и вставьте его под «значениями по умолчанию» (строка 30). Примечание: тема будет применена ко всем профилям. Чтобы применить схему к определенному профилю, вставьте схему под этим профилем.

Теперь, когда вы вставили схему в файл settings.json, вы можете продолжить и отредактировать шестнадцатеричные значения цветов, чтобы настроить схему. Не волнуйтесь, эти изменения не повлияют на ваши цветовые схемы. Перейдите в Файл> Сохранить, когда закончите.
Как изменить цвет курсора
Включенный в список настраиваемого внешнего вида, вы также можете изменить цвет мигающего курсора. Это довольно легко сделать. Используя приведенное выше руководство, откройте файл setting.json и перейдите к строке в разделе «значения по умолчанию» (строка 30). Начните вводить «cursorColor:», чтобы получить подсказку для команды. Введите шестнадцатеричное значение желаемого цвета и затем сохраните файл. Команда должна выглядеть так.
"cursorColor": "#790e8b"

Добавляем акриловый эффект
Вместо простого скучного цветного фона вы можете настроить его так, чтобы получился красивый блестящий акриловый эффект! Кроме того, вы меняете значение, чтобы сделать фон непрозрачным, чтобы вы могли видеть сквозь него!
Чтобы придать фону акриловый эффект, откройте файл settings.json и в разделе «По умолчанию» (строка 30) начните вводить «useAcrylic». Вы должны получить приглашение для команды. По умолчанию для этой команды установлено значение «false», поэтому смените его на «true».
"useAcrylic": true

Как только вы сохраните файл, вы увидите, что изменения вступят в силу немедленно!
Как изменить уровень прозрачности акрилового эффекта

Чтобы настроить непрозрачность, чтобы видеть сквозь окно, в разделе «По умолчанию» введите «acrylicOpacity». По умолчанию для этой команды установлено значение 0,5. Вы можете изменить это значение на любое значение от 0 до 1. Чем меньше число, тем более прозрачным будет окно. Не забудьте сохранить файл!
"acrylicOpacity": 0.3

Примечание. Чтобы использовать acrylicOpacity, команда useacrylic должна иметь значение «true».
Мы надеемся, что это помогло вам легко изменить цвет фона вашего Windows Terminal. Если вам нужна помощь, дайте нам знать.
Программы для Windows, мобильные приложения, игры - ВСЁ БЕСПЛАТНО, в нашем закрытом телеграмм канале - Подписывайтесь:)