Как предоставить разрешение на совместное использование экрана в Google Meet
Нельзя отрицать, что после пандемии жизнь с видеозвонками во многом стала нормой. Фактически, мы стали невосприимчивыми к тому, насколько инвазивным на самом деле является вся эта деятельность. Согласие работает по-другому, когда речь идет о личной встрече, и когда нужно предоставить доступ к своему экрану для видеозвонка.
Конечно, в качестве средства сдерживания этого вторжения в приложениях для видеозвонков, таких как Zoom и Meet, установлены процессы разрешений, исключающие нарушения. Таким образом, нет никаких сомнений в том, что организатору важно понимать, как работают разрешения в Google Meet.
Как предоставить разрешение на совместное использование экрана в Google Meet
В отличие от Zoom и Teams, здесь нет протокола, который требовал бы от организатора собрания предоставления разрешения другим пользователям на собрании. Тот, кто хочет присутствовать на собрании, может сделать это, нажав кнопку «Присутствовать». Дополнительные шаги, требующие предоставления разрешения от хоста, не выполняются в случае презентации Google Meet.
Если вы в качестве хоста хотите убедиться, что протокол для предоставления / поиска разрешений установлен, то лучше всего установить его устно или через функцию чата. Вы даже можете рассмотреть возможность использования функции поднятия руки в качестве средства, которое можно использовать для предоставления разрешения, если вы используете учетную запись Google Workspace.
Программы для Windows, мобильные приложения, игры - ВСЁ БЕСПЛАТНО, в нашем закрытом телеграмм канале - Подписывайтесь:)
Что делать, если вы не можете выступить в качестве ведущего?
Если вы не можете выступить в качестве хоста, то, скорее всего, проблема связана с вашим браузером или устройством, которое вы используете. Эти проблемы можно исправить, изменив / отредактировав настройки для источника, и вам будет хорошо снова представить.
Что делать, если вы не можете предоставить общий доступ к экрану после получения разрешения?
Независимо от того, являетесь ли вы организатором или участником Google Meet, после того, как собрание началось и все были допущены на собрание, проблема согласия в идеале возникнуть не должна. но если это так, то проблема лежит на вашей стороне, независимо от того, являетесь ли вы организатором или участником, и должна быть исправлена соответствующим образом. Вот исправления, которые вам нужно попробовать, когда совместное использование экрана ограничено даже после получения всех разрешений от хоста.
Проверьте браузер
Как правило, браузер не является основной причиной такого рода проблем, однако, если они есть, то, возможно, это происходит из-за того, что у вас нет последней обновленной версии браузера или вашему браузеру требуются разрешения, которые не было дано.
Гугл Хром
Наиболее вероятная причина того, что вы столкнулись с проблемой в Google Chrome, заключается в том, что он не был обновлен. Вот как обновить браузер.
Щелкните трехточечное меню в правом верхнем углу экрана, а затем выберите параметр «Настройки» в появившемся меню.

В меню «Настройки» выберите параметр «О Chrome» на левой панели.

Ожидаемое обновление автоматически начнет загрузку после того, как вы нажмете кнопку «О Chrome».

Как только это будет сделано, нажмите появившуюся кнопку «Перезапустить».

После обновления браузера Chrome проверьте, можете ли вы представить, проблема будет решена.
Mozilla Firefox
Пользователи MacBook сталкиваются с проблемами, когда дело доходит до Mozilla Firefox, и в идеале нужно дать разрешение на совместное использование экрана из самого браузера. Вот как:
Запустите встречу в Google Meet и присоединитесь к ней.
Теперь щелкните правой кнопкой мыши в любом месте экрана и выберите параметр «Информация о странице видео», который появляется в меню.
Появятся четыре вкладки, щелкните вкладку Разрешения.
Найдите параметр «Поделиться экраном» и установите флажок «Использовать по умолчанию». Если этот флажок уже был установлен, снимите его и снова установите его.
Вы фактически дали Firefox разрешение на совместное использование вашего экрана, однако вы получите дополнительное всплывающее окно с запросом разрешения на демонстрацию вашего экрана, здесь также нажмите кнопку «Разрешить».
Microsoft Edge
В случае с Microsoft Edge наиболее вероятная причина, по которой вы не можете предоставить общий доступ к своему экрану, заключается в том, что браузеру требуется обновление. Вот что вам нужно сделать.
Запустите браузер Microsoft Edge и щелкните горизонтальное трехточечное меню в правом верхнем углу экрана, а затем выберите параметр «Настройки».
На левой панели меню, которая появляется, когда вы находитесь в меню «Настройки», выберите опцию «О Microsoft Edge».
Подождите, пока загрузится обновление. Он запустится автоматически, когда вы нажмете «О Microsoft Edge».
После загрузки обновления нажмите кнопку «Перезагрузить».
После этого браузер должен запуститься нормально, и вы сможете удобно делиться своим экраном.
Проверить настройки системы
На Mac
Пользователи Mac чаще всего сталкиваются с проблемой Mozilla Firefox. В таком случае убедитесь, что ваш Macbook разрешил браузеру отображаться. Вот как вы должны это сделать.
Запустите «Системные настройки» на Mac, щелкнув приложение в Dock или щелкнув значок Apple в строке меню, а затем выбрав «Системные настройки».
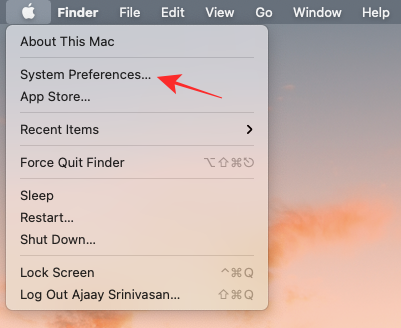
В Системных настройках выберите параметр «Безопасность и конфиденциальность».

Если значок замка в нижнем левом углу заблокирован, вам необходимо разблокировать его, чтобы изменить свои разрешения. Для этого щелкните значок замка и введите пароль / PIN-код вашего Mac.

Щелкните вкладку «Конфиденциальность» вверху и на панели, которая откроется в левой части экрана, выберите параметр «Запись экрана».

Установите флажок рядом с приложением браузера, для которого вы хотите разрешить совместное использование экрана. После этого закройте браузер и снова запустите его.
На телефоне
Как и на рабочем столе, вы также можете поделиться экраном в Google Meet со своего телефона. Хотя в приложении «Настройки» на iOS или Android нет дополнительных разрешений, вам будет предложено получить доступ к вашему экрану сразу после того, как вы нажмете «Поделиться экраном». Это приглашение будет выглядеть так на Android, в то время как пользователи iOS получат аналогичное всплывающее окно с просьбой начать трансляцию с экрана.

Если вы не можете поделиться своим экраном со своего телефона, обязательно обновите приложение Meet из Магазин игр для Android и Магазин приложений для устройств Apple. Если вы все еще не можете поделиться своим экраном после обновления приложения, удалите и переустановите приложение. Запустите приложение после его переустановки, и вы сможете без проблем делиться контентом с экрана своего устройства.
В Windows 10
В случае Windows 10 настройки записи экрана должны выполняться из собственного браузера / приложения для видеозвонков, которое вы используете. Если браузер плохо себя ведет, рассмотрите возможность удаления приложения из настроек Windows и повторной его переустановки.
Это все, что нужно знать о том, как предоставить разрешение в Google Meet. Дайте нам знать в комментариях, если у вас возникнут какие-либо вопросы. Будьте осторожны и оставайтесь в безопасности!
Программы для Windows, мобильные приложения, игры - ВСЁ БЕСПЛАТНО, в нашем закрытом телеграмм канале - Подписывайтесь:)



