Как уменьшить громкость в Google Meet на ПК и телефоне
Сервисы видеоконференцсвязи, такие как Google Meet и Zoom, стали неотъемлемой частью нашей жизни после пандемии COVID-19, поскольку мы продолжаем общаться и общаться с другими людьми, с которыми вы учитесь или работаете, не выходя из дома. Хотя Google Meet предоставляет множество функций, которые затрудняют преодоление конкурентов, есть еще несколько ключевых областей, которые Google не удалось решить.
Одна из таких областей – это регуляторы громкости, которые важны, поскольку именно ваш голос вы в основном используете для взаимодействия с другими людьми во время конференц-связи. В этом посте мы объясним, есть ли в Google Meet какие-либо регуляторы громкости и каковы различные способы минимизировать громкость во время звонков в Google Meet.
Есть ли в Google Meet регуляторы громкости?
Нет. Google Meet может быть самым простым и легким средством связи с друзьями и коллегами, но ему явно не хватает одной вещи, так это возможности дать вам любую регулировку громкости. В отличие от этого, настольный клиент Zoom позволяет использовать специальные ползунки громкости для динамика и микрофона и позволяет тестировать их оба по отдельности. В Google Meet просто отсутствует какая-либо регулировка громкости.
Итак, если вам интересно, как вы можете уменьшить громкость звука или микрофона вашего собрания в Google Meet, вам придется сделать это, отрегулировав настройки громкости на уровне системы на соответствующем устройстве.
Программы для Windows, мобильные приложения, игры - ВСЁ БЕСПЛАТНО, в нашем закрытом телеграмм канале - Подписывайтесь:)
Уменьшить громкость микрофона для звонков в Google Meet
Известно, что компьютеры предлагают пользователям возможность настраивать чувствительность микрофона, которую вы можете уменьшить, чтобы уменьшить громкость звука. Когда вы уменьшаете громкость микрофона, другие люди не смогут слышать ваш голос так же громко, как раньше.
На Mac
В macOS есть собственный инструмент управления звуком, который позволяет настраивать все функции системы, связанные со звуком. Вы можете уменьшить громкость микрофона на Mac, чтобы уменьшить ее во время вызовов Google Meet. Чтобы свести к минимуму громкость микрофона в macOS, откройте «Системные настройки» в строке меню, в Dock или Launchpad.
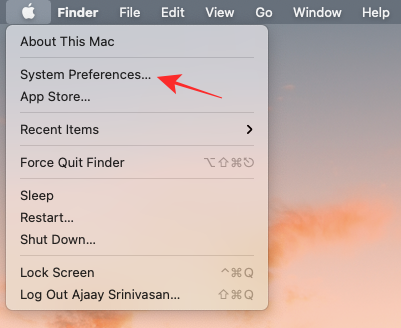
Когда системные настройки загрузятся, нажмите на опцию «Звук».

На экране «Звук» щелкните вкладку «Вход» вверху. Здесь выберите микрофон, который вы используете для звонков в Google Meet, в разделе «Выберите устройство для ввода звука».
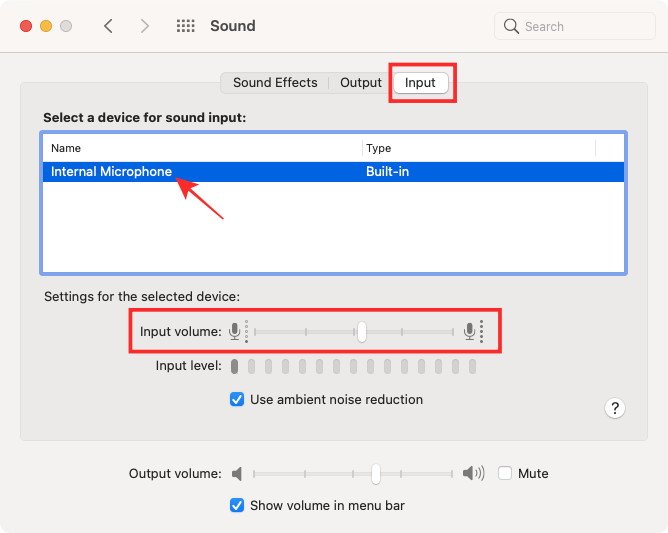
Выбрав микрофонное устройство, перетащите ползунок «Входная громкость» влево, чтобы уменьшить его громкость.
Это должно уменьшить громкость микрофона для вызовов Google Meet.
В Windows [SCREENSHOTS NEEDED HERE]
Как и macOS, Windows также позволяет нам настраивать чувствительность микрофона так, как вы хотите, и если вы хотите уменьшить громкость своего голоса, вы можете сделать это за несколько простых шагов. Для этого откройте настройки звука на вашем компьютере с Windows, щелкнув правой кнопкой мыши кнопку динамика в нижнем левом углу панели задач и выбрав опцию «Открыть настройки звука» в появившемся дополнительном меню.
Теперь в настройках звука щелкните вкладку «Запись» вверху. Здесь выберите свое основное записывающее устройство, дважды щелкнув по нему. Это устройство, которое вы используете в качестве микрофона для звонков в Google Meet.
На вашем экране откроется окно свойств микрофона. Теперь выберите вкладку «Уровни» вверху.
Здесь вы можете настроить громкость и баланс для выбранного микрофона, перемещая соответствующий ползунок. После внесения всех изменений нажмите «ОК», чтобы применить их.
На iOS / Android
Какими бы продвинутыми ни стали смартфоны, им все еще не удается достичь некоторых целей, и одна из таких вещей – возможность регулировать громкость микрофона. В отличие от macOS и Windows, как в Android, так и в iOS нет специальных настроек, позволяющих снизить громкость микрофона или изменить ее каким-либо образом.
Даже Google Meet не предлагает возможности уменьшить или увеличить громкость ввода. Единственная настройка, связанная с микрофоном, которую вы можете получить в приложении Google Meet на Android и iOS, – это возможность включать / выключать микрофон.
Уменьшить громкость динамика для Google Meet
Теперь, когда мы прошли настройку входного звука вашей встречи, давайте перейдем к выходной стороне вещей. Как вы могли догадаться, Meet также не предлагает никаких инструментов для увеличения или уменьшения громкости динамика для звонков на своей платформе. Для этого вам нужно полагаться на системные элементы управления устройства, на котором вы используете Google Meet, чтобы иметь возможность контролировать выходную громкость динамика или наушников.
На Mac
Поскольку Google Meet предлагает любые встроенные инструменты регулировки звука, вам придется использовать настройки громкости вашего Mac, чтобы делать что-то во время встреч. Вы можете просто уменьшить громкость динамика или подключенных наушников, нажав клавишу уменьшения громкости на клавиатуре или сенсорной панели.
Если вам это не подходит, вы можете уменьшить громкость динамика вашего Mac, щелкнув значок регулировки громкости в строке меню и перетащив ползунок, чтобы отрегулировать громкость.
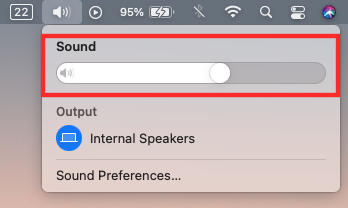
Если регулятор громкости недоступен в строке меню, вы можете включить его, перейдя в логотип Apple> Системные настройки> Звук и установив флажок «Показывать громкость в строке меню».
Еще один способ уменьшить выходную громкость вашего Mac – использовать Системные настройки. На вашем Mac откройте Системные настройки, выбрав логотип Apple> Системные настройки. Теперь выберите плитку «Звук» на экране, щелкните вкладку «Вывод» вверху, отрегулируйте ползунок рядом с «Громкость вывода» и перетащите его в нужное положение.
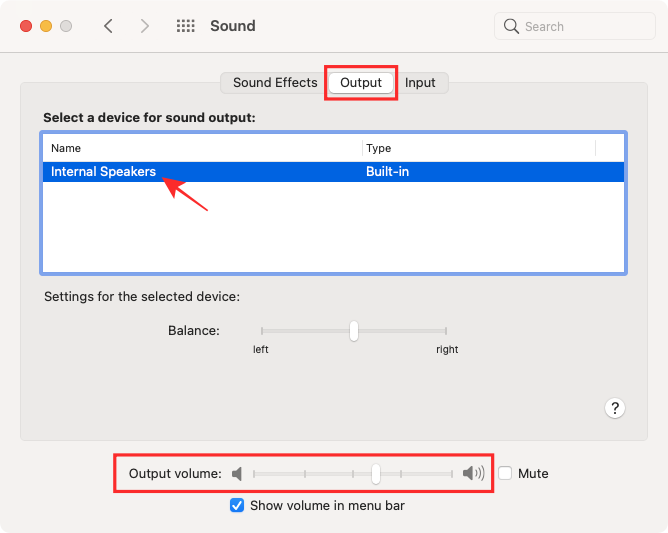
В Windows
Как и macOS, Windows также позволяет нам настраивать чувствительность микрофона так, как вы хотите, и если вы хотите уменьшить громкость своего голоса, вы можете сделать это за несколько простых шагов. Для этого откройте настройки звука на вашем компьютере с Windows, щелкнув правой кнопкой мыши кнопку динамика в правом нижнем углу панели задач …
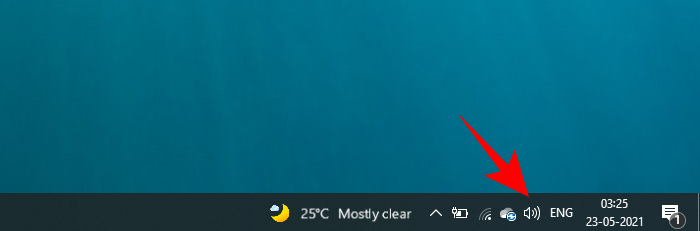
… И выбрав опцию «Открыть настройки звука» в появившемся дополнительном меню.
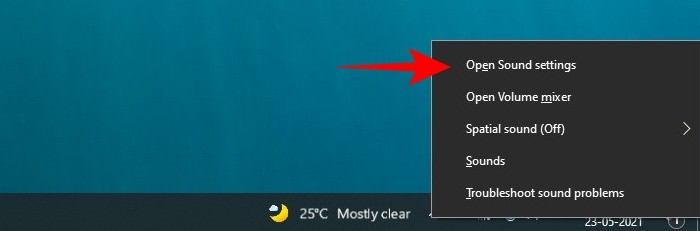
Теперь в настройках звука нажмите «Панель управления звуком».
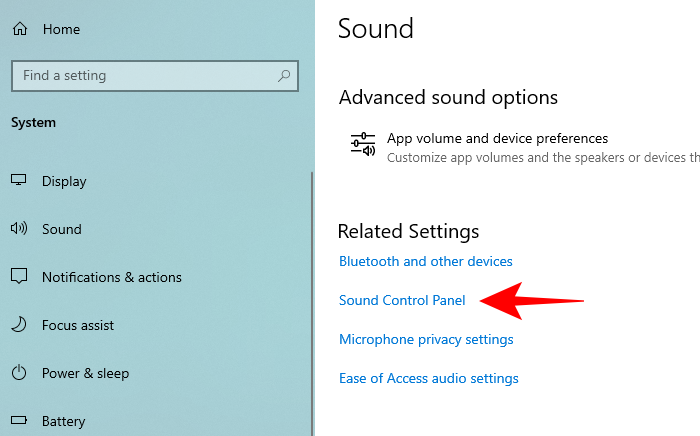
Щелкните вкладку «Запись» вверху. Здесь выберите свое основное записывающее устройство, дважды щелкнув по нему. Это устройство, которое вы используете в качестве микрофона для звонков в Google Meet.
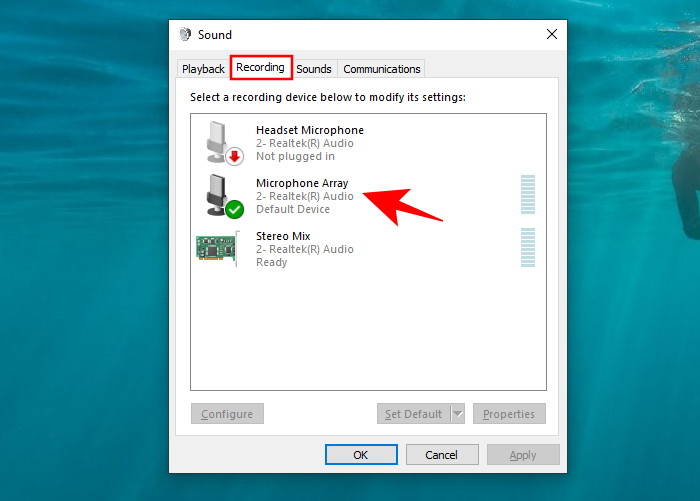
На вашем экране откроется окно свойств микрофона. Теперь выберите вкладку «Уровни» вверху.
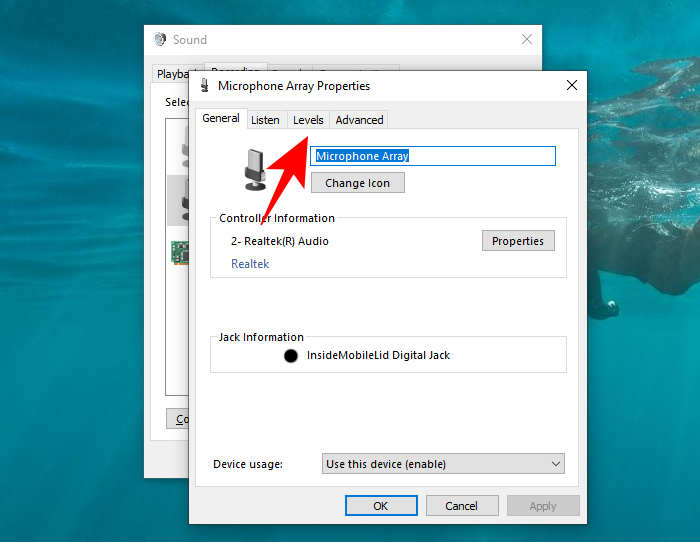
Здесь вы можете настроить громкость и баланс для выбранного микрофона, перемещая соответствующий ползунок. После внесения всех изменений нажмите «ОК», чтобы применить их.
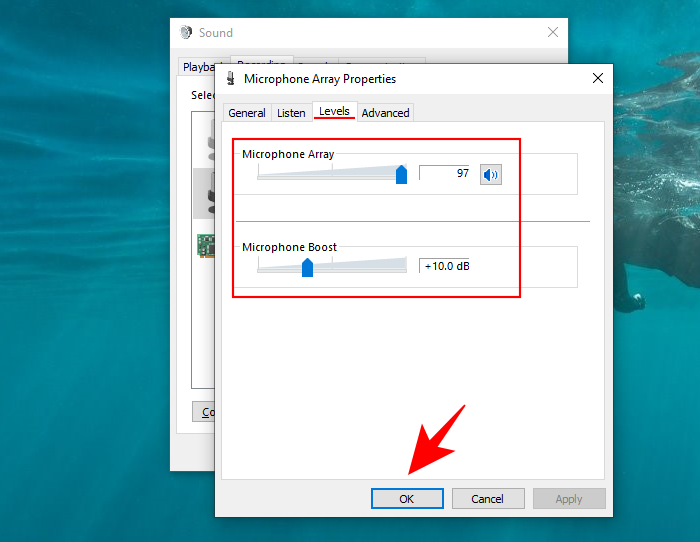
На iOS
Приложение Google Meet для iOS также не предлагает пользователям возможности регулировки громкости. Вместо этого вам придется использовать собственные настройки громкости вашего iPhone, чтобы уменьшить громкость динамика до желаемого уровня. Вы можете легко уменьшить громкость динамика вашего iPhone, нажав кнопку уменьшения громкости на левом краю.

Вы также можете попросить Siri уменьшить громкость для вас после того, как вы нажмете и удерживаете боковую кнопку (кнопка «Домой» на старых iPhone).
Вы также можете уменьшить громкость динамика с помощью Центра управления, который можно открыть, проведя пальцем вниз от правого верхнего угла экрана (на iPhone с поддержкой Face ID) или проведя пальцем вверх от нижнего края экрана (на iPhone с домашним экраном). кнопка).
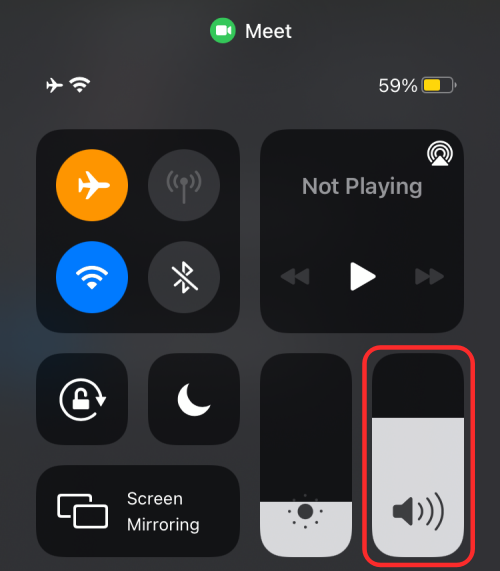
Когда появится Центр управления, сдвиньте уровень громкости вниз, чтобы уменьшить его.
На Android
Как и в iOS, вы можете регулировать громкость звонков Google Meet, нажимая физические кнопки громкости на устройстве, которое вы используете. Чтобы уменьшить громкость, нажмите кнопку уменьшения громкости на телефоне.
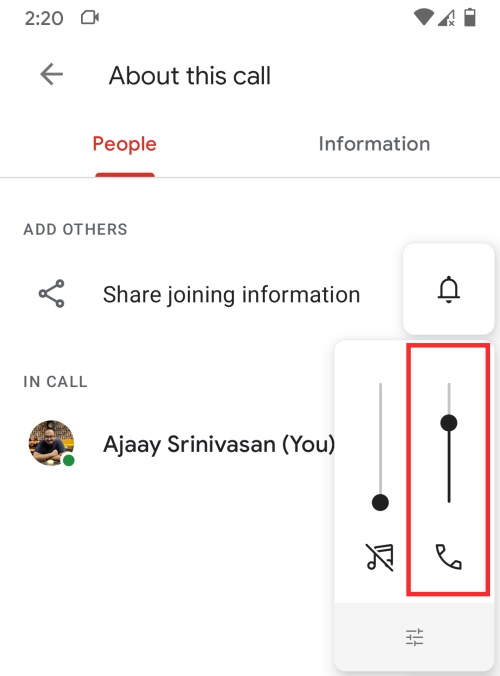
Другой способ контролировать это – перейти в «Настройки»> «Звук и вибрация»> «Громкость вызова» и перетащить ползунок влево до нужной громкости.
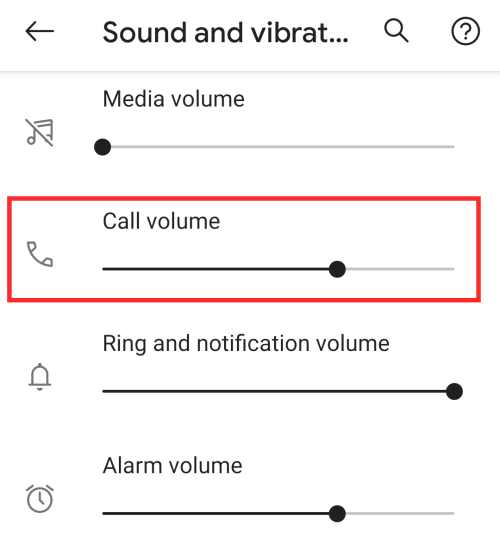
Поскольку Google Meet отслеживает громкость вашего телефона, вам нужно изменить только эту настройку, а не громкость мультимедиа.
Это все, что мы можем рассказать об использовании регулятора громкости в Google Meet.
СВЯЗАННЫЕ С
Программы для Windows, мобильные приложения, игры - ВСЁ БЕСПЛАТНО, в нашем закрытом телеграмм канале - Подписывайтесь:)