Вы все еще можете выбрать несколько изображений
Instagram недавно внес некоторые изменения в то, как вы добавляете или выбираете несколько фотографий для публикации. Естественно, многие люди начали задаваться вопросом, почему Instagram не позволяет мне публиковать несколько фотографий, но не волнуйтесь, у нас здесь все описано. Если вы хотите добавить более одной фотографии в историю Instagram, но обнаруживаете, что кнопка выбора нескольких изображений отсутствует или отсутствует, то вот небольшой трюк, который вам нужно использовать, чтобы иметь возможность выбрать несколько фотографий для своей истории Instagram.
Помимо всех модных уловок, основным драйвером популярности Instagram стал минималистичный прокручиваемый канал, заполненный сообщениями ваших друзей и людей, на которых вы подписаны. Размещение изображений и видео в ленте — это то, как люди делятся фрагментами своей жизни и общаются друг с другом.
Опубликовать одну фотографию достаточно просто. Но если фотографий несколько, размещение их по одной — это не что иное, как утомительная работа. Публикация множества фотографий не только разрушает хорошо обслуживаемый фид, но и опасно приближает его к территории спама.
Лучшая альтернатива — публиковать все эти изображения как одну публикацию. Вот все способы, которыми вы можете загрузить несколько фотографий в сообщение, будь то из приложения или с вашего ПК.
Программы для Windows, мобильные приложения, игры - ВСЁ БЕСПЛАТНО, в нашем закрытом телеграмм канале - Подписывайтесь:)
Instagram удалил несколько фотографий?
Нет, вы можете легко добавить несколько фотографий в свой пост или историю в Instagram. Но да, кнопка для выбора нескольких фотографий претерпевает некоторые изменения — нравится вам это или нет.
На iPhone теперь нет кнопки с несколькими кнопками, но на данный момент (23 мая 2021 года) на Android она присутствует всегда. Но не волнуйтесь, вы можете просто нажать и удерживать любое свое изображение, чтобы вернуть множественный выбор. Все это описано ниже, поэтому перейдите к первому руководству ниже, чтобы узнать, как добавить несколько фотографий в свой пост в Instagram.
Как опубликовать несколько фотографий в сообщении Instagram из приложения
Добавление нескольких фотографий к одному сообщению упростит не только вам, но и вашим подписчикам, в чьих лентах будет появляться этот пост. Вот как вы можете сделать это из приложения.
Метод №1: с главного экрана ленты Instagram
Первый метод — это самый простой собственный метод добавления нескольких фотографий в сообщение. Откройте Instagram и нажмите значок «+» в верхнем левом углу.

Проведите пальцем по экрану, чтобы перейти на вкладку «Пост» внизу экрана.
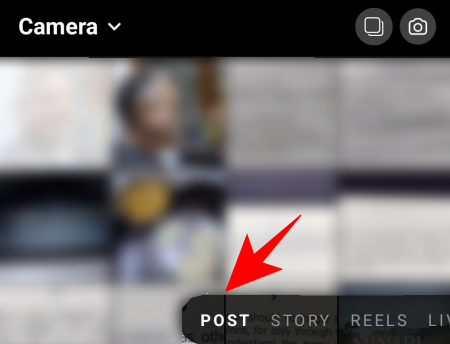
Здесь нажмите Выбрать несколько. Если вы обнаружите, что на вашем устройстве отсутствует кнопка «Несколько», просто нажмите и удерживайте любое свое изображение, чтобы вернуть множественный выбор. Да, сейчас это немного скрыто.
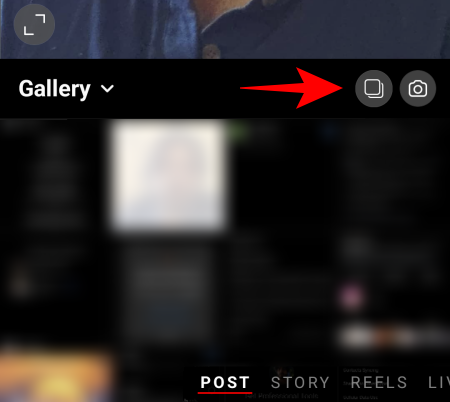
Это добавит маленький кружок в углу фотографий, что позволит вам выбрать несколько фотографий для публикации. Нажмите на фотографии, которые хотите добавить.

Фотографии будут добавляться в зависимости от номера, связанного с ними. Но вы всегда можете отменить выбор / выбрать и переместить порядок.
Когда вы закончите выбор, нажмите на стрелку в правом верхнем углу.

На следующем экране вы можете добавить фильтры к своим изображениям.

Чтобы получить дополнительные возможности редактирования, нажмите на белый кружок на фотографии.
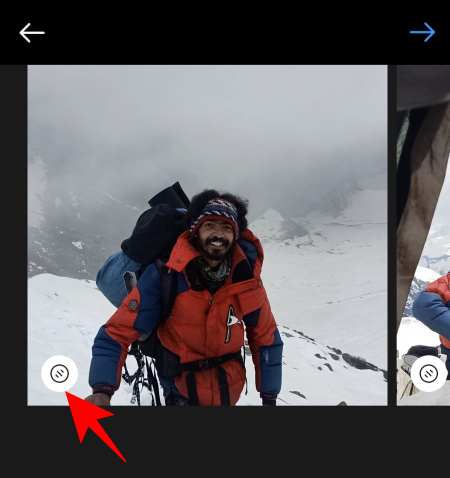
Здесь, на вкладке «Редактировать», у вас есть множество опций для настройки и окончательной доработки изображения.

Когда закончите редактирование, нажмите на галочку в правом верхнем углу.

Проведите пальцем влево / вправо, чтобы перейти к другим изображениям и отредактировать их, если хотите. После этого нажмите на стрелку вправо вверху.

Теперь вы можете написать заголовок, пометить людей и добавить местоположение по своему усмотрению. Затем, чтобы опубликовать, нажмите на галочку в правом верхнем углу.

Вот и все, ваш пост с несколькими картинками готов.
Метод № 2: со страницы вашего профиля
Другой способ разместить несколько изображений доступен на странице вашего профиля. Нажмите на значок своего профиля в правом нижнем углу экрана.

Здесь нажмите на значок «+» рядом с вашим именем пользователя вверху.

Нажмите на Feed Post.
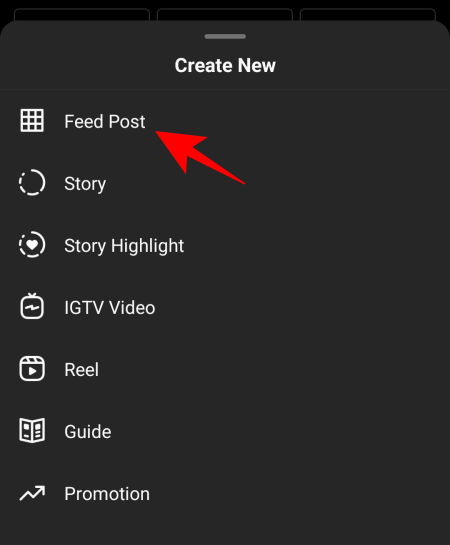
Теперь вы получите тот же экран, на котором можно выбрать сразу несколько изображений. С этого момента шаги по размещению нескольких изображений такие же, как и на предыдущем шаге.
Метод № 3: создайте коллаж с помощью приложения Instagram Layout.
Добавить несколько изображений в сообщение достаточно просто, если вы знаете шаги. Но что, если вы хотите создать коллаж из нескольких картинок на одном изображении? В Instagram Stories есть опция «Макет», которая позволяет это сделать. Но для постов такой возможности нет.
Однако есть приложение Instagram Layout, которое можно использовать для этого.
Скачать: Макет Instagram для Android | Для iPhone
После установки приложения с выделенной внизу галереей нажмите на фотографии, из которых вы хотите сделать коллаж. В один макет можно добавить не более 9 фотографий.

Пришло время выбрать макет. Перетащите окно макета вниз, чтобы немного его расширить. Затем проведите пальцем влево, чтобы увидеть доступные вам макеты. Когда найдете тот, который вам нравится, нажмите на него.

Это приведет к экрану редактирования, где вы сможете заменить свои фотографии, отразить, перевернуть и установить для них рамку.
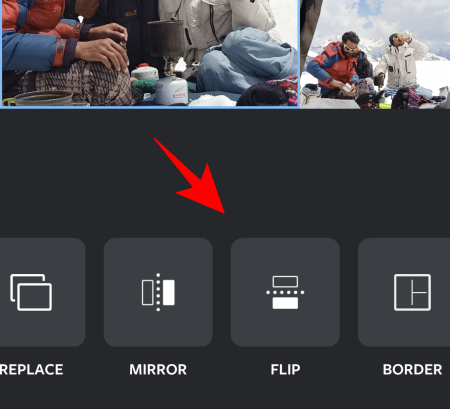
После этого нажмите Сохранить в правом верхнем углу. Коллаж будет сохранен в альбоме «Фотопленка».

Коснитесь Instagram.
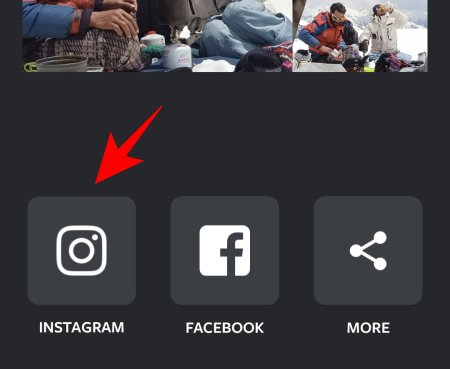
Тогда Feed.

Теперь вы будете перенаправлены на страницу новых сообщений Instagram. Нажмите на стрелку в правом верхнем углу.

Шаги отсюда такие же, как и раньше. Так что продолжайте редактировать и размещать свои фотографии, как обычно.
Как опубликовать несколько фотографий в посте в Instagram с ПК
Хотя Instagram не позволяет пользователям публиковать фотографии и истории с рабочего стола, есть несколько способов раскрыть этот потенциал. Самый простой способ добавить фотографии на ПК — включить DevTools в вашем браузере. Но поскольку он позволяет добавлять только одно изображение за раз, мы должны искать в другом месте. Ниже приведены несколько способов добавить несколько фотографий в сообщение со своего рабочего стола.
Метод №1: с помощью Facebook Creator Studio
Для публикации изображений с помощью метода Facebook Creator Studio требуется следующее:
- аккаунт в Фэйсбуке
- страница на фэйсбуке
- Instagram Creator или Business Account (шаги, указанные ниже).
- Страница Facebook, подключенная к вашему Instagram (шаги, указанные ниже).
Если вы соответствуете этим требованиям, вы можете использовать Facebook Creator Studio для Instagram. Не волнуйтесь, если у вас нет учетной записи Creator или Business или вы не знаете, как подключить к ней свою страницу в Facebook. Шаги для этих двух приведены ниже.
Перейти к Facebook Creator Studio и войдите в систему. Затем щелкните значок Instagram вверху.

Нажмите «Подключить учетную запись», если вы еще этого не сделали.

Затем войдите в свой Instagram. Если у вас нет учетной записи автора или компании, вам будет предложено переключиться на нее.
Переключитесь на аккаунт Instagram Creator или Business
Для этого откройте приложение Instagram, нажмите значок профиля в правом нижнем углу.

Затем нажмите на три горизонтальные линии вверху справа.

Коснитесь Настройки.

Затем Аккаунт.

Прокрутите вниз и нажмите «Переключиться на профессиональную учетную запись».

Когда вы перейдете на страницу «Создатель», выберите «Создатель» или «Бизнес». Затем нажмите «Далее».

Подключите страницу Facebook к Instagram
Как только вы станете создателем, вам нужно будет связать свою страницу в Facebook со своим Instagram. Для этого нажмите на значок своего профиля в Instagram.

Затем нажмите «Изменить профиль».

В разделе «Информация о профиле» нажмите на страницу.

Коснитесь Подключить существующую страницу.

Проверьте две связанные учетные записи, затем нажмите «Продолжить», чтобы настроить Центр учетных записей.

После настройки Центра учетных записей выберите свою страницу Facebook и нажмите Готово.

Теперь вернитесь в Creator Studio на своем ПК и нажмите «Попробовать еще раз», чтобы подключиться к Instagram.
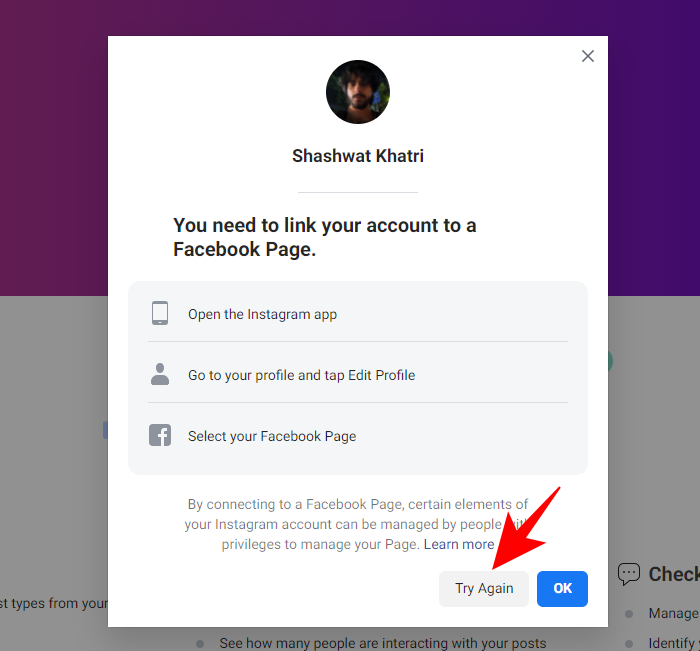
Вы все настроены и готовы начать публикацию (с несколькими изображениями) со своего компьютера. Сначала нажмите Create Post.
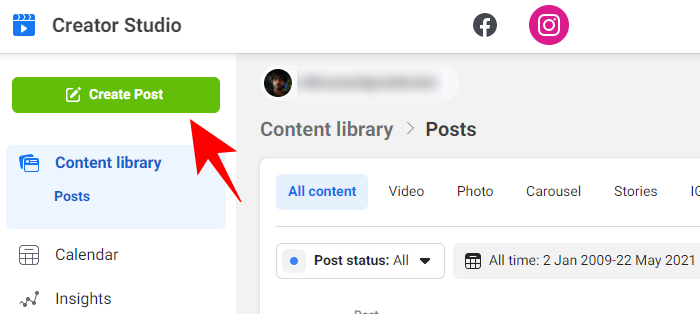
Выберите канал Instagram из списка.

Теперь нажмите «Добавить контент».

Затем выберите Из загрузки файла.

Найдите и выберите изображения, которые вы хотите разместить в карусельном посте, и нажмите «Открыть».

После загрузки изображений вы можете нажимать на числа, чтобы выбрать их порядок в сообщении. Кроме того, вы можете отмечать людей, изменять размеры фотографии или удалять фотографию с помощью параметров, указанных под каждой фотографией.

Дайте своему сообщению подпись, а затем нажмите «Опубликовать» в правом нижнем углу.
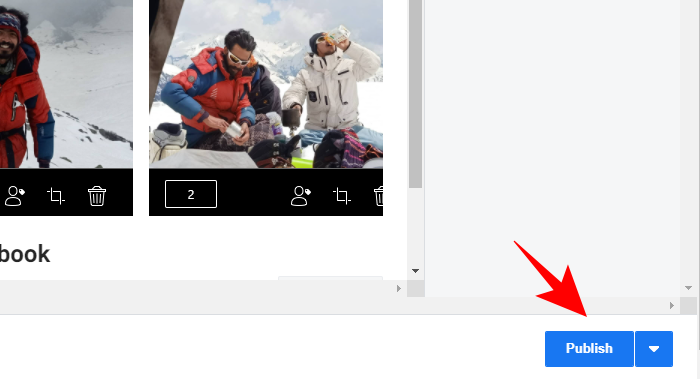
Вот и все! Ваш пост с несколькими изображениями размещается в Instagram с ПК.
Метод № 2: Запланируйте публикацию с помощью Facebook Creator Studio
Использование Facebook Creator Studio также позволяет запланировать публикацию в Instagram на более позднее время. Это особенно полезно для сообщений с несколькими изображениями, поскольку они имеют тенденцию быть более продуманными и продуманными. Это также позволяет вам создать сообщение сейчас и опубликовать его позже, в более благоприятное время.
Для этого сначала создайте сообщение в Facebook Creator Studio, как показано на предыдущем шаге. После того, как вы добавили фотографии, отредактировали их и написали подпись, вместо того, чтобы нажимать «Опубликовать», нажмите на стрелку вниз рядом с ней.

Затем нажмите «Расписание».

Укажите данные и время, когда вы хотите, чтобы ваш пост поднялся. Затем нажмите «Расписание» под ним.

Метод № 3: Использование сторонних приложений для ПК
Предоставьте сторонним разработчикам решать проблемы, которые не могут быть решены изначально. Есть несколько приложений, которые позволяют публиковать изображения и видео с ПК, независимо от того, есть ли у вас учетная запись автора или страница Facebook. Вот несколько из них, которые вы можете попробовать:
Позже (ПК и Mac)
‘Позже‘- это веб-приложение, которое позволяет добавлять и планировать публикации в Instagram прямо со своего компьютера или мобильного телефона. Однако для постов с каруселью вам понадобится платный план. Кроме того, поскольку это в основном приложение-планировщик, которое работает через push-уведомления, вы иметь также загрузите его мобильное приложение.
Скачать: Позже для Android | Для iPhone
Uplet (только Mac)
Uplet доступен исключительно для пользователей Mac. Он позволяет редактировать и загружать несколько фотографий со своего компьютера и очень прост в использовании. Просто скачайте Uplet, войдите в свой Instagram и приступайте к работе.
Скачать: Uplet
Сколько фото вы можете добавить в один пост?
В настоящее время Instagram позволяет добавлять в пост не более 10 фотографий. Это означает, что неважно, как вы добавляете фотографии в свои посты карусели, вы всегда будете ограничены 10 фотографиями. Кроме того, вы можете иметь в виду, что после того, как публикация будет опубликована, вы не сможете добавлять к ней больше фотографий. Поэтому, если вы хотите добавить несколько фотографий в сообщение, убедитесь, что вы добавили их все, прежде чем нажимать «Опубликовать» или «Опубликовать».
Это были все способы, с помощью которых вы могли опубликовать несколько фотографий или пост в карусели в Instagram. Хотя есть и другие способы сделать это, они не позволяют публиковать сразу несколько изображений в сообщении, поэтому их намеренно избегали. В любом случае, мы надеемся, что вы сможете сделать это как на телефоне, так и на компьютере.
Программы для Windows, мобильные приложения, игры - ВСЁ БЕСПЛАТНО, в нашем закрытом телеграмм канале - Подписывайтесь:)