Как конвертировать HEIC в JPG на Mac
Если у вас есть iPhone в течение некоторого времени, вы могли заметить, что тонна снимков, снятых камерой вашего телефона, находится в формате изображений HEIC. HEIC, что означает высокоэффективные контейнеры изображений, может содержать больше пиксельных данных, чем файлы PNG или JPG, не занимая много места в вашем хранилище. Формат HEIC был представлен Apple, когда она выпустила iOS 11 и macOS High Sierra.
По большей части вы не поймете, сохраняет ли ваш iPhone изображения в HEIC или JPG, пока не попытаетесь переместить их на свой Mac или поделиться ими с друзьями в социальных сетях или в приложении для обмена мгновенными сообщениями. Файлы HEIC лучше всего работают на iPhone, но они не получили широкого распространения в Интернете и часто приводят к размытым / зернистым изображениям при совместном использовании с устройствами сторонних производителей.
Поэтому вы можете преобразовать изображения HEIC в формат JPG, совместимый с основными устройствами и приложениями. В этом посте мы объясним вам три способа преобразования изображений из HEIC в JPG с легкостью и без необходимости зависеть от стороннего приложения или сервиса.
Связанный: Как записать свой голос на Mac
Программы для Windows, мобильные приложения, игры - ВСЁ БЕСПЛАТНО, в нашем закрытом телеграмм канале - Подписывайтесь:)
Использование предварительного просмотра на Mac
Самый простой способ конвертировать файлы HEIC в JPG — использовать встроенную программу просмотра изображений Mac — приложение Preview. Для начала откройте приложение Finder и перейдите к файлу HEIC, который вы хотите преобразовать. Найдя файл, который хотите преобразовать, щелкните его правой кнопкой мыши или щелкните его, удерживая нажатой клавишу «Control», и выберите «Открыть с помощью»> «Предварительный просмотр».

Выбранный файл теперь загрузится в приложении предварительного просмотра. Чтобы преобразовать файл, перейдите в Файл> Экспорт.

На экране появится новое всплывающее окно. В этом окне выберите в качестве формата файла «JPEG» вместо «HEIC».
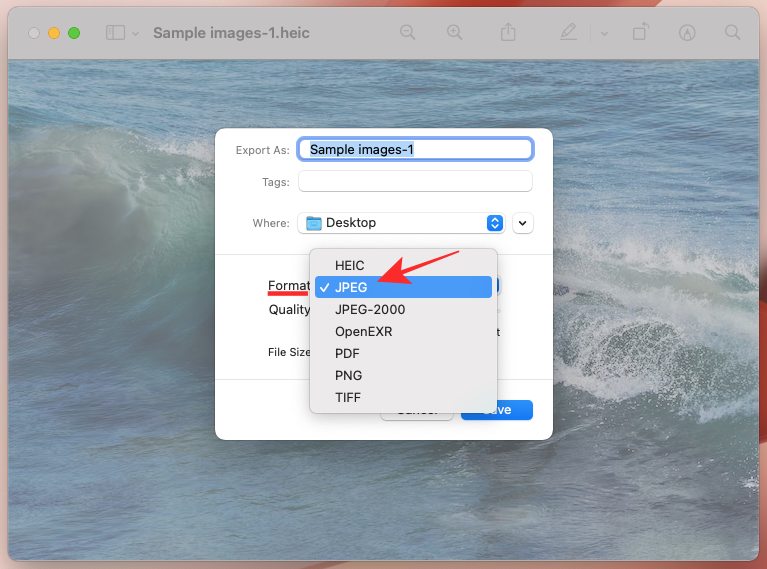
Кроме того, вы можете изменить имя преобразованного файла, место сохранения и качество изображения в том же окне.
После подтверждения всех изменений вы можете нажать кнопку «Сохранить», чтобы сохранить файл в формате JPEG.

Вновь созданный файл JPEG будет сохранен в выбранном вами месте. Этот метод также можно использовать для преобразования изображений в другие форматы, такие как PNG, TIFF и PDF.
Связанный: Где находится терминал Mac и как его использовать
Использование Automator на Mac
Метод, который мы объяснили выше, работает для преобразования отдельных изображений в файлы JPEG, но что, если вы хотите преобразовать большое количество изображений за один раз? Войдите в Automator. Это родная программа для macOS, которая позволяет автоматизировать встроенные действия и вносить изменения в несколько файлов по-своему. Вы можете использовать функцию программы «Изменить тип изображений» для одновременного преобразования нескольких изображений в другой формат.
Для начала откройте приложение Automator на вашем Mac с панели запуска, Spotlight или перейдя в папку «Приложения» в Finder.

Когда приложение запустится, вам будет предложено открыть файл. В появившемся всплывающем окне выберите опцию «Новый документ» в нижнем левом углу.

В следующем окне выберите опцию «Быстрое действие» в разделе «Выберите тип документа», а затем нажмите «Выбрать».

Чтобы выбрать функцию преобразования изображений, вам нужно выбрать вкладку «Фотографии» в разделе «Библиотека» на самой левой боковой панели, а затем выбрать опцию «Изменить тип изображений» на второй левой боковой панели. Кроме того, вы можете выполнить поиск по опции «Изменить тип изображений» в строке поиска вверху.

Вы можете выбрать функцию, дважды щелкнув по ней или перетащив ее в пустое поле в правой части экрана.

Вам будет предложено всплывающее окно с вопросом, хотите ли вы сохранить преобразованные файлы как копии с сохранением исходных версий файлов. Если это то, что вы хотите сделать, нажмите «Добавить». В противном случае нажмите «Не добавлять». Если вы выберете второй вариант, все ваши преобразованные файлы изображений заменят исходные файлы на вашем Mac.

Теперь вы должны увидеть выбранные функции в правой части окна Automator.

В поле «Изменить тип изображений» выберите «JPEG» рядом с разделом «Тип». Вы можете выбрать другие форматы файлов, такие как TIFF, PNG, BMP и JPEG 2000, для преобразования ваших изображений.

Вы можете выбрать расположение по умолчанию для преобразованных файлов в разделе «Кому» в поле «Копировать элементы Finder».

После того, как вы выбрали предпочтительный формат файла и место для сохранения, вы можете приступить к сохранению этого действия Automator. Для этого перейдите в меню «Файл»> «Сохранить».

Введите имя для вашего действия Automator во всплывающем окне, а затем нажмите «Сохранить». Мы называем это «Конвертировать в JPG».

Новое действие теперь будет доступно непосредственно в разделе «Быстрые действия», когда вы открываете файлы, удерживая нажатой клавишу «Control».
Чтобы преобразовать файл или несколько файлов с помощью вновь созданного действия, выберите файл (ы) и щелкните их, удерживая нажатой клавишу Control или правой кнопкой мыши. В появившемся меню выберите Быстрые действия> Преобразовать в JPG.

Выбранные изображения HEIC теперь будут преобразованы в файлы JPG и сохранены на рабочих столах на вашем Mac.
Связанный: Как использовать Split View на Mac
Использование фотографий на Mac
Единственное приложение, которое предустановлено как на iPhone, так и на Mac, — это приложение «Фотографии», которое не только позволяет вам взаимодействовать с файлами HEIC, но также позволяет конвертировать их в JPG или другие форматы изображений.
Чтобы преобразовать изображения HEIC в файлы JPG, откройте приложение «Фотографии» на своем Mac с помощью панели запуска, Spotlight или перейдя в папку «Приложения» в Finder.
После запуска фотографий импортируйте фотографии HEIC, которые вы хотите преобразовать, в библиотеку фотографий, если они еще не были импортированы. Вы можете импортировать новые файлы в «Фото», перетаскивая их в окно «Фото» или выбрав «Файл»> «Импорт» в строке меню вверху.

После добавления файлов в библиотеку выберите их для преобразования в JPEG, а затем перейдите в меню «Файл»> «Экспорт»> «Экспорт фотографий».

Когда появится всплывающее окно, выберите «JPEG» по умолчанию в разделе «Photo Kind», чтобы преобразовать выбранные файлы в файлы JPG.

Кроме того, вы можете изменить другие аспекты файлов, такие как имя файла, информация о местоположении, формат подпапки, возможность включения заголовка, заголовка и местоположения.

После того, как вы определились со всеми изменениями, которые необходимо внести, нажмите кнопку «Экспорт».
Вам будет предложено новое окно. В этом новом окне выберите место, в которое вы хотите сохранить преобразованные файлы, а затем нажмите «Экспорт».

Вновь созданные файлы JPG теперь появятся внутри выбранного места.
Вот как вы можете конвертировать фотографии HEIC в файлы JPG на Mac.
СВЯЗАННЫЕ С
Программы для Windows, мобильные приложения, игры - ВСЁ БЕСПЛАТНО, в нашем закрытом телеграмм канале - Подписывайтесь:)