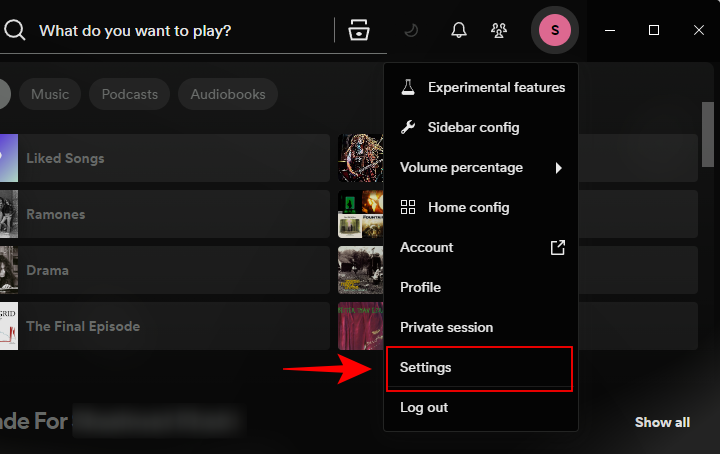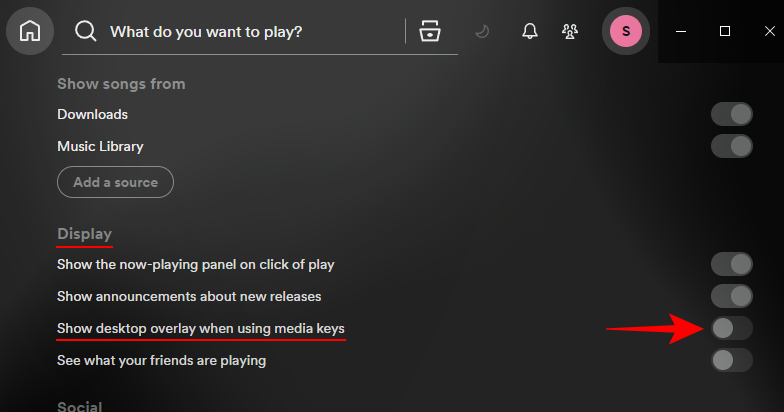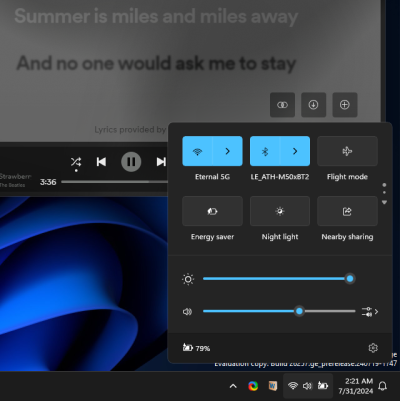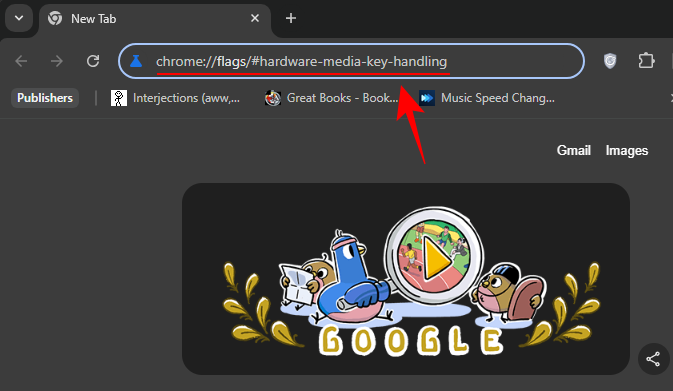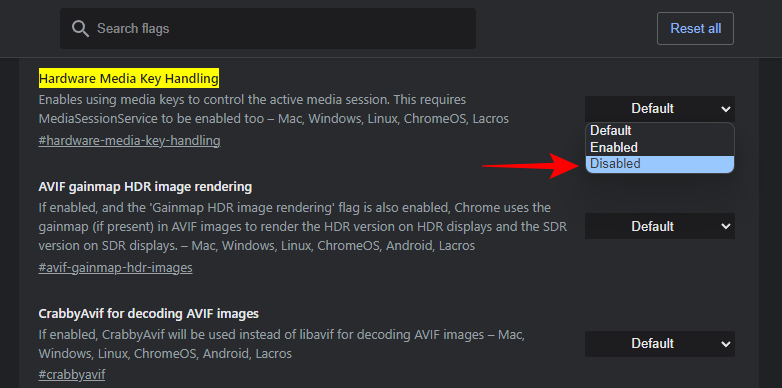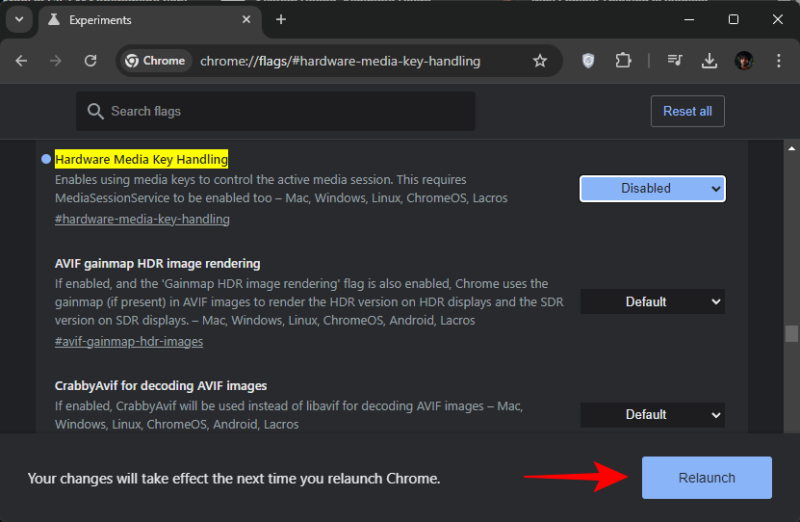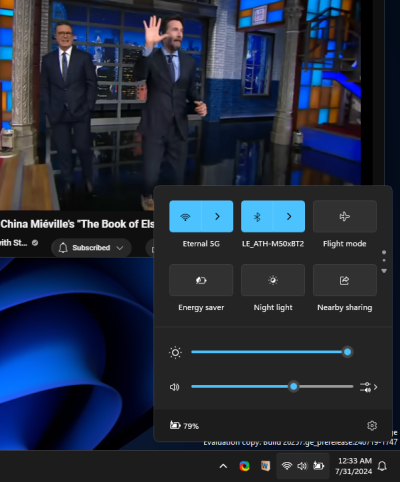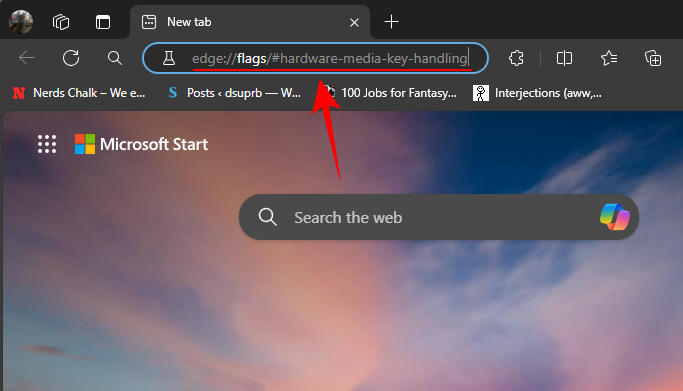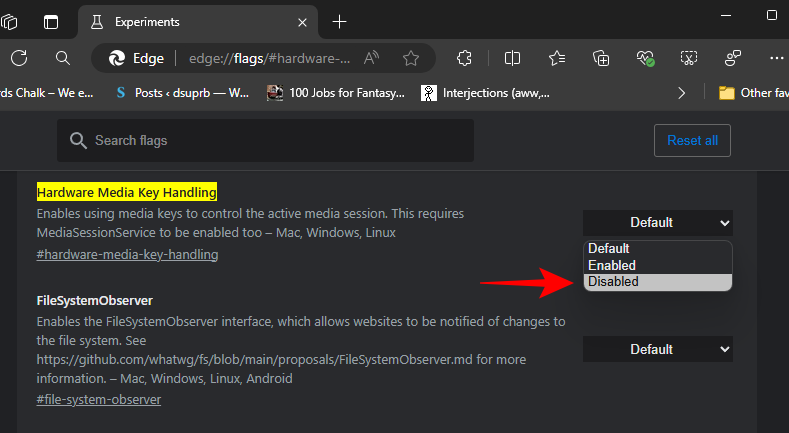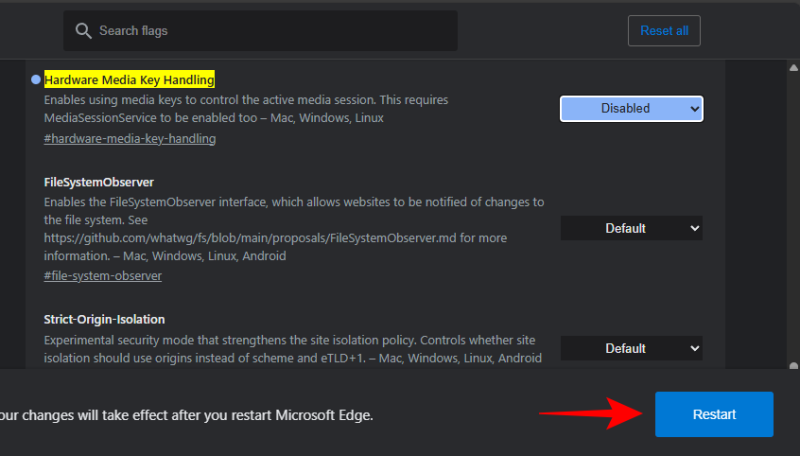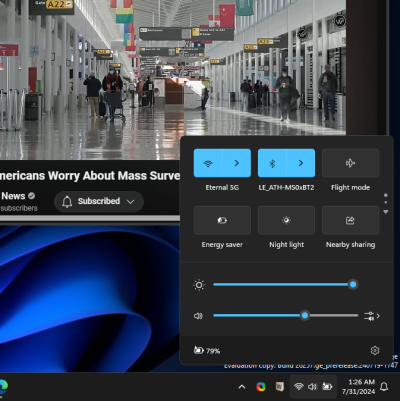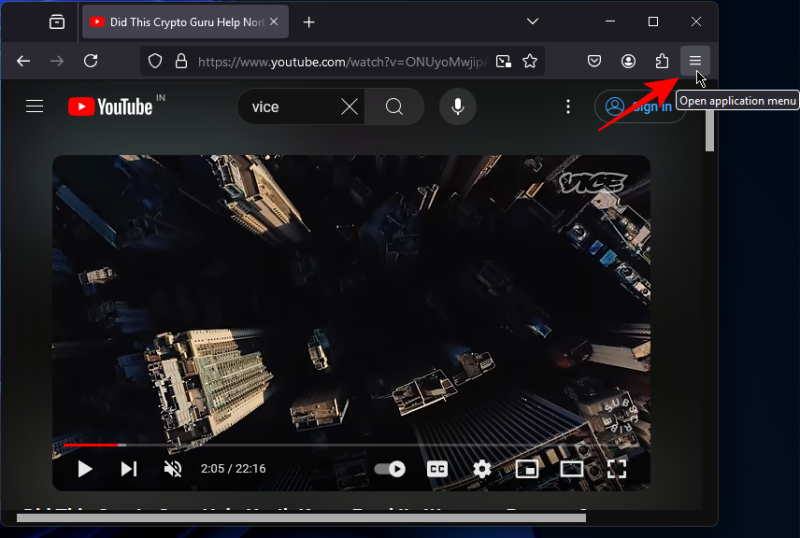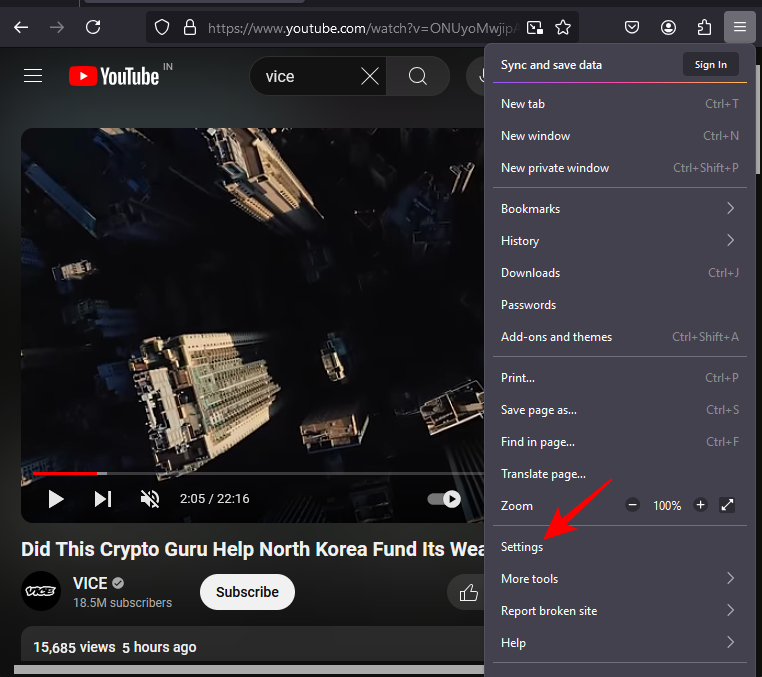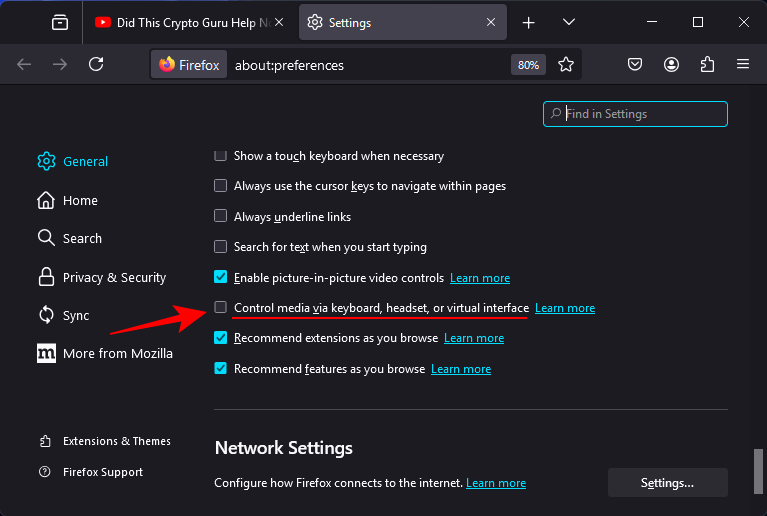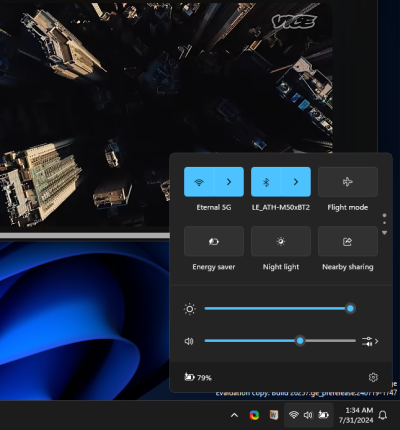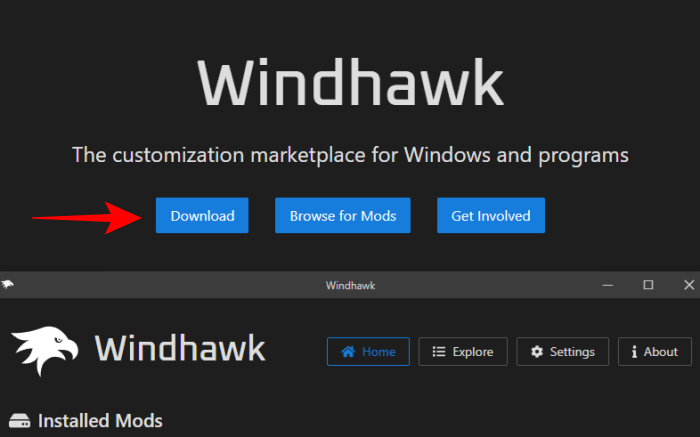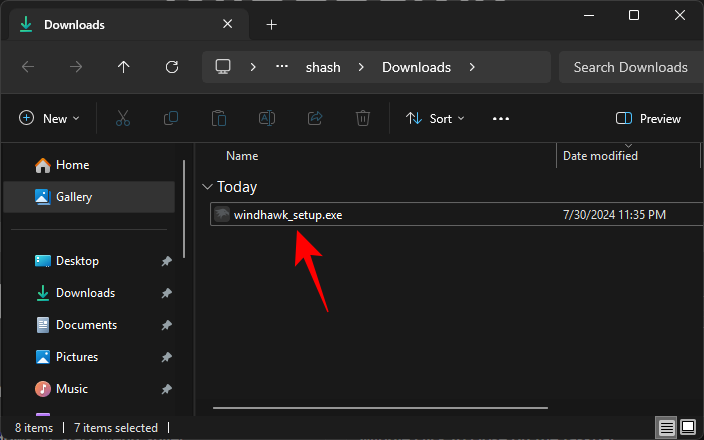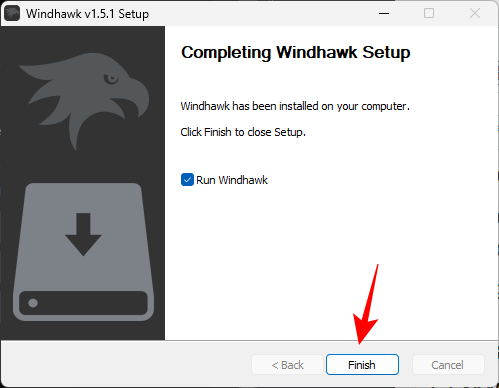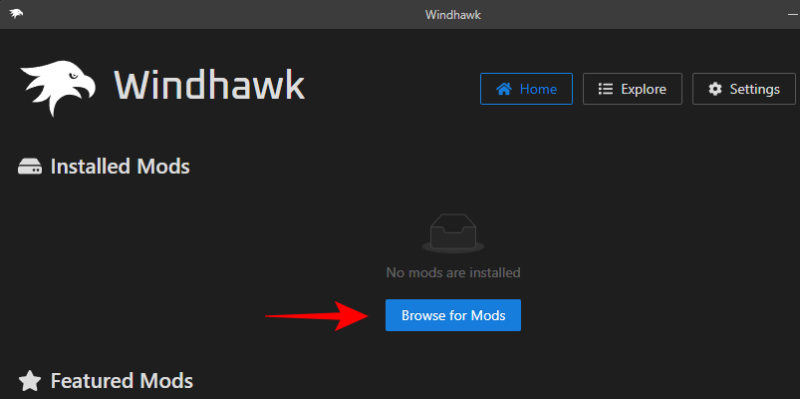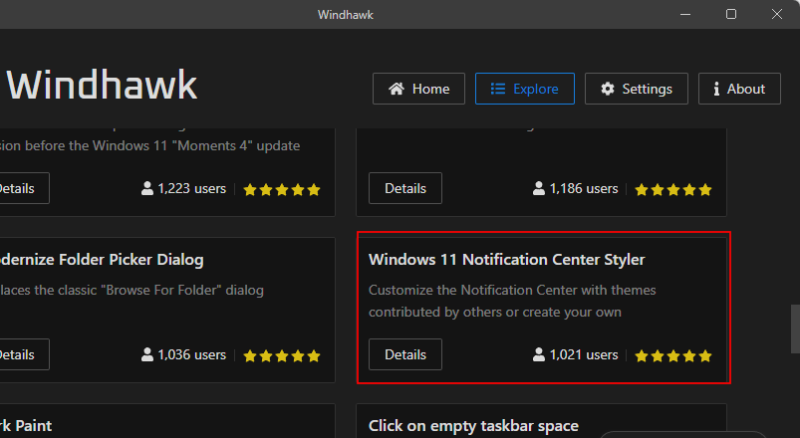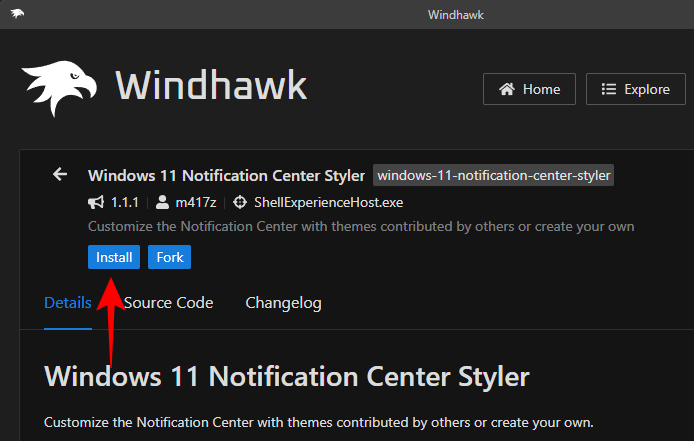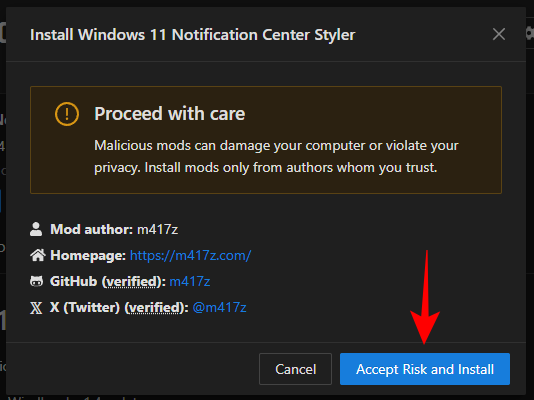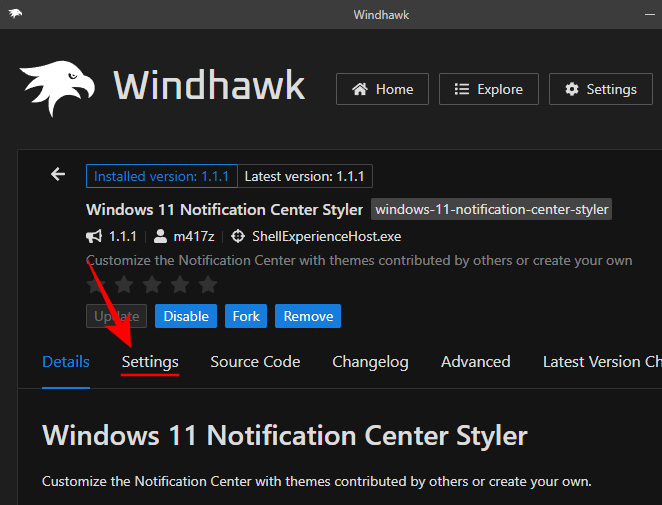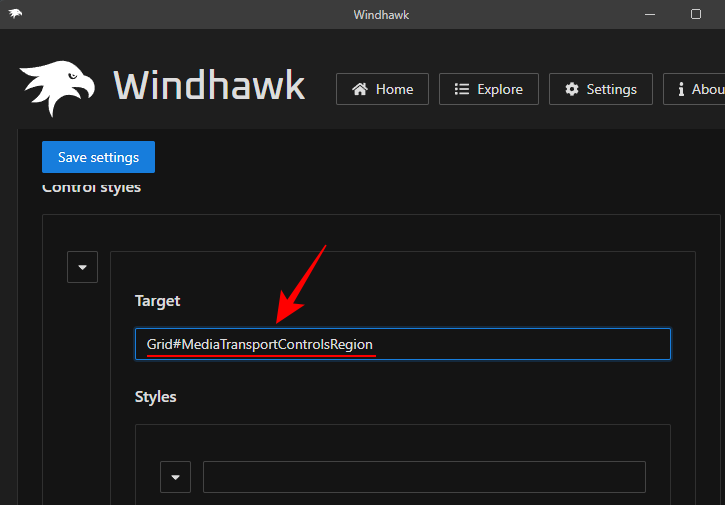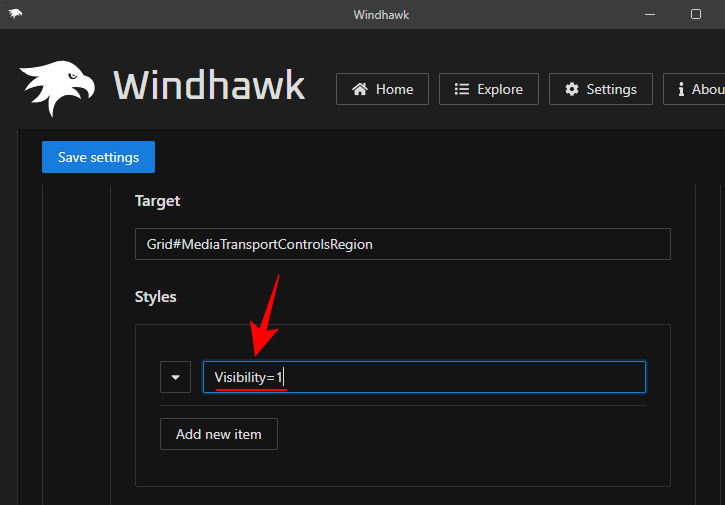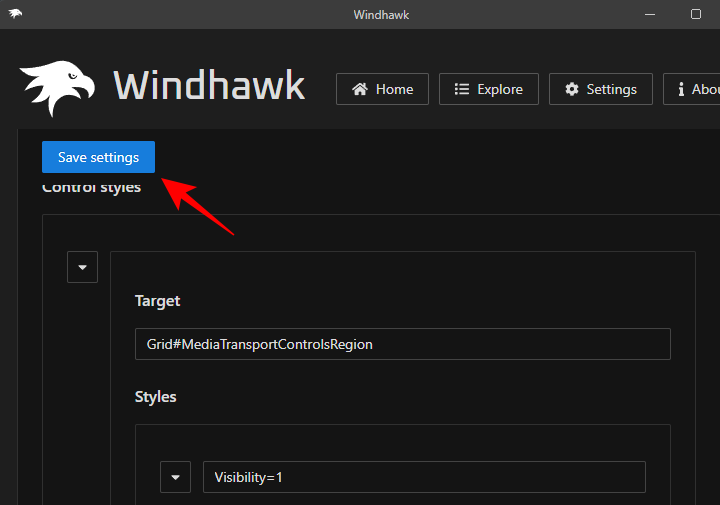Как отключить наложение элементов управления мультимедиа в быстрых настройках Windows 11
Что нужно знать
- В Windows 11 нет единой опции для глобального отключения наложения элементов управления мультимедиа. Вам придется отключать его в настройках каждого приложения по отдельности.
- Для Spotify перейдите в значок «Профиль» > «Настройки» > отключите «Показывать наложение рабочего стола при использовании клавиш мультимедиа».
- Для Chrome отключитеchrome://flags/#hardware-media-key-handling
- Для Edge отключите edge://flags/#hardware-media-key-handling
- Для Mozilla Firefox откройте «Настройки» > «Основные» > отключите «Управление мультимедиа через клавиатуру, гарнитуру или виртуальный интерфейс».
- Для более простого и глобального решения попробуйте приложение Windhawk с модом «Windows 11 Notification Center Styler».
При воспроизведении музыки или видео в Windows 11 элементы управления мультимедиа отображаются в быстрых настройках и на экране блокировки. Также называемые элементами управления мультимедиа OSD (On Screen Display), размещение этих элементов управления не является идеальным для многих пользователей Windows.
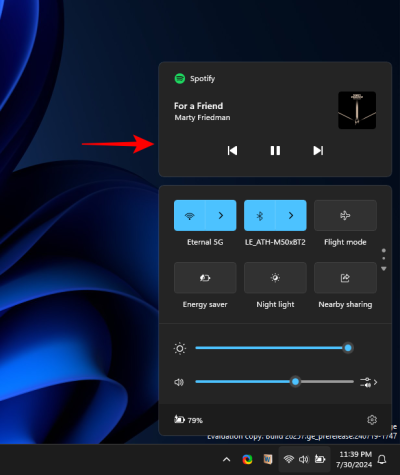
Наложение управления медиа также представляет угрозу конфиденциальности, особенно когда оно продолжает показывать медиа долгое время после того, как оно было закрыто. К счастью, это наложение можно обновить или отключить полностью. Вот как это сделать
Программы для Windows, мобильные приложения, игры - ВСЁ БЕСПЛАТНО, в нашем закрытом телеграмм канале - Подписывайтесь:)
Как принудительно обновить слой управления мультимедиа в быстрых настройках Windows 11
Если наложение управления медиа продолжает показывать медиа долгое время после того, как оно было закрыто, вам нужно обновить хост оболочки, который им управляет. Вот как:
- Щелкните правой кнопкой мыши панель задач и выберите Диспетчер задач.
- Найдите Windows Shell Experience Host.
- Выберите его и нажмите «Завершить задачу».
Это должно мгновенно обновить слой управления мультимедиа.
Как отключить наложение управления мультимедиа в быстрых настройках Windows 11
В Windows 11 нет единого параметра, который позволяет отключить управление мультимедиа для всех приложений. Вместо этого вам придется вручную отключать наложение мультимедиа для разных приложений. В зависимости от приложения мультимедиа вы можете получить или не получить эту настройку. Но для часто используемых приложений для воспроизведения мультимедиа вы можете отключить управление мультимедиа без особых хлопот. Вот как это сделать:
1. Для Spotify
- Нажмите на значок своего профиля и выберите «Настройки».

- Прокрутите страницу вниз до раздела «Дисплей».
- Отключите функцию «Показывать наложение рабочего стола при использовании клавиш мультимедиа».

- С этого момента вы не увидите наложение управления мультимедиа при воспроизведении песен на Spotify.

2. Для Google Chrome
Чтобы предотвратить отображение медиа, воспроизводимого в браузере, в наложениях медиа, вам нужно отключить флаг «Обработка аппаратных медиа-ключей». Вот как это сделать в Chrome:
- На новой вкладке Chrome введите следующее: chrome://flags/#hardware-media-key-handling

- В раскрывающемся меню выберите Отключено.

- Нажмите «Перезапустить».

- Точно так же вы не увидите наложений мультимедиа в быстрых настройках при просмотре или прослушивании мультимедиа в Google Chrome.

3. Для Microsoft Edge
Аналогично для Microsoft Edge отключите наложение мультимедиа, выполнив следующие действия:
- В новой вкладке введите следующее: edge://flags/#hardware-media-key-handling

- В раскрывающемся меню выберите Отключено.

- Нажмите «Перезагрузить».

- Вы больше не увидите никаких наложений для медиаконтента, воспроизводимого в Edge.

4. Для Mozilla Firefox
В отличие от других браузеров, Firefox имеет простую настройку, позволяющую отключить наложение медиа.
- Нажмите на значок гамбургера в правом верхнем углу, который также называется «Открыть меню приложения».

- Выберите Настройки.

- Выберите «Общие» слева.
- Прокрутите страницу вниз до раздела «Просмотр» и отключите функцию «Управление мультимедиа через клавиатуру, гарнитуру или виртуальный интерфейс».

- И это все. Больше никаких наложений управления мультимедиа в быстрых настройках.

5. Использование Windhawk
Было бы намного проще, если бы была настройка, которая позволяла бы включать или отключать наложение мультимедиа глобально для всех приложений. Но вместо официальной настройки есть другие сторонние приложения, которые вы можете попробовать.
Одним из них является Windhawk, открытый рынок кастомизации для Windows. Вот как использовать его для отключения наложения управления мультимедиа в быстрых настройках:
- Загрузите Windhawk по ссылке выше.

- Запустите загруженный файл windhawk_setup.exe.

- Установите и запустите Windhawk.

- Нажмите «Обзор модов».

- Найдите Windows 11 Notification Center Styler. Нажмите на его «Подробности».

- Нажмите «Установить».

- Выберите «Принять риск» и «Установить».

- После установки перейдите в настройки.

- В поле «Цель» введите: Grid#MediaTransportControlsRegion

- В поле «Стили» введите: Видимость=1

- Нажмите Сохранить настройки.

Это должно полностью отключить наложение элементов управления мультимедиа.
В некоторых случаях Windhawk может работать не так, как ожидалось, особенно если вы используете любую из сборок Windows Insider. Некоторые пользователи также отметили, что недавние обновления Windows, как правило, ломают моды Windhawk. Но большинство согласны с тем, что мод работает отлично. Так что попробуйте и проверьте сами, поскольку он предлагает единое глобальное решение для всех приложений.
Мы надеемся, что это руководство помогло вам удалить наложение элементов управления мультимедиа в быстрых настройках и защитить вашу конфиденциальность в Windows 11. До следующего раза! Берегите себя.
Программы для Windows, мобильные приложения, игры - ВСЁ БЕСПЛАТНО, в нашем закрытом телеграмм канале - Подписывайтесь:)