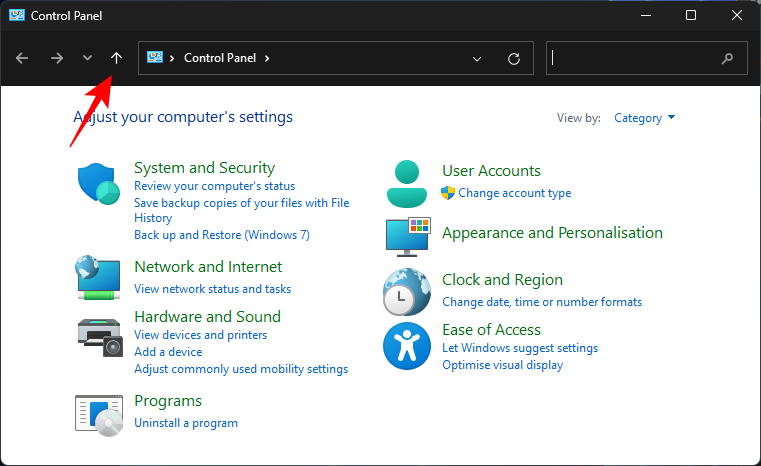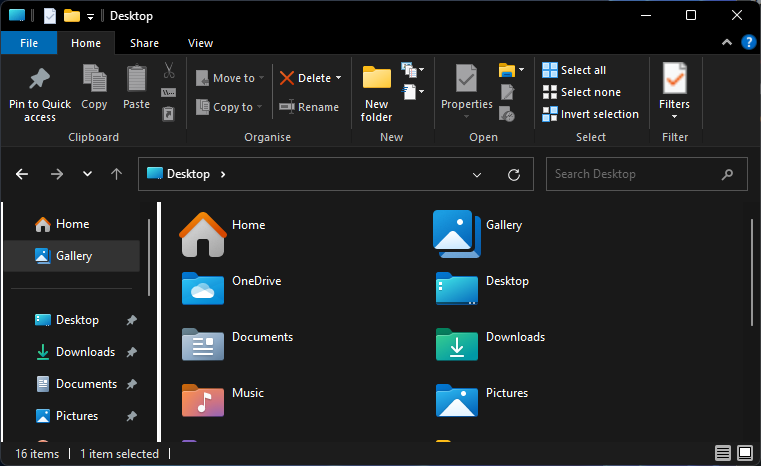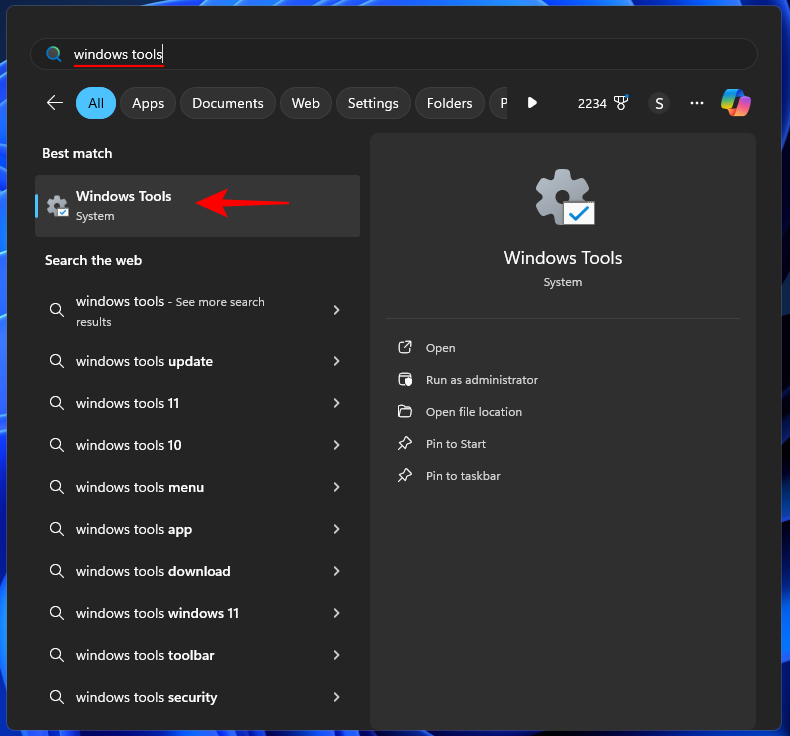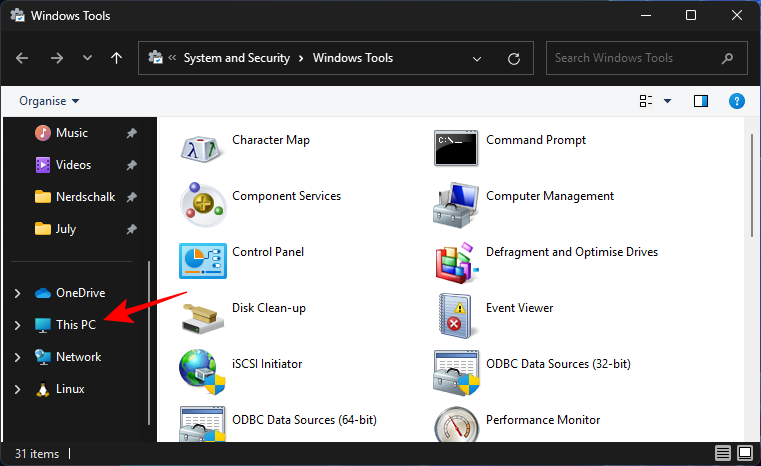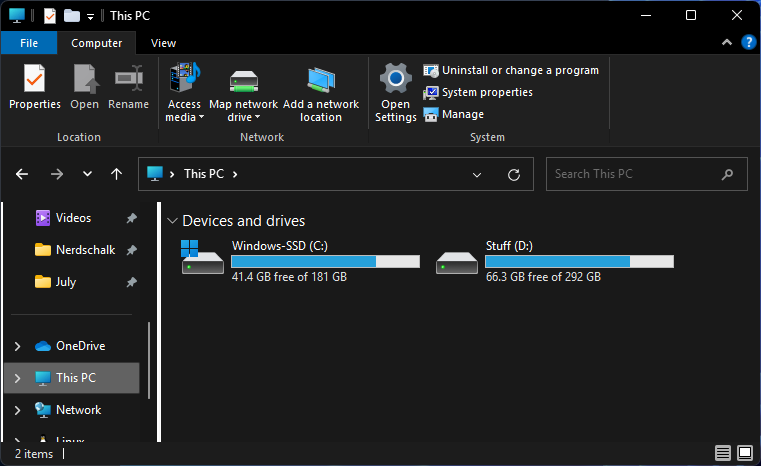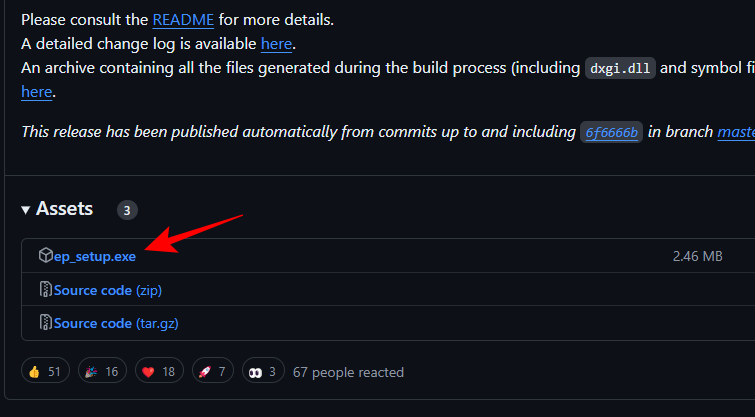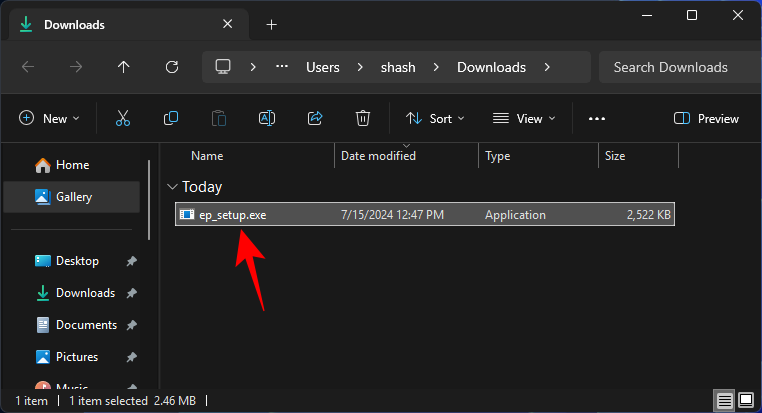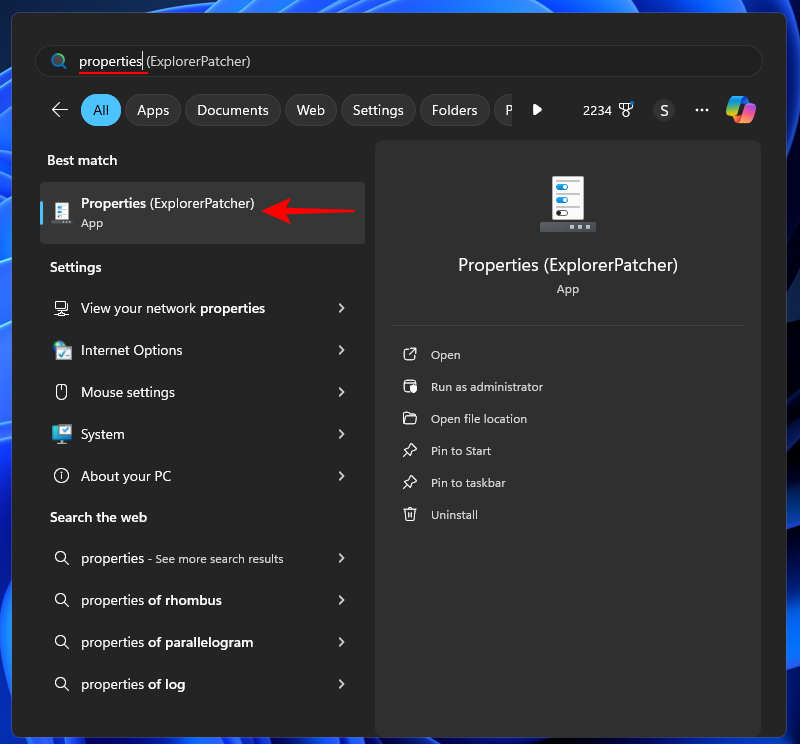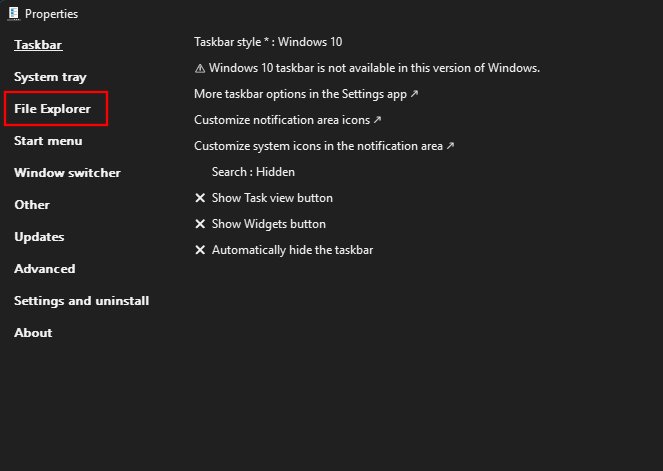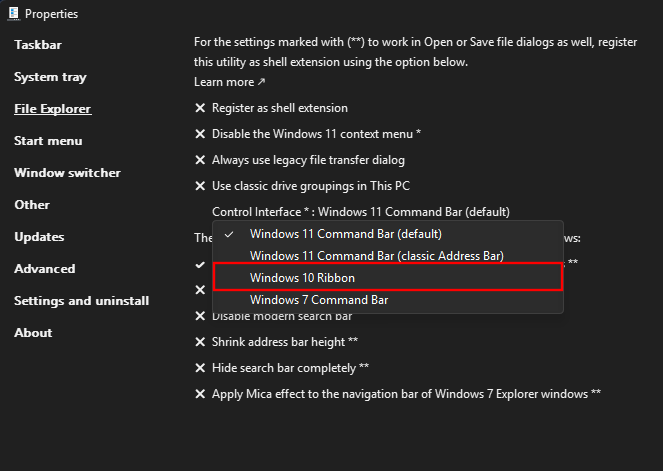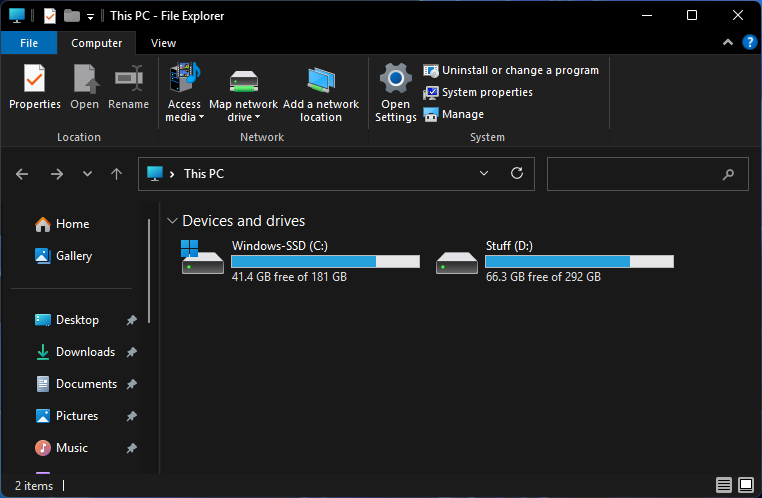Как получить Проводник Windows 10 в Windows 11
Что нужно знать
- Откройте Панель управления и нажмите стрелку вверх (или нажмите Alt + стрелка вверх), чтобы открыть старый Проводник.
- Другой способ получить Проводник Windows 10 — открыть «Инструменты Windows» (из меню «Пуск») и выбрать «Этот компьютер» на боковой панели.
- Для более постоянного решения установите ExplorerPatcher, откройте «Свойства (ExplorerPatcher)» из меню «Пуск». Затем перейдите в «Проводник» и измените «Интерфейс управления» на «Лента Windows 10».
С момента запуска Windows 11 пользователи пытались вернуть классический Проводник Windows 10. К сожалению, все способы и средства, которые позволяли пользователям вернуться к старому Проводнику, не работают в последних версиях Windows 11.
Однако есть еще несколько способов вернуть Проводнику ленточный интерфейс, как в Windows 10. Итак, без лишних слов, давайте посмотрим, как вернуть Проводник из Windows 10 в Windows 11.
Как восстановить классический проводник Windows 10 в Windows 11
Раньше можно было вернуться к старому File Explorer, повозившись с несколькими строковыми значениями реестра. Однако недавние изменения File Explorer в Windows 11 сделали их бесполезными. К счастью, все еще есть несколько способов, которые позволяют восстановить классический File Explorer Windows 10. Вот они:
Программы для Windows, мобильные приложения, игры - ВСЁ БЕСПЛАТНО, в нашем закрытом телеграмм канале - Подписывайтесь:)
Метод 1: Из Панели управления
Панель управления обеспечивает самый быстрый способ доступа к классическому проводнику в Windows 11.
- Все, что вам нужно сделать, это открыть Панель управления и нажать кнопку со стрелкой вверх.

- Или нажмите сочетание клавиш Alt + стрелка вверх. И вуаля!

Теперь без каких-либо настроек или корректировок вы можете получить доступ к проводнику Windows 10, а также к его ленточному интерфейсу и всем функциям, которые делают его лучшим проводником на сегодняшний день.
Метод 2: Из инструментов Windows
Другой, похожий способ доступа к старому проводнику Windows — через «Инструменты Windows».
- Сначала найдите «Служебные программы Windows» в меню «Пуск» и откройте их.

- Windows Tools открывается по умолчанию в старом File Explorer. Так что все, что вам нужно сделать, это нажать на This PC на боковой панели.

- И вот вы уже находитесь в старом Проводнике.

Но есть одна загвоздка. Как только вы выйдете из окна и откроете Проводник как обычно, вы вернетесь к новому Проводнику Windows 11. Поэтому каждый раз, когда вы захотите использовать старый Проводник, вам придется открывать Панель управления и нажимать кнопку со стрелкой вверх или открывать ее через Windows Tool.
Это не самый удобный способ доступа к старому File Explorer. К счастью, есть бесплатное программное обеспечение (приведенное ниже), которое можно использовать для более постоянного решения.
Метод 3: Использование ExplorerPatcher
ExplorerPatcher — это сторонний инструмент, который обеспечивает более постоянное решение. Приложение позволяет пользователям настраивать проводник, панель задач, меню «Пуск» и т. д., перемещая элементы между Windows 10 и 11.
- Нажмите на ссылку выше, чтобы открыть репозиторий ExplorerPatcher на GitHub. Затем нажмите на ep_setup.exe, чтобы получить файл установки.

- После загрузки запустите установку.

Примечание: Если вы используете Windows Insiders Canary edition, вы можете получить сообщение об ошибке «Program Compatibility Assistant». Но не волнуйтесь. Просто переименуйте установку (на любое имя по вашему желанию) и запустите ее. - ExplorerPatcher не имеет графического пользовательского интерфейса. Поэтому единственный способ узнать, установлен ли он, — это изменение панели задач.
Примечание: Это может быть не так в последних выпусках Windows Insider. Но вы можете использовать следующий шаг, чтобы проверить, была ли установка завершена успешно. - Чтобы восстановить классический проводник, нажмите «Пуск», введите «Свойства» и выберите «Свойства (ExplorerPatcher)».

- Выберите Проводник слева.

- Справа нажмите на «Интерфейс управления» и выберите «Лента Windows 10» из раскрывающегося списка.

- И вот так вы восстановите старый Проводник с его лентой Windows 10.

Если вам необходимо удалить ExplorerPatcher, вы можете сделать это, выбрав «Настройки и удаление» > Удалить ExplorerPatcher.
Итак, это были несколько способов, с помощью которых вы по-прежнему можете получить доступ к старому Проводнику Windows 10 в Windows 11. Если вам не нужен старый Проводник только временно, ExplorerPatcher — один из немногих способов, с помощью которых вы можете навсегда получить старый Проводник Windows 10 в Windows 11.
Программы для Windows, мобильные приложения, игры - ВСЁ БЕСПЛАТНО, в нашем закрытом телеграмм канале - Подписывайтесь:)