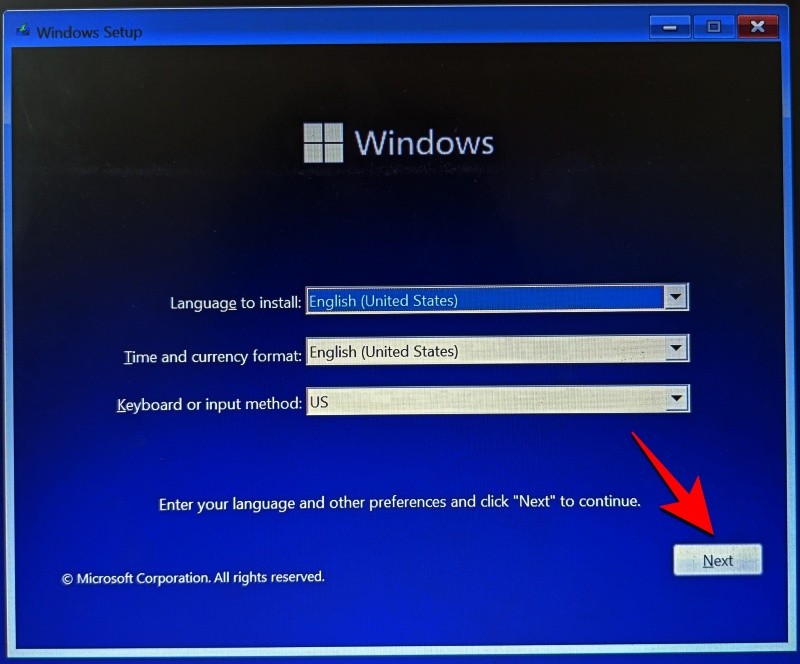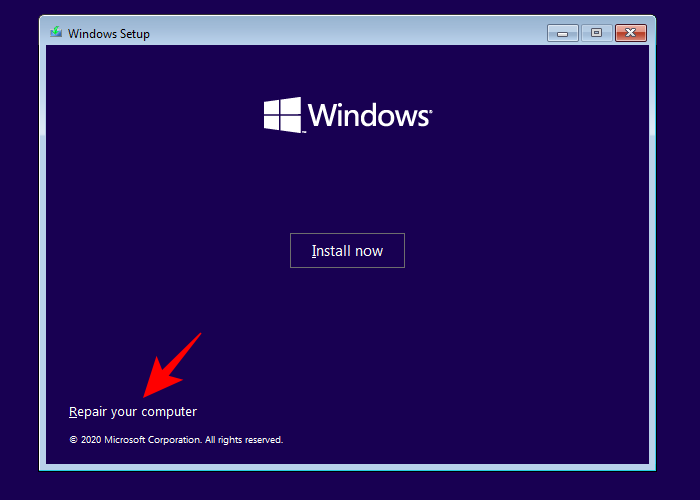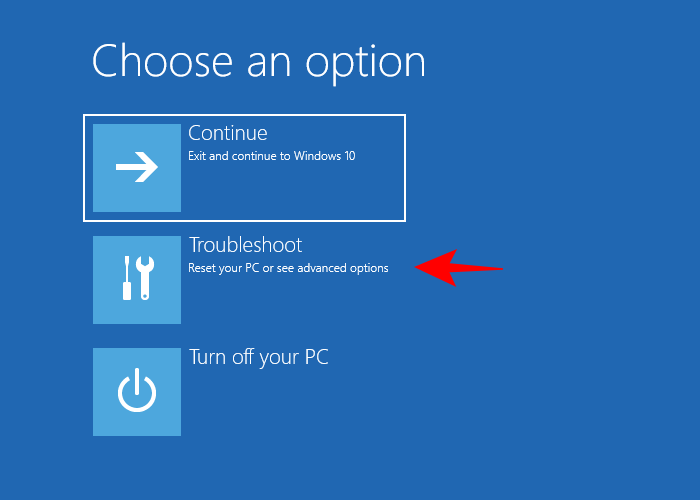2 способа восстановить Windows 11 с помощью точки восстановления
Если в вашей системе Windows 11 возникнут какие-либо проблемы, вы можете использовать точки восстановления, созданные автоматически или вручную, чтобы вернуть вашу систему в то состояние, в котором она была раньше. Вот все, что вам нужно знать для создания точек восстановления в Windows 11 и для чего они нужны.
Связанный:
Как восстановить Windows 11 с помощью точки восстановления (2 способа)
Есть несколько способов восстановить систему. В зависимости от того, насколько серьезна проблема с вашей системой, вы можете использовать другой способ ее восстановления.
Программы для Windows, мобильные приложения, игры - ВСЁ БЕСПЛАТНО, в нашем закрытом телеграмм канале - Подписывайтесь:)
Способ 1: использование свойств системы
Это самый простой способ восстановить вашу систему, но он также требует, чтобы вы имели доступ как минимум к рабочему столу и меню «Пуск».
- Нажмите «Пуск», введите «Создать точку восстановления» и выберите вариант, как показано ниже.

- Откроется окно «Свойства системы». Здесь нажмите «Восстановление системы».

- Это приведет вас к окну восстановления системы. Нажмите «Далее.

- Выберите точку восстановления системы и нажмите «Далее».

- Нажмите «Готово».

Теперь ваша система будет восстановлена.
Способ 2: использование расширенного запуска
Если вы не можете загрузить свою систему, возможно, вам придется получить доступ к настройкам расширенного запуска и восстановить систему через них.
- Выключите устройство и нажмите F8, прежде чем увидите логотип Windows. Это загрузит ваш компьютер в режим восстановления. Альтернативный способ — получить доступ к восстановлению с помощью установочного носителя Windows. В программе установки Windows нажмите «Далее…».

- Затем нажмите «Восстановить компьютер» в левом нижнем углу.

- Выберите Устранение неполадок.

- Затем Дополнительные параметры.

- Теперь нажмите «Восстановление системы».

- Нажмите «Далее.

- Выберите точку восстановления системы и нажмите «Продолжить».

- Нажмите «Готово», чтобы восстановить систему.

Часто задаваемые вопросы
Давайте рассмотрим наиболее часто задаваемые вопросы о точках восстановления системы и почему так важно создавать их время от времени или хотя бы настроить систему на их автоматическое создание.
Точки восстановления создаются автоматически в Windows 11?
Да, в Windows 11 по умолчанию в свойствах системы установлено автоматическое создание точек восстановления системы время от времени, например, когда вы применяете обновление или вносите важные изменения в свою систему.
Почему вам следует вручную создавать точку восстановления?
Как упоминалось ранее, по умолчанию Windows 11 создаст точки восстановления, к которым ваша система сможет вернуться в случае возникновения проблемы. Но могут быть случаи, когда по той или иной причине Windows не сможет сделать это сама.
Хотя существуют исправления, которые могут решить эту проблему (упоминавшуюся ранее), вам следует вручную создать точку восстановления системы на случай, если они не сработают. Это еще более важно, если вы возитесь с реестром или вносите другие радикальные изменения в свою систему. Никогда не знаешь, когда они могут прийти и спасти вашу систему от выхода из строя.
Что происходит, когда вы создаете точку восстановления?
Когда создается точка восстановления системы, Windows делает снимок системных данных в том виде, в каком они есть в определенный момент времени. Таким образом, состояние операционной системы сохраняется, и вы можете вернуться к нему, если что-то пойдет не так.
Сколько времени занимает создание точки восстановления?
В зависимости от того, какой объем данных необходимо сохранить, создание точки восстановления может занять от нескольких минут до нескольких часов. Однако если через четыре-пять часов вы обнаружите, что точка восстановления все еще создается, вполне вероятно, что в Windows возникли какие-то проблемы. В таком случае вы можете отменить весь процесс и начать заново.
Мы надеемся, что вы смогли создать точки восстановления системы с помощью этого руководства.
Программы для Windows, мобильные приложения, игры - ВСЁ БЕСПЛАТНО, в нашем закрытом телеграмм канале - Подписывайтесь:)