Голос в текст iOS 16 не работает? Как исправить
Инструмент Apple Dictation довольно эффективен, когда дело доходит до преобразования вашего голоса в текст, и его можно использовать в любом приложении или на любом экране вашего iPhone. В iOS 16 теперь вы можете использовать диктовку, а также экранную клавиатуру при отправке сообщений, создании заметок или поиске чего-либо в приложениях. Кроме того, диктовка в iOS 16 также включает автоматическую пунктуацию, то есть ваш iPhone будет добавлять точку или вопросительный знак при обнаружении вашей речи.
Если вы недавно обновили свой iPhone до iOS 16, но столкнулись с проблемами при использовании Диктовки, следующий пост должен помочь вам решить их, чтобы вы могли продолжать использовать свой голос для ввода текста в приложениях.
Связанный: сообщения редактирования iOS 16 не работают? Как исправить
Программы для Windows, мобильные приложения, игры - ВСЁ БЕСПЛАТНО, в нашем закрытом телеграмм канале - Подписывайтесь:)
Исправление № 1: убедитесь, что на вашем iPhone включена диктовка

Voice-to-Text будет работать только на вашем iPhone, если у вас включена диктовка на iOS. В противном случае вы не сможете использовать свой голос для ввода текста в любом приложении на вашем iPhone. Чтобы включить диктовку на iPhone, откройте приложение «Настройки», выберите «Основные» > «Клавиатура» и включите переключатель «Включить диктовку».
Вы можете проверить, работает ли функция Voice-to-Text на вашем iPhone.
Связанный: iPhone 14 Pro становится горячим? 13 способов исправить
Исправление № 2. Убедитесь, что вы правильно используете Voice-to-Text.
Если на вашем устройстве включена диктовка, но вы по-прежнему не можете вводить текст в приложении, вероятно, вы используете ее неправильно. Прежде чем пытаться решить какую-либо проблему, убедитесь, что вы правильно используете Voice-to-Text. Чтобы использовать эту функцию, откройте приложение или экран и коснитесь текстового поля, в которое вы хотите ввести текст.

Когда появится родная клавиатура, коснитесь значка микрофона в правом нижнем углу.

Это должно включить режим диктовки на вашем iPhone, и в течение этого периода значок микрофона будет выделен внутри более темного круга в правом нижнем углу.

Когда этот режим включен, теперь вы можете вводить текст с помощью голоса, и ваш iPhone автоматически добавит обнаруженный текст в текстовое поле вместе с соответствующими знаками препинания. Voice-to-Text должен работать безупречно, если ваш голос слышен в микрофон вашего iPhone. Если диктовка не может зафиксировать каждое произносимое вами слово, попробуйте говорить громче в микрофон. Вы также можете использовать Voice-to-Text, чтобы вставить смайлики в сообщение, просто сказав «плачущий смайлик» или «взорванный смайлик».
Когда вы закончите вводить нужный текст, вы можете отключить диктовку, нажав на выделенный значок микрофона в правом нижнем углу.

Вы также можете нажать на значок микрофона, отмеченный «x», который может появиться где-то в текстовом поле, которое вы вводили.

Исправление № 3: перезагрузите iPhone
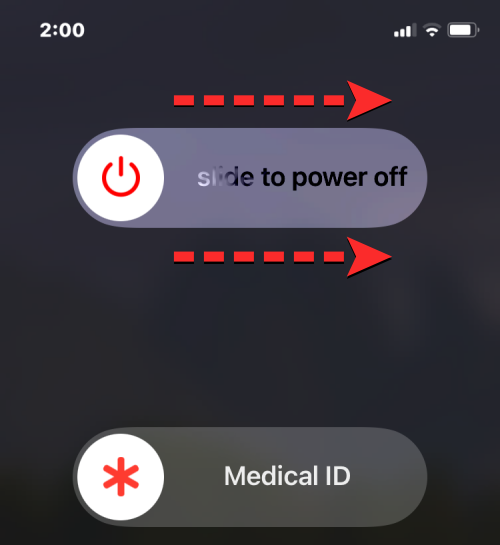
Voice-to-Text не является новой функцией в iOS 16, но все еще есть вероятность, что инструмент может работать неправильно на устройстве по ряду причин. Если вы могли использовать диктовку раньше, и эта функция начала вызывать проблемы только в последнее время, вы можете попробовать перезагрузить устройство, чтобы исправить это. Вы можете перезагрузить свой iPhone, следуя этим инструкциям:
На iPhone с Face ID (серии iPhone X, 11, 12, 13 и 14): нажмите и удерживайте боковую кнопку и любую из кнопок громкости, пока не появится экран ползунка выключения питания. Когда появится ползунок, перетащите его вправо, чтобы выключить iPhone. После того, как ваш iPhone полностью выключится, подождите 30 секунд, а затем нажмите и удерживайте боковую кнопку, пока не появится логотип Apple.
На iPhone с Touch ID (iPhone SE 2-го/3-го поколения и iPhone 8): нажмите и удерживайте боковую кнопку, пока не появится экран ползунка выключения питания. Когда появится ползунок, перетащите его вправо, чтобы выключить iPhone. После того, как ваш iPhone полностью выключится, подождите 30 секунд, а затем нажмите и удерживайте боковую кнопку, пока не появится логотип Apple.
После успешного перезапуска теперь вы можете проверить, работает ли Voice-to-Text, как показано в исправлении № 2.
Связанный: iOS 16: добавление виджетов на экран блокировки в 2022 году
Исправление № 4: переключитесь на другой язык диктовки
Если основным языком, который вы используете для диктовки, является английский, есть вероятность, что ваш iPhone не сможет определить вашу версию языка. У многих пользователей есть сообщил что им удалось заставить Voice-to-Text работать на своих iPhone, когда они перешли с английского (США) на английский (Великобритания) или английский (Канада). Если в настоящее время вы используете английский язык (США) или другую версию языка, вы можете изменить ее на другую версию, открыв приложение «Настройки» и выбрав «Основные» > «Клавиатура» > «Добавить новую клавиатуру».

В появившемся списке выберите язык, который вы можете подтвердить. Если ваш основной язык — английский, вы можете попробовать переключиться на английский (Великобритания), английский (Канада) или один из языков вашего региона.

После выбора вернитесь на экран «Клавиатуры» («Настройки» > «Основные» > «Клавиатура») и выберите «Языки диктовки».

Здесь убедитесь, что выбран только что добавленный язык, чтобы ваш iPhone распознавал ваш голос. Если нет, нажмите на невыбранный язык в этом списке и убедитесь, что он отмечен галочкой.

Вы также можете использовать это исправление, чтобы добавить язык, отличный от английского, для использования с Voice-to-Text.
Связанный: Как добавить пользовательский виджет на экран блокировки на iOS 16
Исправление № 5: отключите ограничение Siri & Dictation в разделе «Экранное время».

Экранное время на iOS позволяет узнать, сколько времени вы провели на своем iPhone и установленных на нем приложениях. Кроме того, этот инструмент также можно использовать для ограничения использования телефона и запуска некоторых приложений на вашем устройстве, чтобы вы меньше пользовались телефоном. Если диктовка включена в настройках клавиатуры, но вы не видите значок микрофона при доступе к клавиатуре iOS, возможно, инструмент «Голос в текст» в iOS отключен из-за ограничений Screen Time.
Чтобы заставить Voice-to-Text работать, откройте приложение «Настройки» и выберите «Экранное время» > «Контент и ограничения конфиденциальности» > «Разрешенные приложения». На экране «Разрешенные приложения» проверьте, отключен ли переключатель Siri & Dictation. Если да, включите переключатель Siri & Dictation, чтобы снова включить преобразование голоса в текст на вашем iPhone.
Исправление № 6: проверьте, работает ли функция Voice-to-Text, когда отключен режим энергосбережения.

Режим энергосбережения на iOS временно отключает определенные функции приложений и процессов на вашем iPhone. Если вы часто используете режим энергосбережения на iOS, преобразование голоса в текст может иногда не работать. Вы можете проверить, можете ли вы использовать Voice-to-Text, коснувшись микрофона после отключения режима энергосбережения на своем телефоне. Чтобы отключить режим энергосбережения, перейдите в «Настройки» > «Аккумулятор» и выключите переключатель «Режим энергосбережения».
Если вы добавили эту плитку в свой Центр управления, вы можете провести вниз от правого верхнего угла и коснуться плитки Режим энергосбережения в Центре управления, чтобы отключить ее.

После того, как это отключено, теперь вы можете попробовать использовать инструмент «Диктовка», чтобы ввести текст своим голосом.
Исправление № 7: обновление до последней версии iOS

Если вы только начали испытывать проблемы с преобразованием голоса в текст, проблема может быть связана с недавним обновлением iOS. Это, по-видимому, широко распространенная проблема, поскольку многие пользователи жаловался что Диктовка перестала работать на их устройствах, как только они обновились до iOS 16. Учитывая масштабы затронутых пользователей, на горизонте может появиться еще одно обновление, и это должно заставить Voice-to-Text снова работать на вашем устройстве.
Чтобы обновить iPhone, перейдите в «Настройки» > «Основные» > «Обновление ПО» и проверьте наличие новых обновлений. Если доступно обновление, нажмите «Загрузить и установить», чтобы обновить iPhone до последней версии.

Исправление № 8: проверьте, не поврежден ли микрофон вашего iPhone
Как и Siri, инструмент Voice-to-Text использует микрофон вашего iPhone для распознавания вашей речи. Если вы не можете использовать диктовку для ввода текста на своем устройстве, проверьте, работает ли встроенный микрофон. Вы можете проверить, совершив звонок и подтвердив, слышит ли другой человек ваш голос. Вы также можете открыть приложение «Голосовые заметки» и начать запись, чтобы проверить, может ли приложение обнаружить ваш голос и слышно ли его при воспроизведении.
Если все работает хорошо, то невозможность использования Voice-to-Text связана не с какой-либо аппаратной проблемой, а с программным обеспечением вашего iPhone, которое не может использовать диктовку. Если это так, то вы можете перейти к следующему шагу.
В случае, если ваш телефон не может определить ваш голос во время звонка или записи голоса, микрофон, безусловно, является причиной проблемы, а это означает, что вам нужно будет доставить свой iPhone в сервисный центр Apple, чтобы его починить.
Исправление № 9: сброс настроек вашего iPhone

Если ни одно из вышеперечисленных решений не помогло вам, и вы хотите использовать только собственный инструмент Apple для преобразования голоса в текст, то сброс настроек вашего телефона — единственный выход. Хотя это не приведет к удалению изображений и файлов из хранилища вашего устройства, вам может потребоваться снова настроить некоторые параметры по умолчанию на вашем iPhone, чтобы использовать его по своему усмотрению. Чтобы сбросить все настройки iOS, откройте приложение «Настройки» и выберите «Перенос или сброс iPhone» > «Сброс» > «Сбросить все настройки».
Когда вы это сделаете, вам будет предложено ввести пароль вашего устройства. Затем iOS сбросит ваш iPhone к настройкам по умолчанию и перезагрузит устройство. Как только ваше устройство перезагрузится, включите диктовку и проверьте, работает ли теперь Voice-to-Text.
Исправление № 10. Попробуйте функцию преобразования голоса в текст в Gboard и альтернативных приложениях.

Функция преобразования голоса в текст в iOS довольно изящна и удобна в использовании, но если это не работает для вас, вы можете попробовать использовать другие сторонние клавиатуры iOS, такие как Gboard а также SwiftKey. Оба этих приложения поставляются со своими автономными инструментами преобразования голоса в текст, которые определяют ваш голос и преобразуют его в текст независимо от того, какое приложение вы открыли на своем экране.
Если вы хотите использовать Voice-to-Text, чтобы специально транскрибировать вашу речь для создания более длинного контента, вы можете использовать любое из этих приложений, которые предоставляют функциональные возможности: Эверноут, Просто нажмите запись, Писеца также Диктант – речь в текст.
Это все, что вам нужно знать об исправлении функции преобразования голоса в текст и о том, как заставить ее работать на iOS 16.
СВЯЗАННЫЕ С
Программы для Windows, мобильные приложения, игры - ВСЁ БЕСПЛАТНО, в нашем закрытом телеграмм канале - Подписывайтесь:)