Как удалить обои на iOS 16
iOS 16 предлагает вам множество вариантов настройки экрана блокировки вашего iPhone. Вы можете создать любое количество экранов блокировки и переключаться между ними, а также индивидуально настраивать их с помощью различных обоев и виджетов.
Если вы не хотите сохранять какие-либо обои экрана блокировки, удалить их довольно просто. В следующем посте мы поможем вам удалить обои экрана блокировки или заменить их другими обоями на iOS 16.
Как удалить обои экрана блокировки на iOS 16
Если вы приняли решение и хотите навсегда удалить обои экрана блокировки со своего iPhone, вы можете сделать это прямо с экрана блокировки на iOS 16. Для этого разблокируйте телефон с помощью Face ID, но не переходите к домашний экран еще. Для этого просто нажмите боковую кнопку, покажите свое лицо iPhone и разблокируйте экран блокировки. Теперь нажмите и удерживайте любое место на разблокированном экране блокировки.
Программы для Windows, мобильные приложения, игры - ВСЁ БЕСПЛАТНО, в нашем закрытом телеграмм канале - Подписывайтесь:)

Когда экран блокировки переходит в режим редактирования, вы увидите текущий экран блокировки в качестве предварительного просмотра среди других экранов блокировки. Чтобы удалить эти обои, проведите вверх по предварительному просмотру текущих обоев, чтобы открыть дополнительные параметры.

Примечание. Жест поднятия вверх работает только в том случае, если в коллекции экрана блокировки добавлены другие обои. Если вы пытаетесь удалить единственные оставшиеся обои экрана блокировки с вашего iPhone, вы не сможете выполнить жест смахивания на этих обоях.
Теперь вы увидите значок корзины красного цвета под выбранными обоями. Нажмите на значок корзины, чтобы навсегда удалить обои экрана блокировки с вашего iPhone.
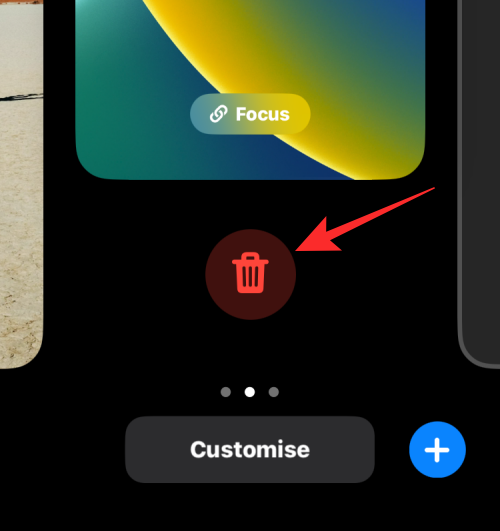
Чтобы подтвердить свое действие, нажмите «Удалить эти обои» в подсказке, которая появляется внизу.

Выбранные обои теперь будут удалены с экрана редактирования, и iOS теперь загрузит ваши предыдущие обои на экране блокировки.
Как заменить существующие обои вместо их удаления
Если вы не хотите добавлять больше обоев в свои коллекции экрана блокировки, вы можете просто заменить существующие обои на новые. iOS позволяет отдельно настраивать обои экрана блокировки и домашнего экрана. Таким образом, вы можете использовать любой из следующих способов, чтобы изменить обои, где хотите.
Замените обои экрана блокировки
Есть два способа заменить обои экрана блокировки — один непосредственно с экрана блокировки iOS 16, а другой — с помощью приложения «Настройки» на вашем iPhone. Процедура более или менее одинакова, но мы объясним их обе здесь.
Для начала разблокируйте телефон с помощью Face ID, но пока не переходите на главный экран. Для этого просто нажмите боковую кнопку, покажите свое лицо iPhone и разблокируйте экран блокировки. Теперь нажмите и удерживайте любое место на разблокированном экране блокировки.
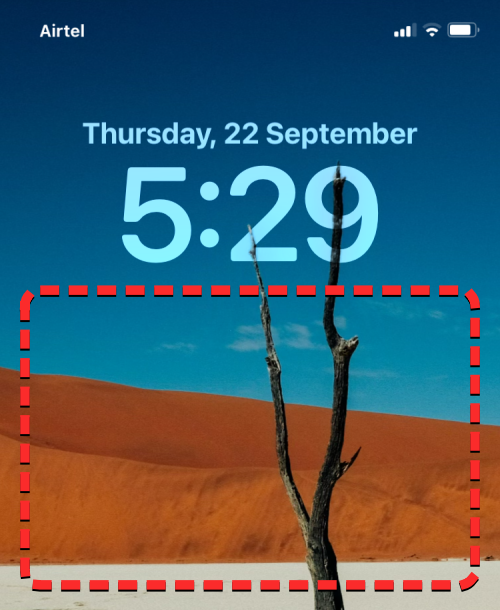
Когда экран блокировки перейдет в режим редактирования, нажмите «Настроить» в нижней части экрана.

Теперь вы входите в экран настройки экрана блокировки.
Вы также можете перейти к экрану настройки, открыв приложение «Настройки».

В настройках перейдите в «Обои».
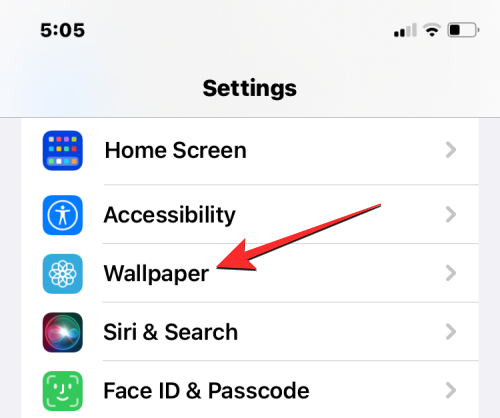
Внутри этого экрана вы увидите предварительный просмотр экрана блокировки и обоев домашнего экрана слева и справа соответственно. Чтобы заменить обои экрана блокировки, нажмите «Настроить» в левом предварительном просмотре.

В появившемся всплывающем окне выберите «Настроить текущие обои».

Теперь вы попадете на экран настройки экрана блокировки, где вы можете изменить существующие обои.
На экране настройки вы увидите все элементы экрана блокировки внутри прямоугольников в верхней половине экрана.

Чтобы заменить существующие обои, коснитесь значка «Изображения» в левом нижнем углу.

На следующем экране вы увидите все изображения в вашей библиотеке iPhone. Отсюда выберите фон, который вы хотите добавить в качестве новых обоев.

Выбранный фон теперь появится на экране настройки. Вы можете использовать два пальца, чтобы перетащить обои, чтобы изменить их положение, или увеличить фон, используя жест сжатия, чтобы получить желаемый вид. Когда вы будете готовы сохранить фон в качестве фона экрана блокировки, нажмите «Готово» в правом верхнем углу.

iOS теперь будет предварительно просматривать ваши новые обои для экрана блокировки и домашнего экрана в поле внизу. Если вас устраивают оба вида, нажмите «Установить как пару обоев». Вы можете настроить главный экран отдельно, нажав «Настроить главный экран».

Новые обои теперь будут применены к вашему экрану блокировки.

Замените обои на главном экране
Если вы хотите заменить только обои на главном экране, а не фон, установленный на экране блокировки, единственный способ сделать это — использовать настройки iOS. Для этого откройте приложение «Настройки» на своем iPhone.

В настройках выберите «Обои».
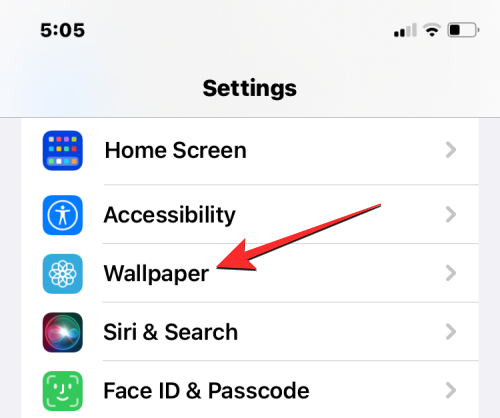
На следующем экране вы увидите предварительный просмотр экрана блокировки и домашнего экрана слева и справа соответственно. Здесь нажмите «Настроить» под правым предварительным просмотром.

В появившемся всплывающем окне выберите «Настроить текущие обои».

Теперь вы попадете на экран «Настройка» с параметрами внизу, которые позволяют применить сплошной цвет, цветовой градиент, размытие / размытие обоев или добавить другую фотографию в качестве фона вашего домашнего экрана. Поскольку мы здесь, чтобы применить новый фон на главном экране, нажмите «Фотографии» внизу.

На следующем экране вы увидите все изображения в вашей библиотеке iPhone. Отсюда выберите фон, который вы хотите добавить в качестве новых обоев домашнего экрана.

Выбранный фон теперь появится в полноэкранном режиме. Здесь нажмите «Готово» в правом верхнем углу.

Новый фон теперь будет отображаться на экране настройки. Чтобы применить его в качестве новых обоев на главном экране, нажмите «Готово» в правом верхнем углу.

Теперь вы вернетесь к экрану обоев, который теперь покажет вам предварительный просмотр нового фона, установленного в качестве обоев вашего домашнего экрана.

Как добавить новые обои, не удаляя существующие на iOS 16
iOS 16 позволяет создавать и использовать сразу несколько экранов блокировки, чтобы вы могли легко переключаться между ними. Если вы хотите изменить обои, не удаляя существующие обои с вашего iPhone, вы можете сделать это прямо с экрана блокировки. Для этого разблокируйте телефон с помощью Face ID, но пока не заходите на главный экран. Для этого просто нажмите боковую кнопку, покажите свое лицо iPhone и разблокируйте экран блокировки. Теперь нажмите и удерживайте любое место на разблокированном экране блокировки.

Когда экран блокировки переходит в режим редактирования, вы можете добавить новые обои на экран блокировки, нажав кнопку + в правом нижнем углу.

Теперь вы увидите экран добавления новых обоев. Вы можете выбрать один из различных вариантов, доступных в разделе «Фотографии», «Перемешать фото», «Эмодзи», «Избранное», «Коллекции», «Погода», «Астрономия» и «Цвет», чтобы применить их в качестве обоев.

Когда вы выберете нужные обои, они загрузятся на экран редактирования. Здесь нажмите «Добавить» в правом верхнем углу, чтобы сохранить его в качестве обоев.

iOS теперь будет предварительно просматривать ваш новый экран блокировки и домашний экран в поле внизу. Если вас устраивают оба вида, нажмите «Установить как пару обоев». Если нет, вы можете настроить домашний экран отдельно, нажав «Настроить главный экран».

Теперь ваши новые обои будут отображаться как одни из обоев, доступных на экране блокировки. Чтобы использовать эти новые обои, нажмите на них, чтобы активировать.

Новый фон будет добавлен в качестве обоев экрана блокировки и домашнего экрана на вашем iPhone.

Это все, что вам нужно знать об удалении обоев на iOS 16.
Программы для Windows, мобильные приложения, игры - ВСЁ БЕСПЛАТНО, в нашем закрытом телеграмм канале - Подписывайтесь:)