8 способов переустановить Safari на iPhone (2023 г.)
Просмотр веб-страниц — это фундаментальная функция мобильных устройств, которой эффективно способствуют браузеры. Эти браузеры также позволяют устанавливать блокировщики контента и другие инструменты для персонализации вашего просмотра.
Платформа Apple iOS использует Safari в качестве браузера по умолчанию. В редких случаях вы можете обнаружить, что Safari отсутствует на вашем устройстве. Если вы столкнулись с такой ситуацией, следующие шаги помогут вам ее восстановить.
Можете ли вы переустановить Safari на iPhone?
Программы для Windows, мобильные приложения, игры - ВСЁ БЕСПЛАТНО, в нашем закрытом телеграмм канале - Подписывайтесь:)
Safari — это встроенное приложение на устройствах iOS, которое нельзя удалить или удалить из-за его защищенного статуса системы. Если приложение отсутствует на вашем устройстве, возможно, вы столкнулись с ошибкой или приложение может быть скрыто по разным причинам.
Использование профилей разработчиков из сторонних источников потенциально может привести к несанкционированному доступу к вашему устройству, компрометации приложений и других служб. Это, в свою очередь, может повлиять на Safari и привести к его исчезновению. Следующие методы могут помочь вам восстановить приложение Safari на вашем iPhone.
Как переустановить Safari на iPhone (описано 8 способов)
Если Safari отсутствует на вашем устройстве, вы можете использовать следующие методы, чтобы восстановить его на вашем устройстве.
Способ 1: использование App Store
Safari как приложение можно найти и установить через App Store. Это также поможет вам определить, удалено или скрыто приложение на вашем устройстве.
Разблокируйте свое устройство и нажмите ссылку ниже в своем любимом браузере.
Теперь вы будете перенаправлены в магазин приложений. Нажмите «Получить в Safari», чтобы загрузить его на свое устройство. Однако если вместо этого на значке отображается надпись «Открыть», это означает, что на вашем устройстве установлен Safari. Нажмите то же самое, чтобы мгновенно открыть Safari.
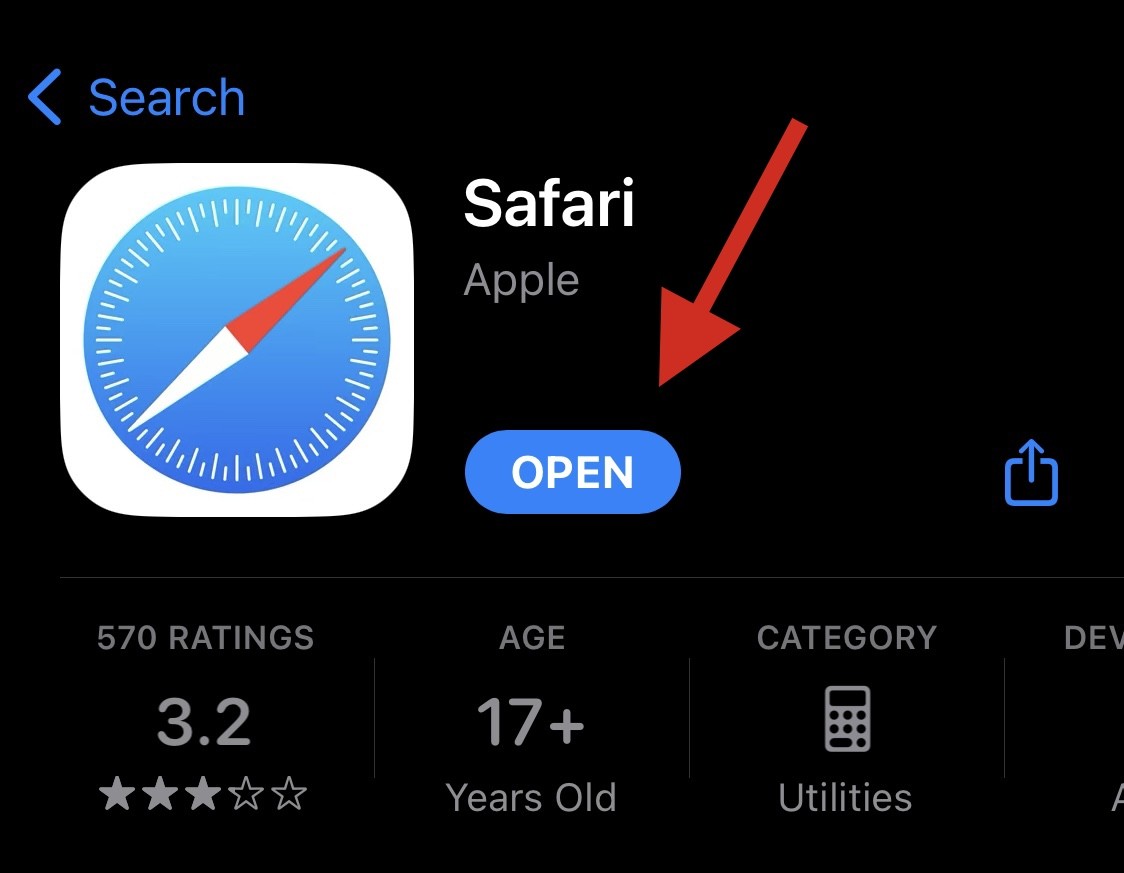
Теперь Safari следует переустановить на вашем устройстве. Однако если вы столкнулись с проблемами или непредвиденными ошибками, вместо этого вы можете использовать один из других методов, перечисленных ниже.
Способ 2: перезагрузите устройство.
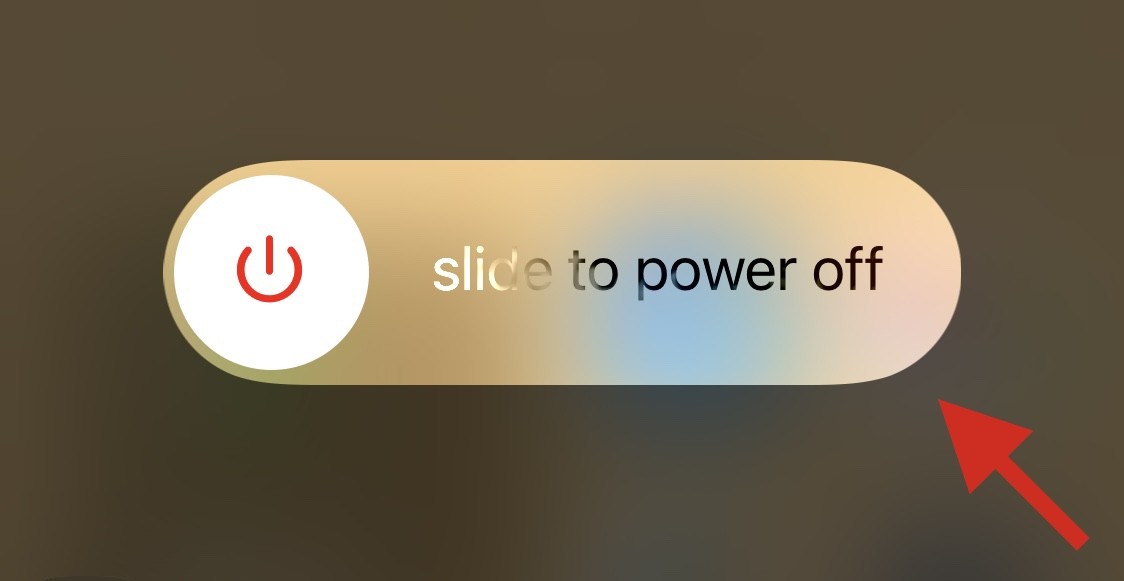
Перезагрузка вашего устройства может помочь исправить ошибки и перезапустить фоновые службы, которые могли привести к исчезновению Safari на вашем устройстве.
Мы рекомендуем вам выполнить полную перезагрузку, чтобы увеличить ваши шансы на восстановление Safari. Выполните любой из следующих шагов, в зависимости от вашего устройства, чтобы выполнить полную перезагрузку.
- Если на вашем iPhone есть Face ID (включая iPhone 8 и iPhone SE 2-го поколения): быстро нажмите и отпустите кнопку увеличения громкости, а затем кнопку уменьшения громкости. После этого нажмите и удерживайте кнопку блокировки. Отпустите кнопку блокировки, как только вы увидите логотип Apple на экране.
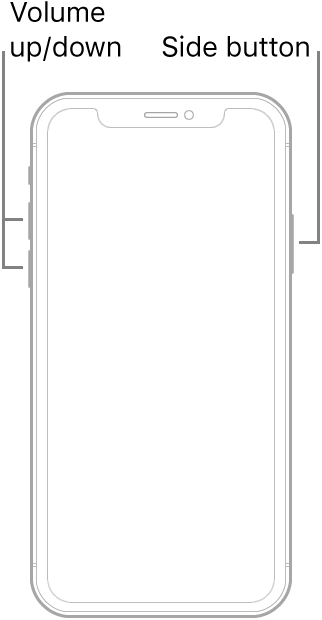
- Если на вашем телефоне есть кнопка «Домой»: нажмите и удерживайте кнопки «Блокировка» и «Домой» на вашем устройстве. Как только вы увидите логотип Apple, вы можете отпустить кнопки.
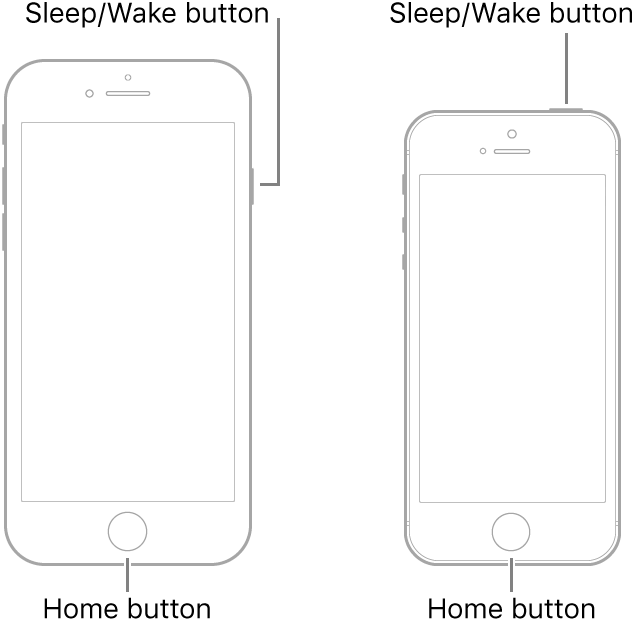
- Для iPhone 7: нажмите и удерживайте кнопку уменьшения громкости и блокировки на вашем устройстве, пока на экране не появится логотип Apple.
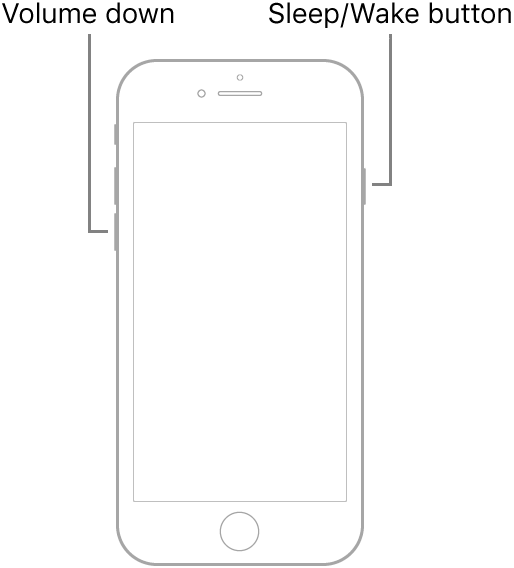
Способ 3: проверьте ограничения экранного времени
Ограничения экранного времени позволяют скрыть Safari с вашего устройства, что может создать впечатление, будто Safari был удален с вашего устройства. Мы рекомендуем проверить и подтвердить то же самое. Затем вы можете удалить Safari из списка приложений с ограниченным доступом, чтобы восстановить его на своем устройстве. Следуйте инструкциям ниже, которые помогут вам в этом процессе.
Откройте приложение «Настройки» и нажмите «Экранное время».
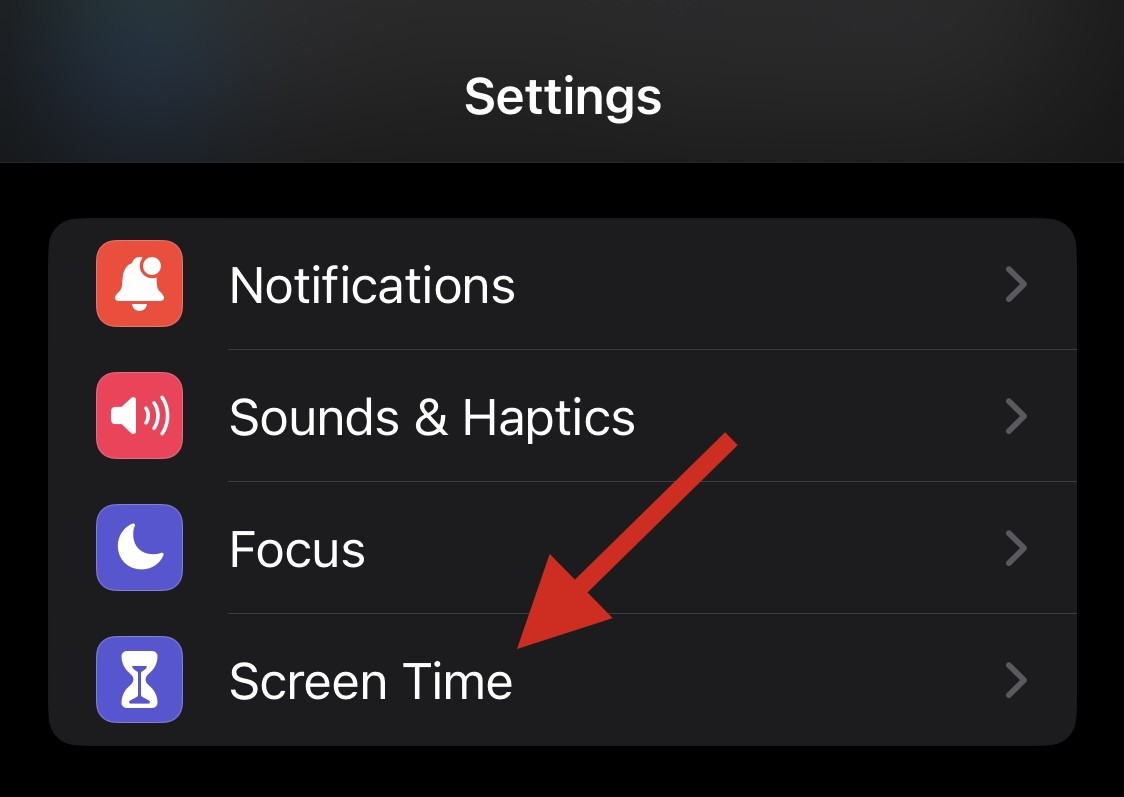
Нажмите «Ограничения контента и конфиденциальности».
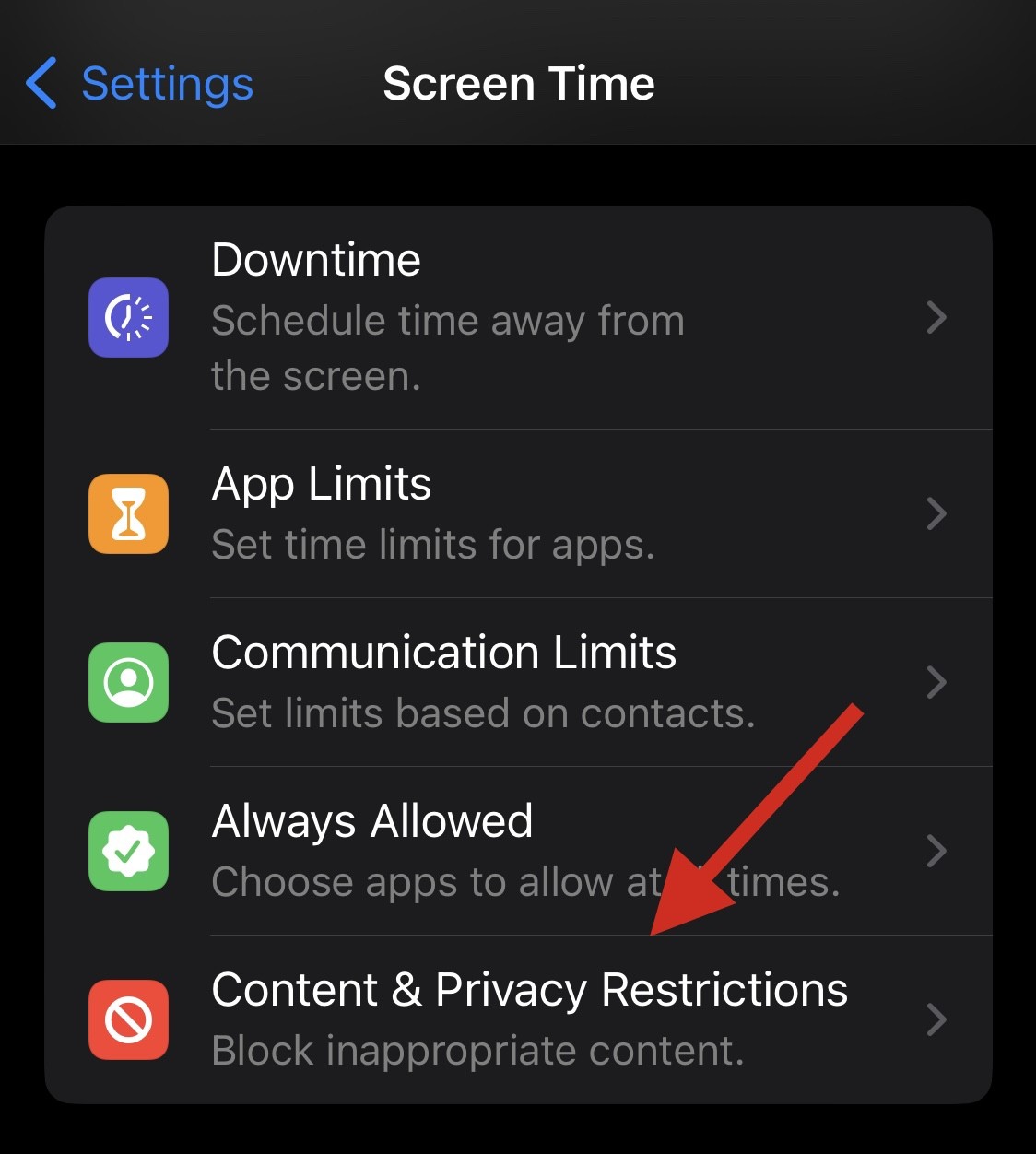
Теперь нажмите «Разрешенные приложения».
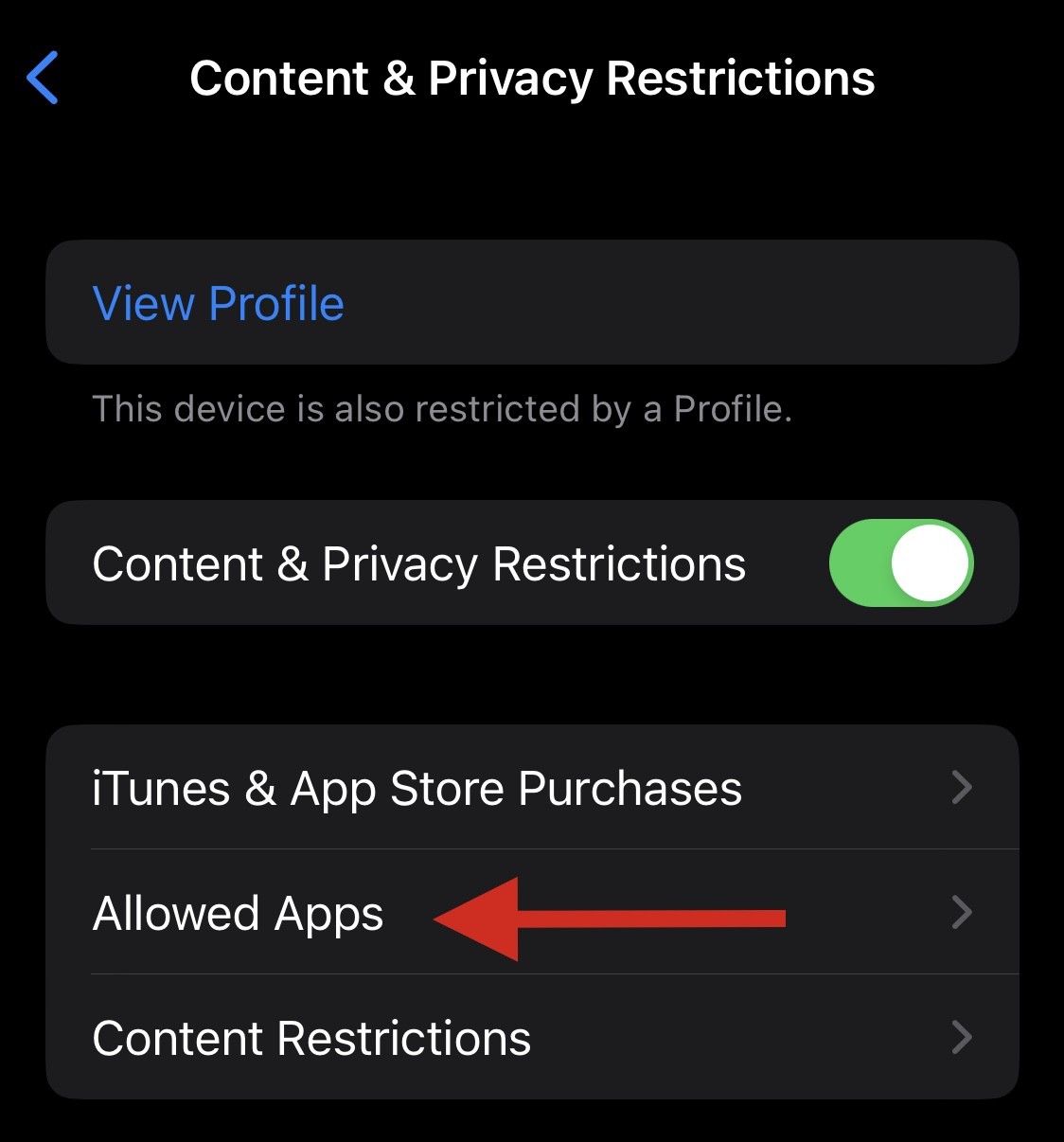
Примечание. Если для разрешенных приложений требуется пароль, вероятно, это связано с родительскими ограничениями на вашем устройстве. Мы рекомендуем вам связаться со своим родителем/опекуном, чтобы избежать этой ситуации.
Проверьте и убедитесь, что в списке приложений включен переключатель Safari. Нажмите и включите то же самое, если оно было выключено.
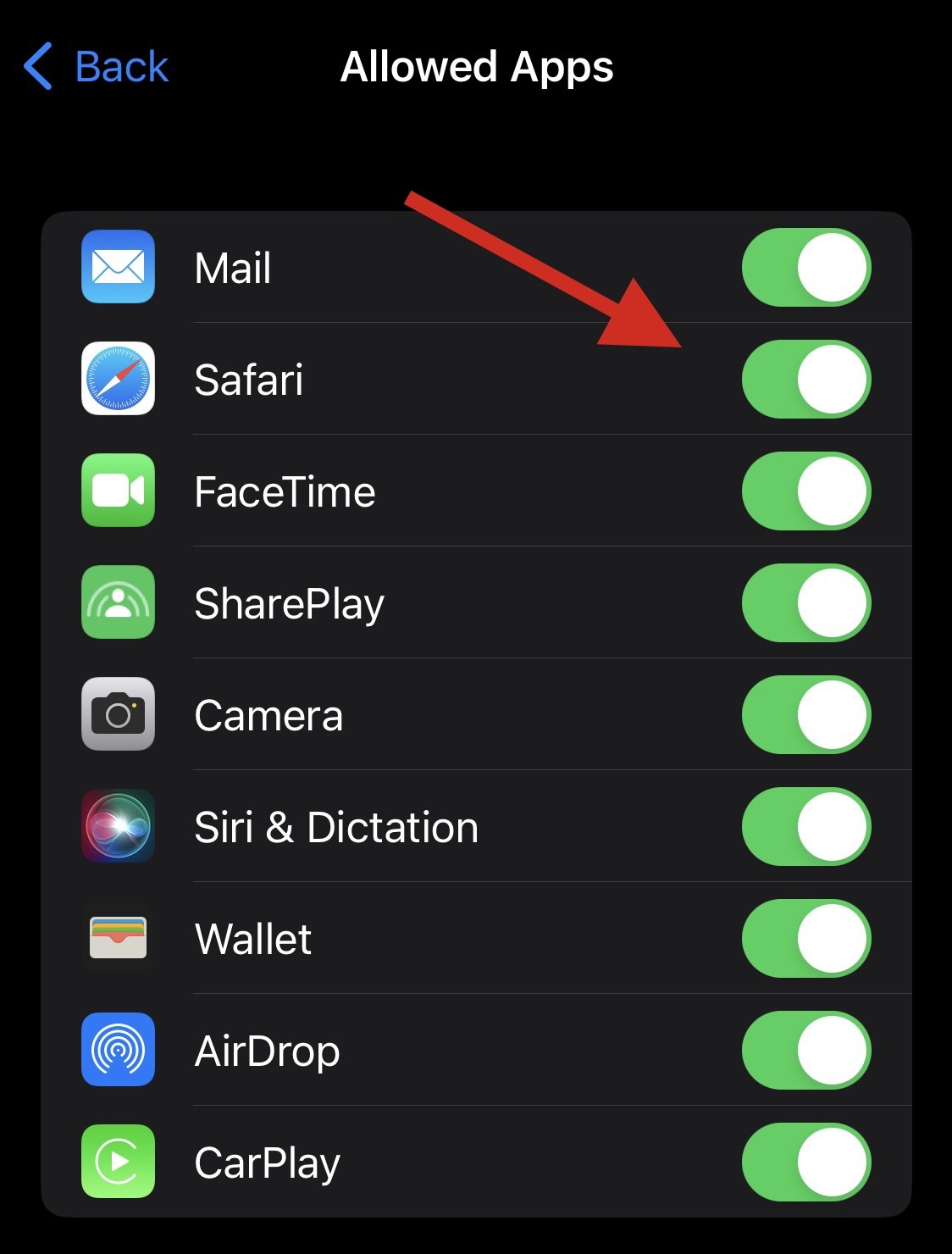
Вот и все! Теперь Safari должен быть восстановлен на вашем устройстве.
Способ 4: проверьте свою библиотеку приложений
Теперь мы рекомендуем вам попробовать выполнить поиск Safari на вашем устройстве. Его можно скрыть с главного экрана или в папке. Начнем с проверки библиотеки приложений.
Разблокируйте свое устройство и проведите пальцем влево по последней странице главного экрана, чтобы получить доступ к библиотеке приложений. Теперь коснитесь панели поиска вверху.
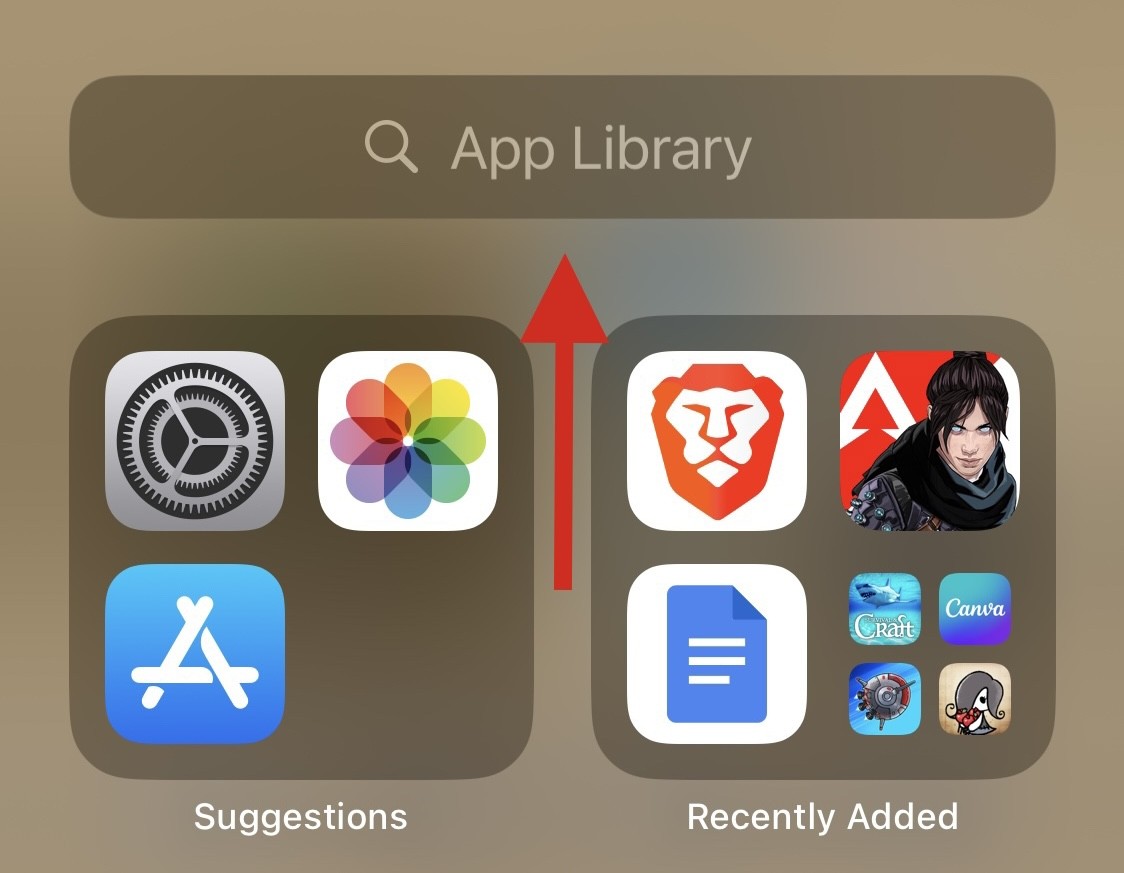
Ваши приложения будут перечислены в алфавитном порядке. Прокрутите вниз до S, и Safari должен быть доступен на вашем устройстве.

Если Safari отсутствует, вы можете продолжить использование методов, перечисленных ниже.
Способ 5. Найдите приложение в Spotlight.
Теперь мы рекомендуем вам попробовать выполнить поиск Safari с помощью Spotlight. Проведите пальцем вниз по главному экрану, и вы сможете получить доступ к поиску Spotlight.
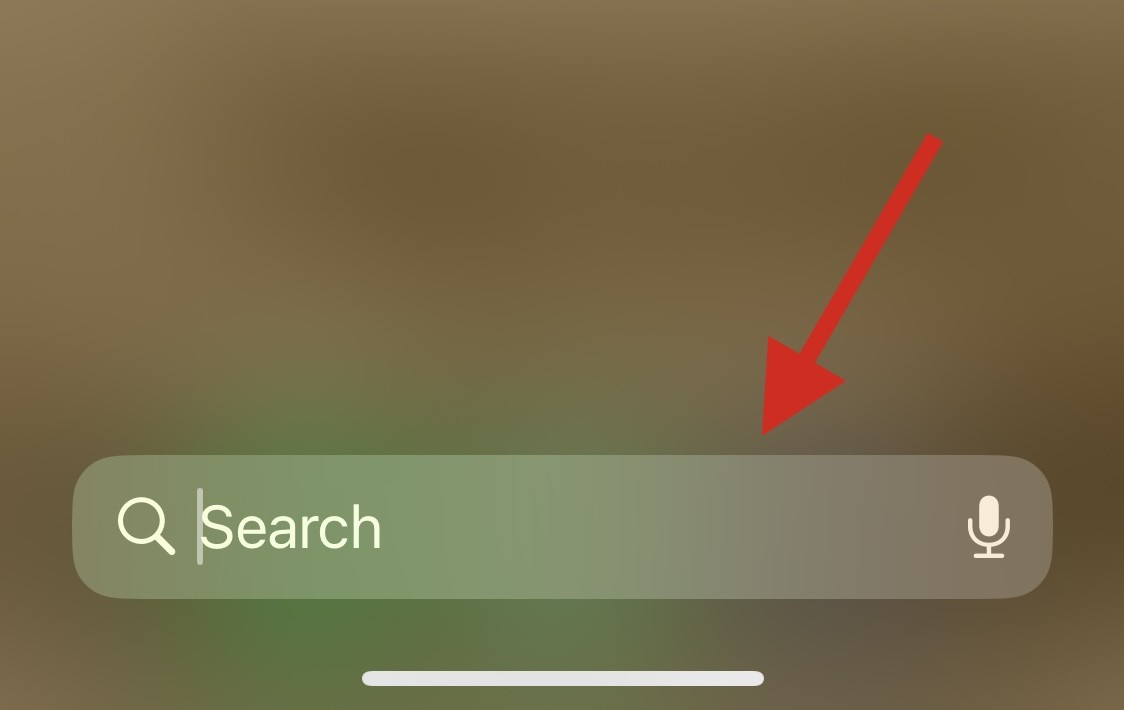
Введите Safari, коснитесь и запустите приложение из результатов поиска. Если приложение не отображается на вашем устройстве, возможно, вы столкнулись с серьезной ошибкой.
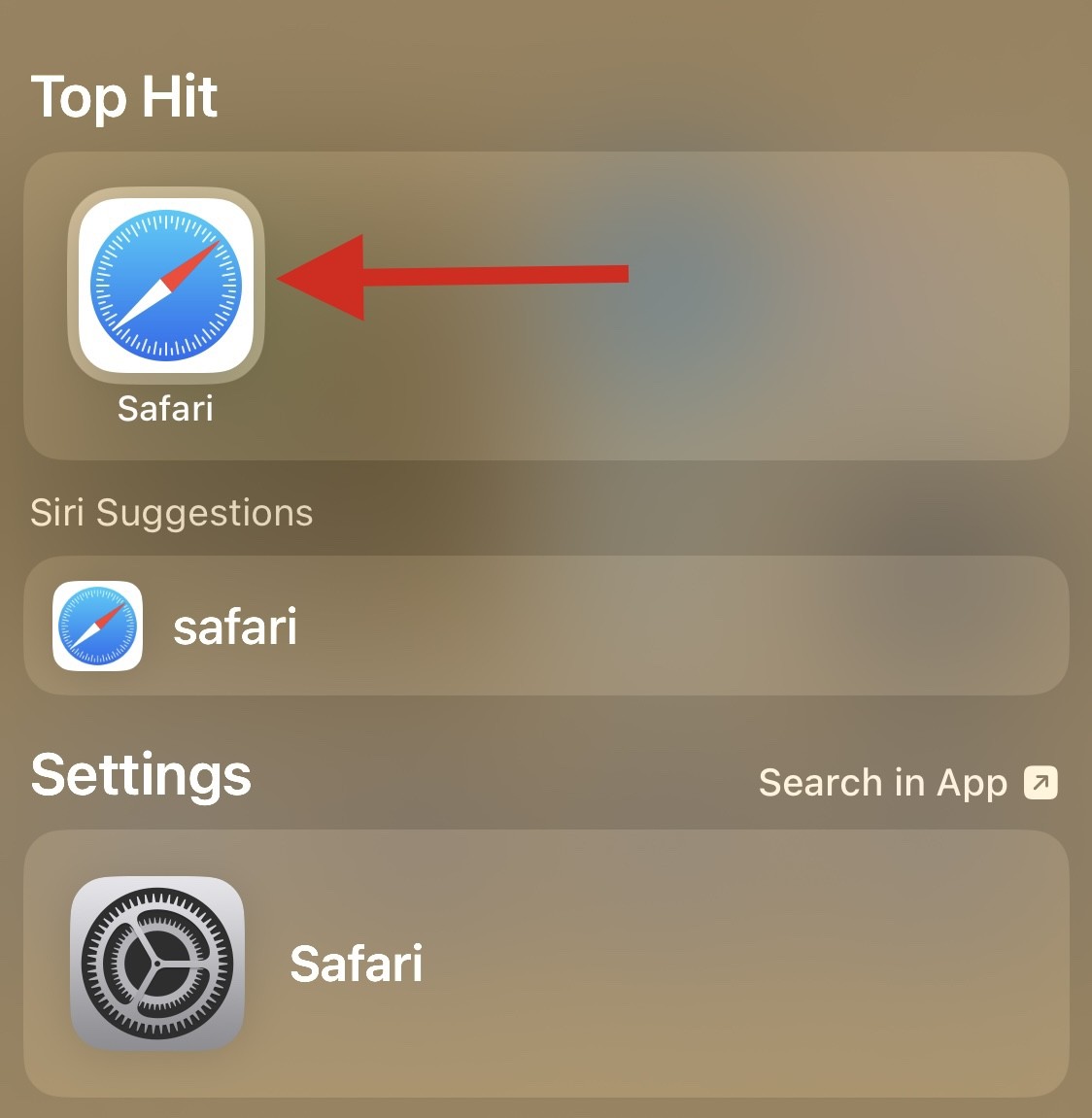
Используйте другие методы, перечисленные ниже, чтобы исправить проблему и вернуть Safari на свое устройство.
Способ 6. Проверьте наличие других приложений родительского контроля.
Приложения родительского контроля могут кардинально изменить устройство. Они позволяют вам ограничивать приложения, устанавливать время их использования и ограничивать услуги, функции и даже аппаратные компоненты. Мы рекомендуем проверить ваше устройство на наличие недавно установленных приложений родительского контроля, которые могут скрывать Safari на вашем устройстве.
Возможно, приложение было установлено кем-то другим или развернуто удаленно, особенно если вы используете устройство, предоставленное вашим рабочим местом. Если у вас есть доступ к приложению родительского контроля, вы можете попробовать снять ограничения. Однако если приложение было установлено другим человеком, вам, скорее всего, понадобится установленный им пароль для внесения изменений.
Способ 7. Восстановите заводские настройки устройства.
Теперь вы можете восстановить заводские настройки вашего устройства. Это радикальная мера, но она должна помочь вам переустановить Safari на вашем устройстве. Это также должно помочь исправить ошибки установки и фоновые ошибки, которые могли быть вызваны остатками файлов и кеша. Следуйте инструкциям ниже, которые помогут вам в этом процессе.
Примечание. Настоятельно рекомендуется сделать резервную копию вашего устройства перед сбросом устройства к заводским настройкам, поскольку во время этого процесса все данные будут удалены с вашего устройства. Вы можете использовать iTunes или iCloud для резервного копирования вашего устройства, в зависимости от ваших предпочтений.
Откройте приложение «Настройки» и нажмите «Основные».

Прокрутите вниз и нажмите «Перенести» или «Сбросить настройки iPhone».
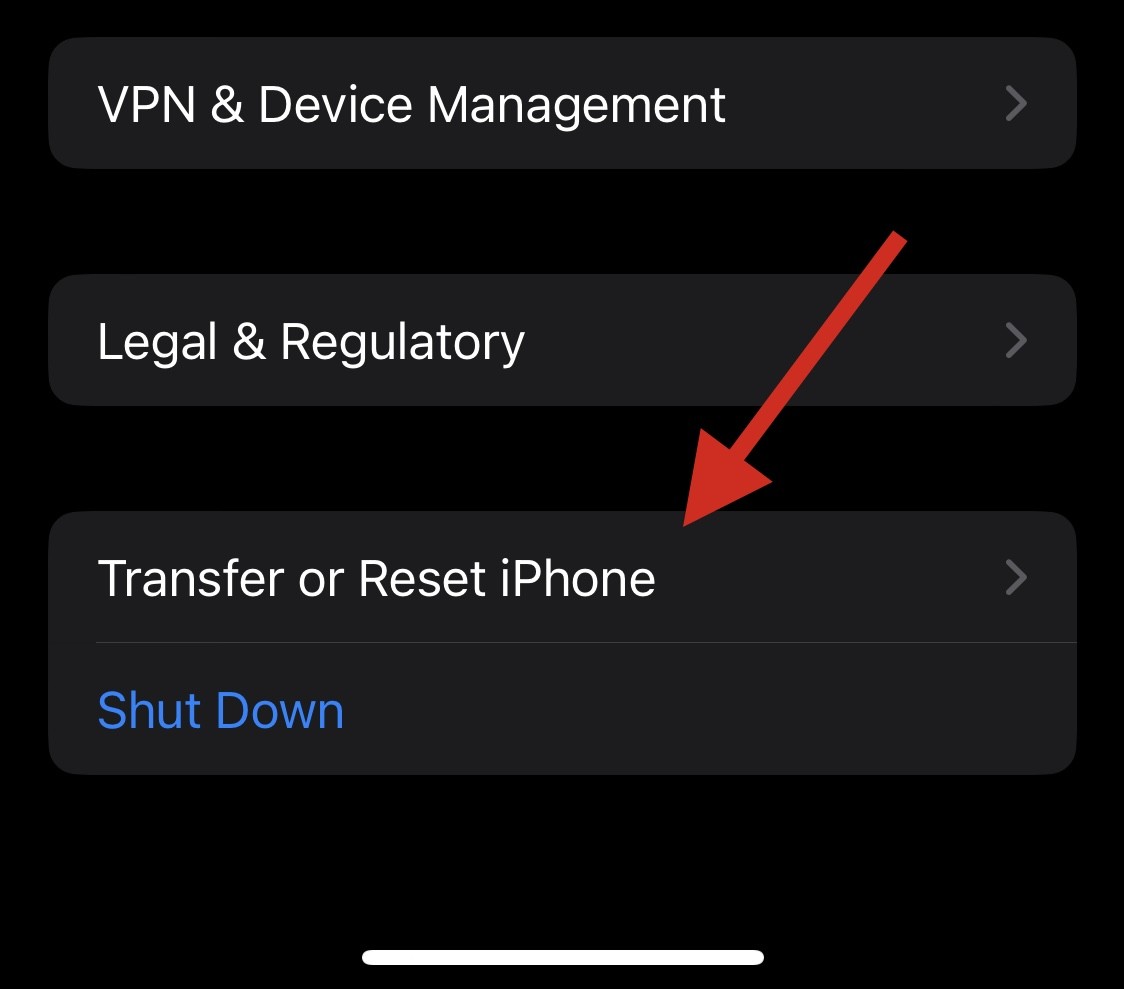
Нажмите «Стереть все содержимое и настройки».
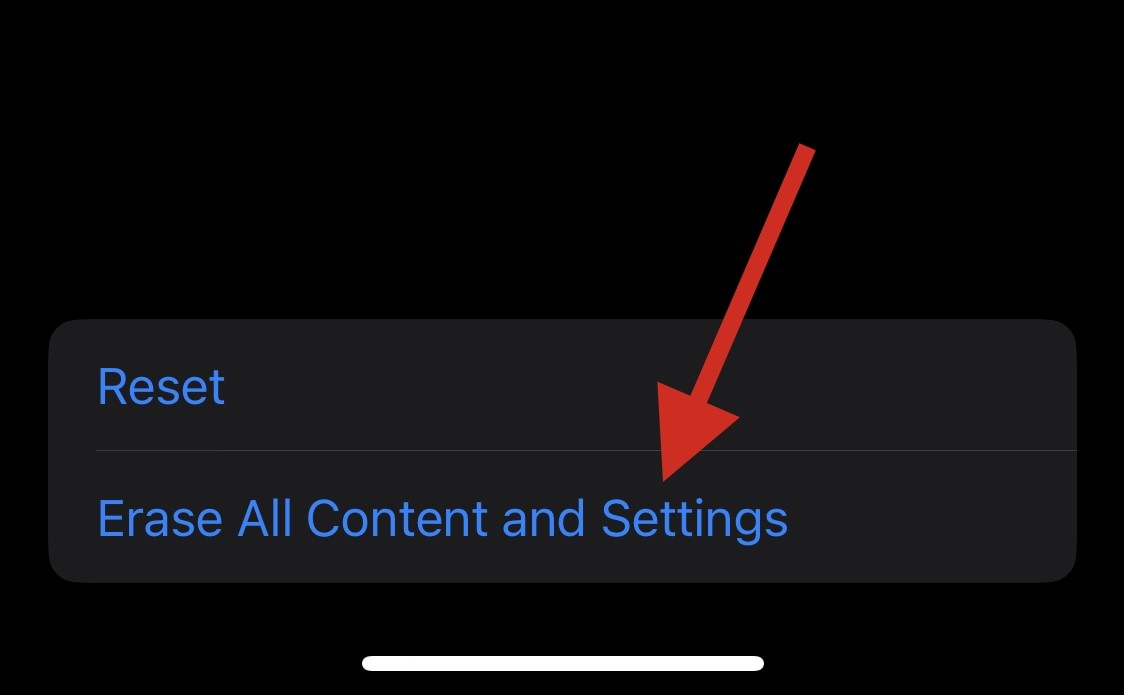
Теперь следуйте инструкциям на экране, чтобы перезагрузить устройство.

Как только вы введете пароль, ваш iPhone перезагрузится и восстановит заводские настройки по умолчанию. Затем вы можете настроить свое устройство как новое, и теперь вы сможете получить на нем доступ к Safari.
Способ 8: перезагрузите устройство с помощью iTunes
Если ваше устройство сталкивается с ошибками и не может выполнить правильный сброс самостоятельно, попробуйте выполнить сброс с помощью iTunes. Следуйте инструкциям ниже, которые помогут вам в этом процессе.
Шаг 1. Отключите функцию «Локатор» на своем устройстве.
Сначала нам нужно отключить Find My на вашем устройстве. Используйте приведенные ниже шаги, которые помогут вам в этом процессе.
Откройте приложение «Настройки» и коснитесь своего Apple ID вверху.
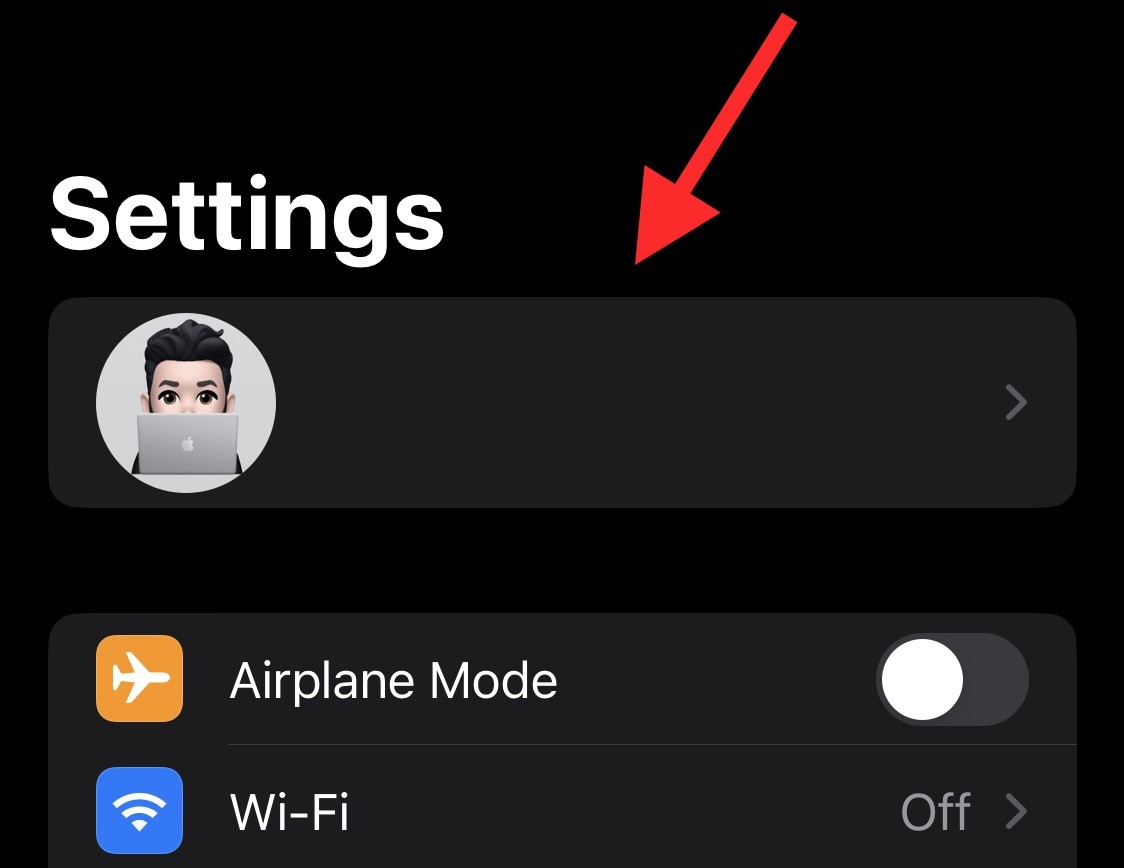
Нажмите «Найти меня».
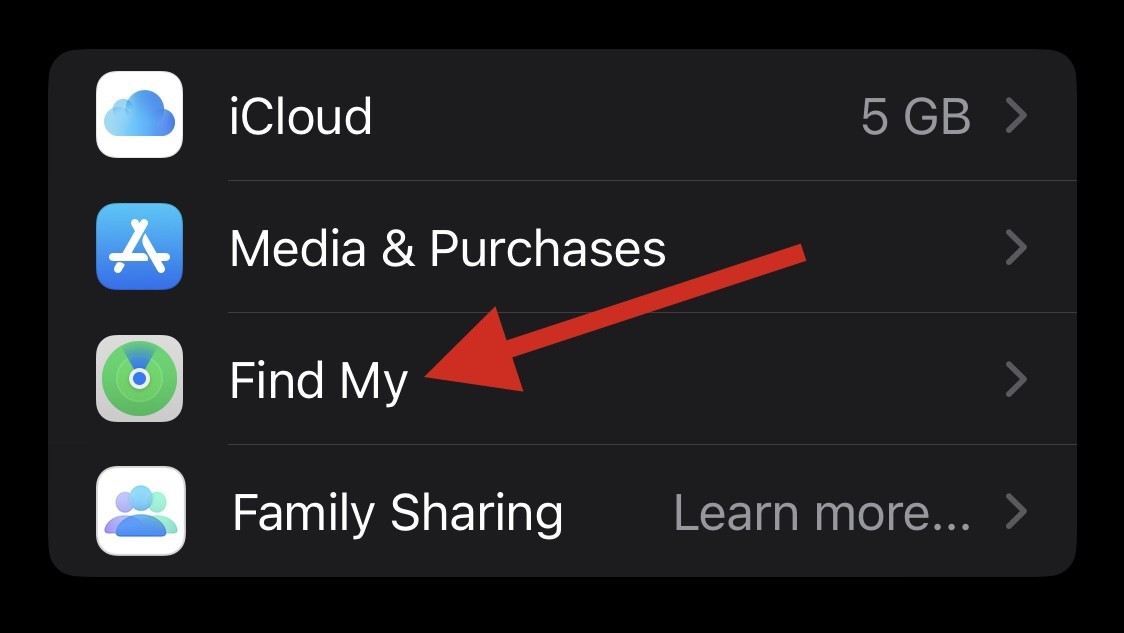
Теперь нажмите «Найти мой iPhone».
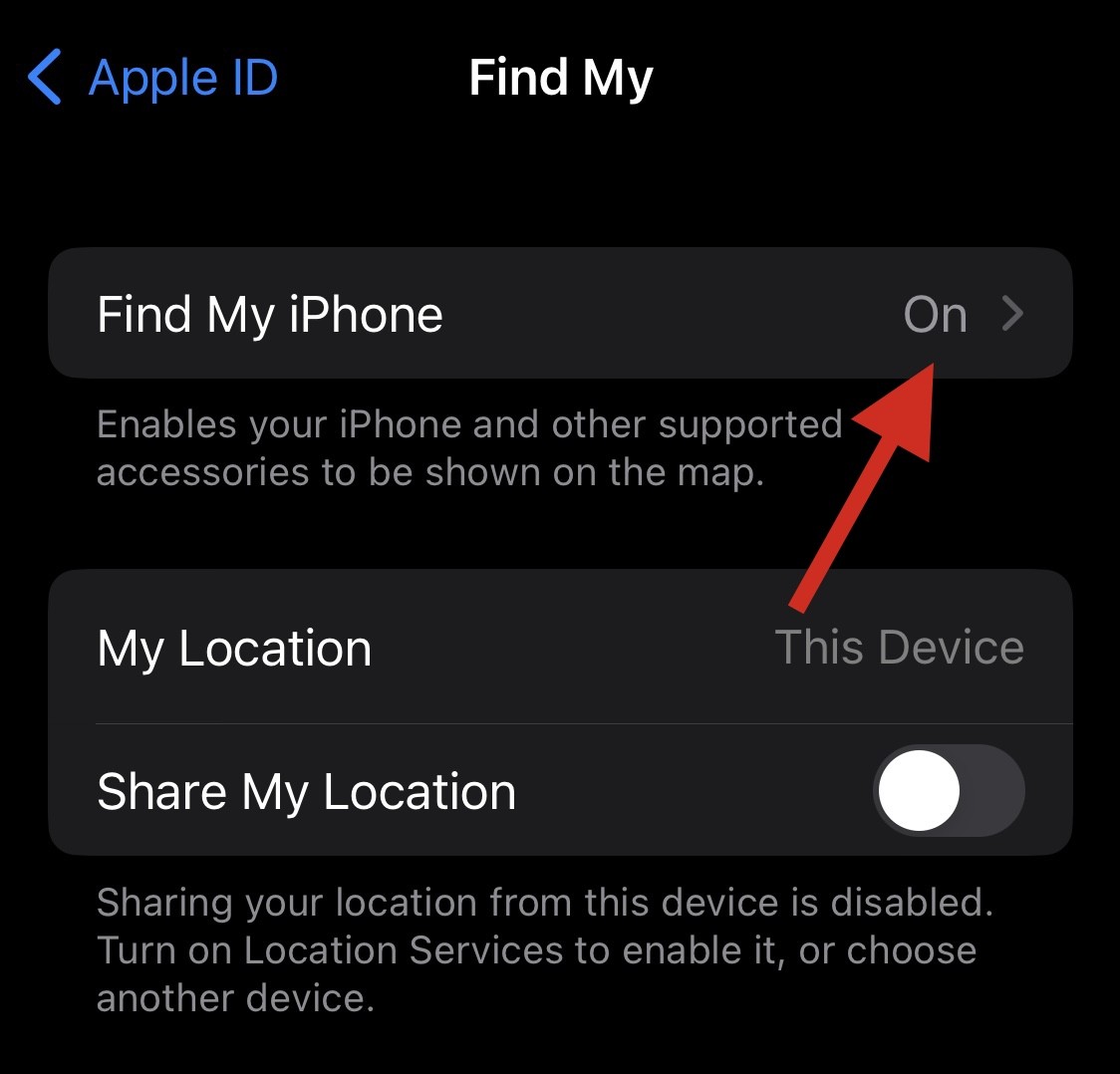
Отключите переключатели, упомянутые ниже.
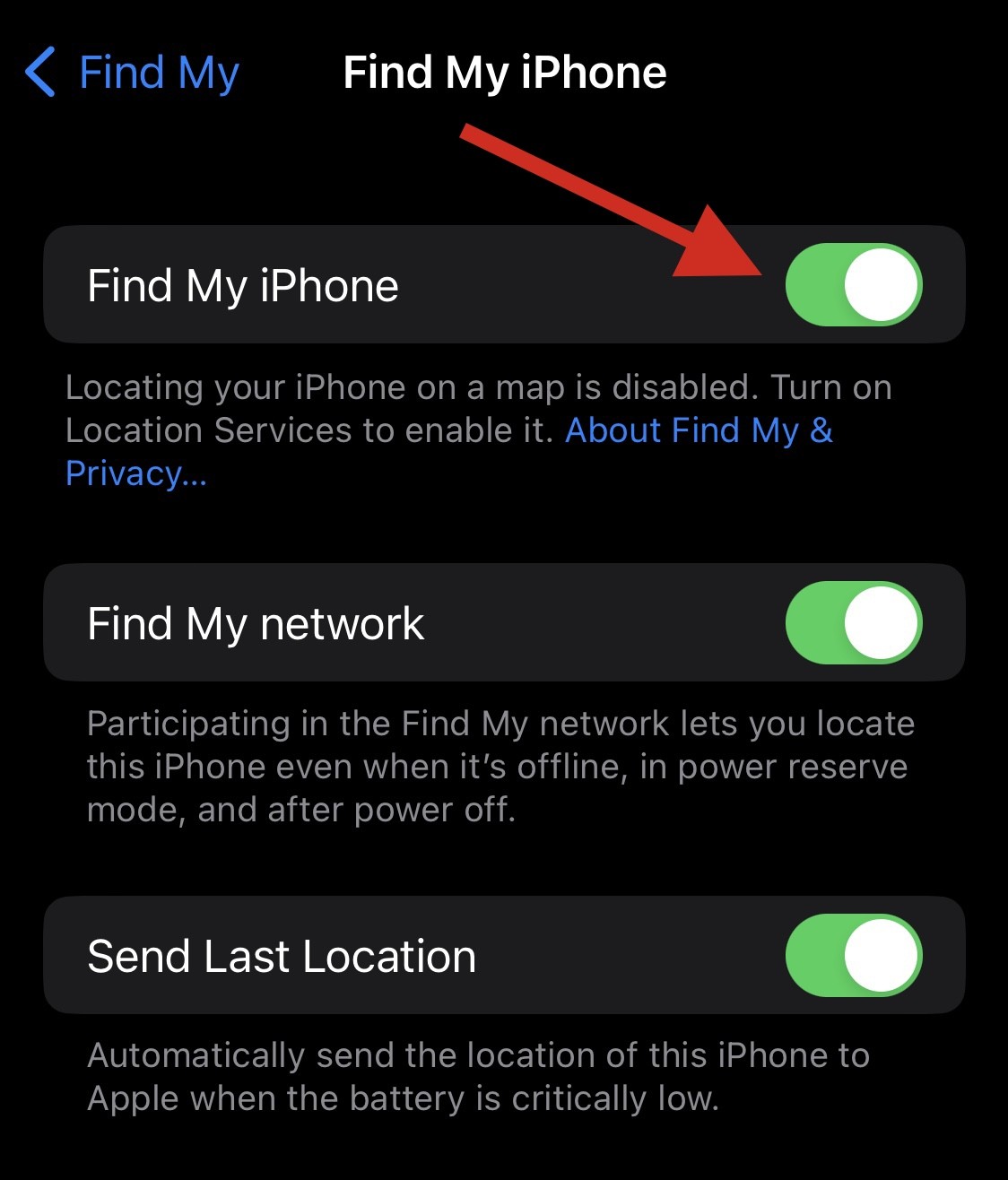
- Найди мой айфон
- Найти мою сеть
- Отправить последнее местоположение
Введите пароль Apple ID после появления запроса.
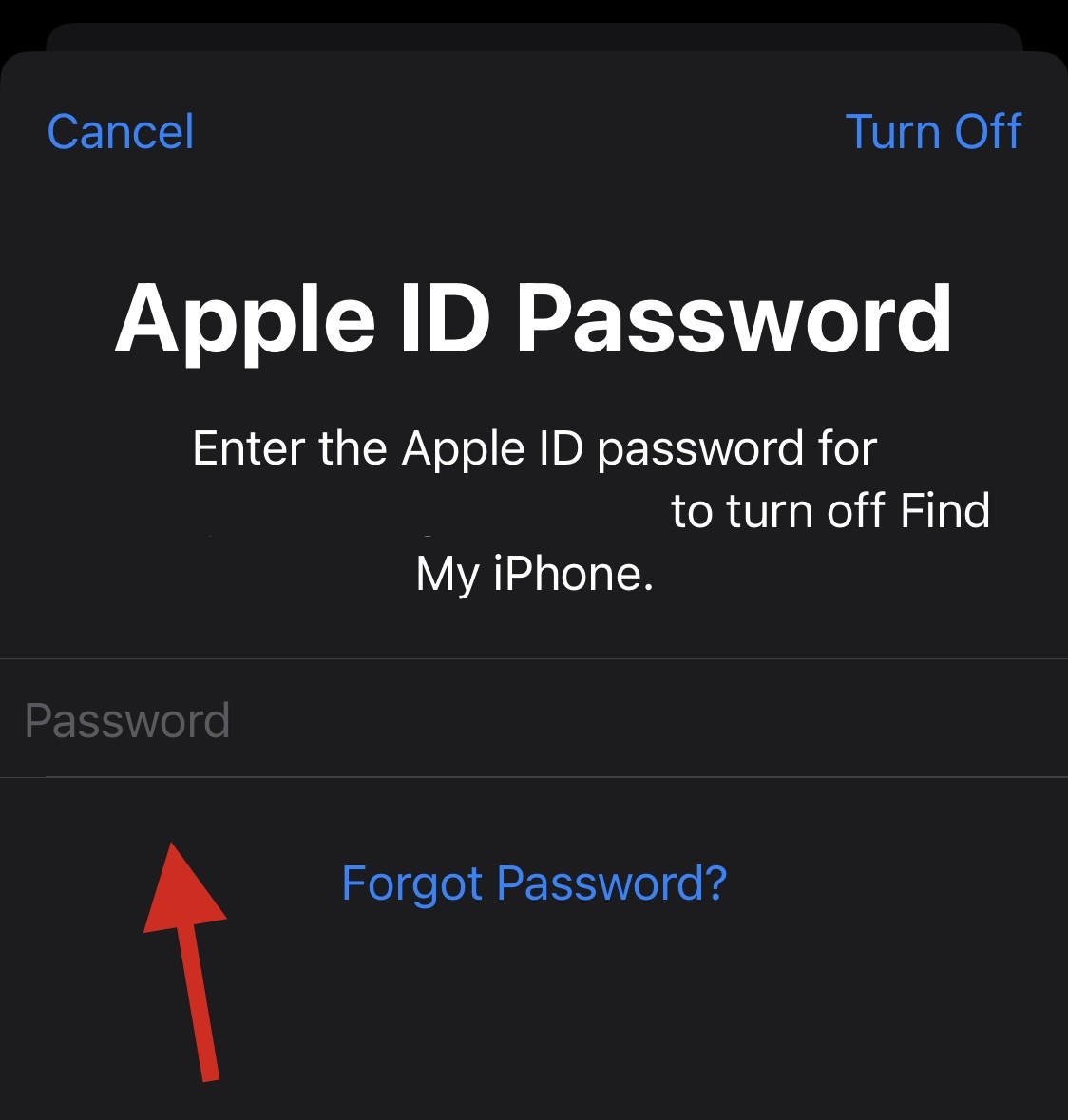
Нажмите «Выключить».
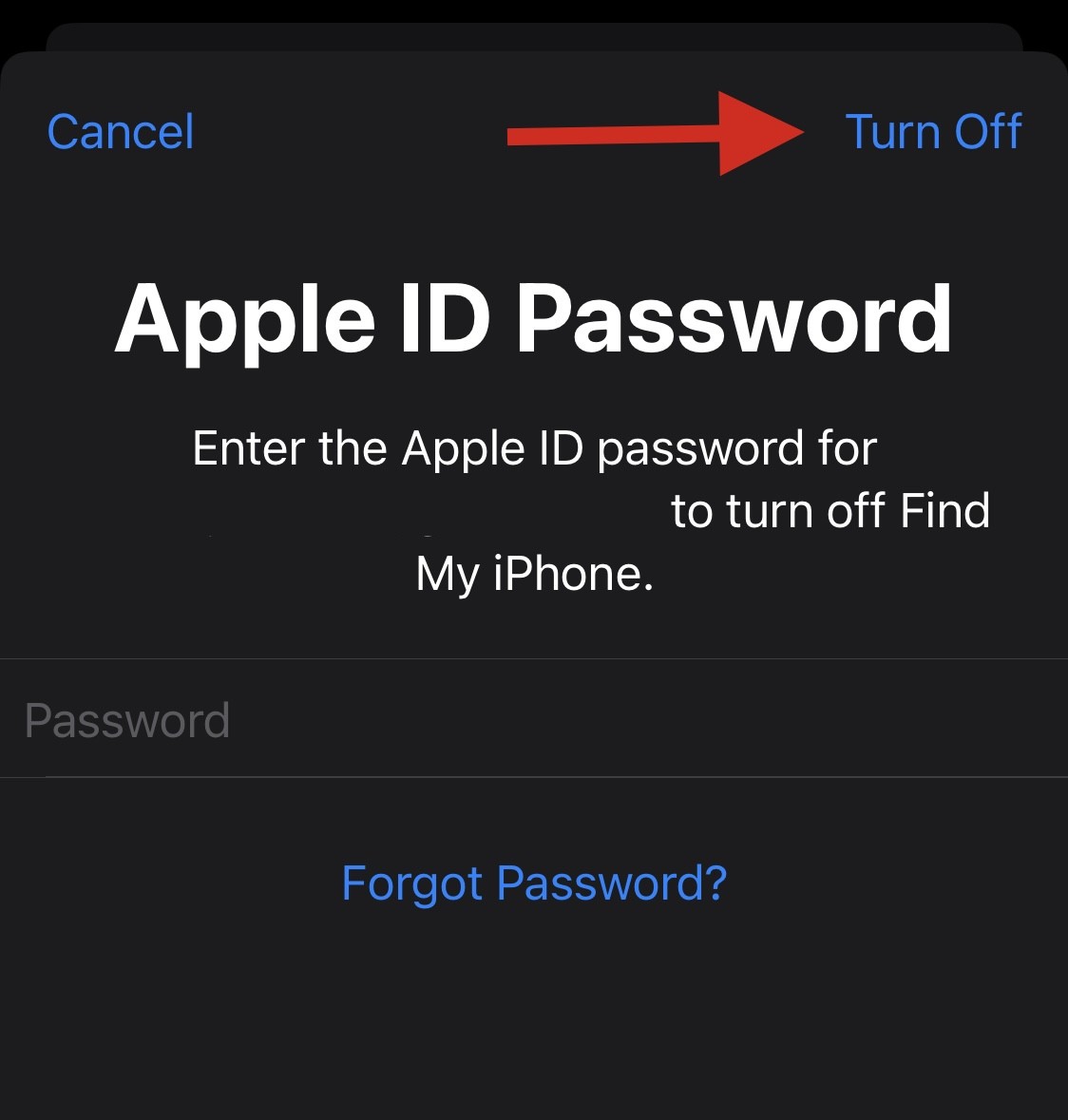
Теперь вы отключили функцию «Локатор» на своем устройстве. Теперь вы можете использовать приведенные ниже инструкции для сброса настроек вашего устройства с помощью iTunes.
Шаг 2. Сбросьте настройки устройства с помощью Finder/iTunes.
Если у вас ПК с ОС Windows, вам необходимо установить приложение iTunes на рабочий стол, чтобы иметь возможность сбросить настройки iPhone. Пользователи Mac могут вместо этого использовать приложение Finder и пропустить этот шаг.
Начните с подключения вашего устройства к компьютеру Mac или Windows предпочитаемым вами способом. Вы можете использовать кабель Lightning или использовать беспроводное соединение в зависимости от ваших предпочтений. Теперь, если вы используете ПК с Windows, запустите iTunes и щелкните значок «Телефон» вверху.
Если вы используете Mac, откройте приложение Finder из Dock, Launchpad или Spotlight.
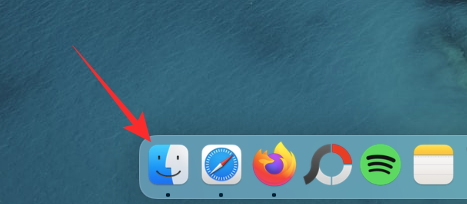
В Finder выберите свое устройство на левой боковой панели.
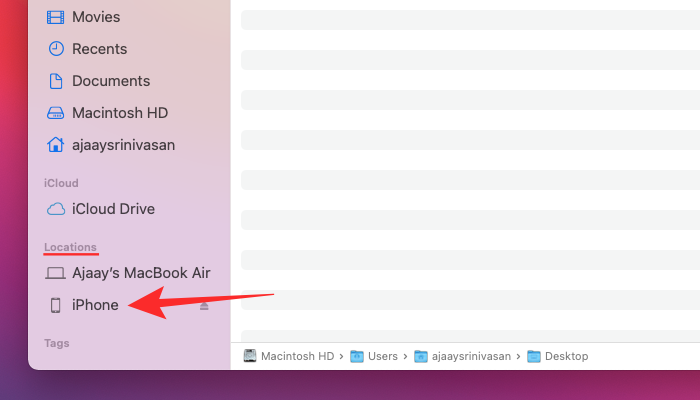
Нажмите на вкладку «Общие» вверху. Теперь нажмите «Восстановить iPhone» в разделе «Обновление программного обеспечения» вверху.
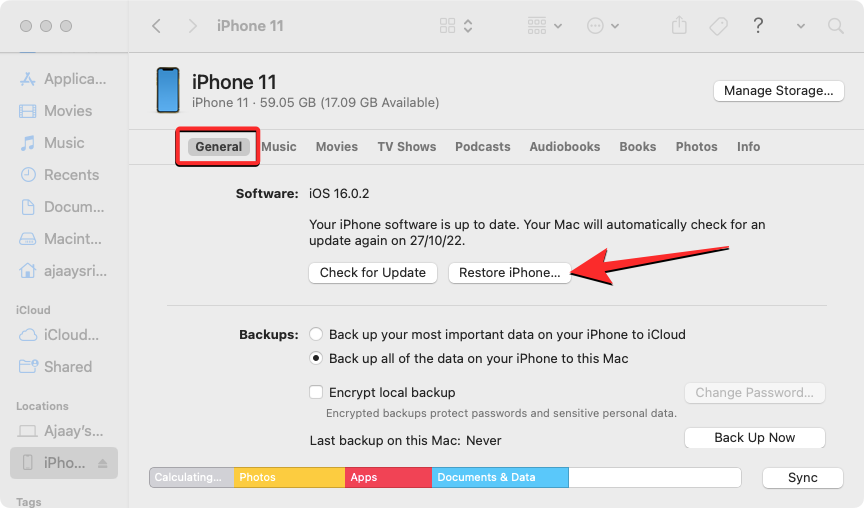
В появившемся окне выберите «Восстановить и обновить», чтобы подтвердить свой выбор.
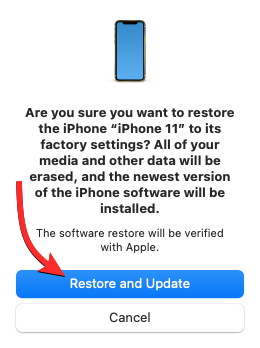
Ваше устройство будет удалено, и на него будет установлена новая сборка последней версии iOS. После этого ваше устройство перезагрузится, и теперь вы сможете настроить его как новое и получить доступ к Safari как обычно.
Мы надеемся, что этот пост помог вам переустановить и вернуть Safari на свой iPhone. Если у вас возникнут какие-либо проблемы или возникнут дополнительные вопросы, оставьте комментарий ниже.
Программы для Windows, мобильные приложения, игры - ВСЁ БЕСПЛАТНО, в нашем закрытом телеграмм канале - Подписывайтесь:)