8 скрытых приемов чата в Google
Google развивается. Мы полны решимости предложить набор решений, который подойдет каждому пользователю - профессиональному или обычному. Компания уже предоставила такие сервисы, как Google Meet и Duo, которые четко отражают намерения Google. Теперь софтверный гигант поставляет замену Slack, надеясь оставить всех своих бизнес-пользователей дома.
Google Chat — это избранный преемник Google Hangouts, но он имеет гораздо больше функций, чем тот, который он заменяет. Во всей своей красе — которая будет доступна только бизнес-пользователям — Google Chat сможет делать практически все, на что способен Slack, и, будем надеяться, даже больше.
Ниже мы поищем способы сделать Google Chat более эффективным — расскажем вам о некоторых скрытых приемах и советах, которые улучшат ваш опыт работы с Google Chat.
Связанный: Как включить чат в Документах Google
Программы для Windows, мобильные приложения, игры - ВСЁ БЕСПЛАТНО, в нашем закрытом телеграмм канале - Подписывайтесь:)
Отформатируйте свои сообщения
Если вы являетесь частью огромной группы или пытаетесь передать несколько сообщений одновременно, сосредоточение внимания на интересующем вас моменте может быть немного хлопотным. Правильно отформатировав свои тексты, вы можете избавиться от проблемы и привлечь внимание зрителей к тому, к чему это нужно. Google Chat позволяет выделять текст жирным шрифтом, курсивом, зачеркивать и даже использовать моноширинные шрифты.

Чтобы выделить слово, строку или предложение полужирным шрифтом, вам просто нужно заключить бит с символом «*» или звездочками. Точно так же, чтобы выделить курсивом, используйте «_» или подчеркивание и «~» или тильды для зачеркивания. Наконец, чтобы использовать моноширинные шрифты, заключите их в символы «» или галочки.
Эффект символа * Жирный _ Курсив ~ Зачеркнутый `Моноширинный
Сохраняйте важные сообщения
Когда вы регулярно общаетесь с группой людей, часто становится довольно сложно отслеживать важные сообщения. Google Chat хорошо понимает эту проблему и предлагает удобное решение.
Если вы выберете, вы можете отправить несколько сообщений прямо на свой почтовый ящик. Позже, когда вы откроете электронное письмо, вы сможете перейти в определенный раздел чата одним нажатием кнопки. Чтобы переслать сообщение в папку «Входящие», наведите курсор на текст и нажмите маленькую кнопку «Переслать во входящие».

Сообщение будет отправлено в почтовый ящик, в который вы вошли.
На мобильном телефоне нажмите и удерживайте сообщение, которое хотите переслать. Теперь нажмите «Переслать во входящие», чтобы отправить сообщение на адрес электронной почты, с которым вы сейчас вошли в систему.

Связанный: Как уменьшить громкость в Google Meet на ПК и телефоне
Добавить смайлики в стиле фанк
Как и в Slack, в Google Chat вы можете использовать свой словарный запас для добавления смайлов. Просто нажмите кнопку «:» и начните вводить текст. Google Chat предложит вам несколько советов и предложит выбрать тот, который вам нравится. Посмотрите на снимок экрана ниже, чтобы увидеть, как это работает.

Обрести душевное спокойствие
По умолчанию Google Chats отправляет уведомление, а также электронное письмо, когда кто-то называет ваше имя — упоминает вас в группе или отправляет личное сообщение. И хотя мы понимаем, почему Google Chat встроил эту функцию, мы также понимаем, почему вы можете ее отключить.
Если вам нужно спокойствие, получение электронного письма каждый раз, когда кто-то упоминает ваше имя, может быть не самым элегантным решением. К счастью, отключить его — не такая уж большая проблема. После входа в систему нажмите кнопку «Настройки» в правом верхнем углу.

Теперь прокрутите вниз до «Уведомления по электронной почте». Установите его на «Выключить» и выйдите из зоны.

Автоудаление старых сообщений
Хранить копию вашего старого разговора — это нормально, но это может быть не обязательно для каждого человека, с которым вы общаетесь. Кроме того, если вы цените конфиденциальность и не хотите, чтобы кто-либо видел, о чем вы говорите с другими людьми, установка автоматического удаления сообщений может быть не самой плохой идеей. По умолчанию Google Chat запоминает все ваши разговоры и сохраняет их навсегда. Тем не менее, он дает вам возможность изменить настройки, если вы хотите.
Чтобы ваши сообщения автоматически исчезали через определенное время через веб-клиент Chat.Google.com, нажмите стрелку вниз рядом с именем контакта. Теперь нажмите «Отключить историю».

Если вы хотите отключить историю в мобильном приложении, сначала запустите Google Chat на своем смартфоне и нажмите на имя человека, с которым вы разговариваете.

Теперь нажмите переключатель рядом с «История включена», чтобы отключить его.

Изучите свои ярлыки
Может быть, нелегко изучить ярлыки, но они почти всегда окупаются. Свободное владение ярлыками — это то, что отличает хорошего пользователя от отличного, а Google Chat дает вам возможность стать настоящим мастером приложения для общения в чате. Что еще более впечатляюще, Google Chat предлагает энциклопедию ярлыков прямо внутри приложения. Конечно, это относится только к веб-клиенту, так как на вашем мобильном телефоне почти нет места для ярлыков.
После перехода на Chat.Google.com просто нажмите «Shift +?» комбинация.

Ваш экран будет заполнен комбинациями горячих клавиш в кратчайшие сроки. Если вы хотите, чтобы страница ярлыков всегда была под рукой, нажмите «Открыть в новом окне». Нажмите «Закрыть», чтобы панель ярлыков исчезла.
Искать в чате
Чаще всего долгие разговоры приводят к потере файлов и заметок. Google Chat понимает эту проблему и предлагает решение в виде кнопки поиска. Чтобы использовать его, все, что вам нужно сделать, это нажать кнопку поиска в правом верхнем углу окна чата.
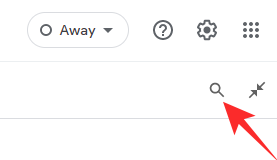
Теперь введите поисковую фразу и позвольте чату Google выделить область.
На мобильном устройстве нажмите кнопку с вертикальным многоточием в правом верхнем углу экрана.

Теперь нажмите «Искать в разговоре».

Открыть во всплывающем окне
Когда вы выбираете беседу в Google Chat, она автоматически отображается в полноэкранном режиме, занимая среднюю часть экрана. Если вы ведете несколько разговоров, вам, вероятно, не понравится, чтобы один разговор занимал все пространство вашего экрана. В сложных случаях вы можете открывать беседы во всплывающих окнах. Когда вы это сделаете, это будет похоже на разговоры в Hangouts.
Чтобы открыть беседу во всплывающем режиме, наведите курсор на беседу на левой боковой панели и нажмите диагональную стрелку — «Открыть во всплывающем окне».

Чат всплывал мгновенно.
СВЯЗАННЫЕ С
Программы для Windows, мобильные приложения, игры - ВСЁ БЕСПЛАТНО, в нашем закрытом телеграмм канале - Подписывайтесь:)