7 способов очистить буфер обмена в Windows 10 [How To]
Независимо от того, являетесь ли вы новичком или закаленным в боях ветераном Windows 10, вы, вероятно, обнаружите, что используете комбинацию копирования и вставки хотя бы раз в день. Windows 10, как и ее предшественники, позволяет копировать и вставлять тексты, ссылки и многое другое между различными приложениями. И это достигается с помощью функции под названием «Буфер обмена». Сегодня мы кратко рассмотрим, что это такое и как можно полностью стереть буфер обмена в Windows 1o.
Связанный: Как очистить буфер обмена на Mac
Что означает «буфер обмена» в Windows 10?
Когда вы копируете фрагмент текста, номер или ссылку, Windows вызывает буфер обмена, чтобы отслеживать ваши изменения. Встроенное приложение просто сохраняет скопированные данные и раскрывает их, когда вы нажимаете «Вставить» или «Ctrl + V». В отличие от macOS, которая позволяет вам вспомнить только вашу последнюю запись, Windows 10 также предоставляет вам возможность получать данные из предыдущих копий. И хотя мы не можем не восхищаться этой изящной функцией, мы также должны быть готовы к потенциальным нарушениям конфиденциальности.
Итак, если вы один из миллионов пользователей, которые делятся своим компьютером с другими людьми, важно внимательно следить за своей историей буфера обмена и время от времени стирать записи.
Программы для Windows, мобильные приложения, игры - ВСЁ БЕСПЛАТНО, в нашем закрытом телеграмм канале - Подписывайтесь:)
Как найти буфер обмена в Windows 10
Что ж, каждый из приведенных ниже методов поможет вам довольно легко очистить буфер обмена. Но если вы хотите сначала найти буфер обмена и просмотреть его содержимое, выберите методы ниже, которые покажут вам полный список. Не используйте описанные ниже методы очистки одним щелчком, если вы хотите сначала просмотреть содержимое буфера обмена.
Как очистить буфер обмена в Windows 10: методы 7
Буфер обмена — исключительно полезный инструмент. Тем не менее, это может быстро стать помехой, если вы не будете время от времени убирать его. Ниже приведены семь основных способов очистки буфера обмена Windows 10.
Метод №1: Использование сочетания клавиш
Чтобы просмотреть, использовать и удалить свои предыдущие копии, вам нужно открыть буфер обмена и взять его оттуда. Нажмите «Windows + V», чтобы открыть меню буфера обмена. Как только вы получите маленькое окошко со всеми вашими копиями, нажмите кнопку с многоточием справа от скопированного элемента, чтобы получить доступ к дополнительному меню. Вверху есть возможность удалить эту конкретную запись. Для этого нажмите «Удалить».

Повторите этот шаг для всех записей, которые хотите удалить.
Примечание: нажатие обычного ярлыка вставки — «Ctrl + V» — дает вам доступ только к самой последней записи. Но Windows + V показывает все ваши недавно скопированные элементы.
Чтобы сразу очистить буфер обмена, нажмите «Очистить все» для любого элемента.

Весь ваш буфер обмена Windows 10 будет удален.
Метод № 2: Использование настроек
Windows 10 упростила общий пользовательский интерфейс с помощью интуитивно понятных меню. А меню «Настройки» — одно из наших любимых. Вы можете добраться до серверной части системы и внести столько изменений, сколько вам нужно, не создавая беспорядка. Как и миллионы маленьких опций в разделе «Настройки», вы можете очистить и изменить поведение собственного буфера обмена Windows 10.
Сначала нажмите кнопку Windows в нижнем левом углу и нажмите значок шестеренки.

Теперь перейдите в «Система».

После того, как вы попадете на страницу настроек системы, прокрутите список опций, пока не увидите опцию «Буфер обмена».

После того, как вы нажмете на нее, вы найдете доступные параметры настройки, связанные с приложением буфера обмена. Прокрутите страницу вниз и найдите баннер «Очистить данные буфера обмена». Нажмите кнопку «Очистить», чтобы очистить все содержимое буфера обмена.

Если вы хотите, чтобы Windows 10 не отслеживала ваши предыдущие копии, вы можете просто попросить ее перестать запоминать ваши данные. Для этого просто нажмите переключатель в разделе «История буфера обмена» и покончите с этим.

Метод № 3: Использование командной строки
Командная строка является неотъемлемой частью систем Windows и регулярно позволяет выполнять множество задач с помощью легко запоминающихся команд. Очистка буфера обмена — одна из многих полезных задач, которые может выполнить командная строка, и ниже мы рассмотрим, как это сделать.
Сначала найдите строку поиска в левом нижнем углу экрана — справа от кнопки Windows — и введите «CMD».

Теперь, после запуска командной строки, введите:
cmd / c «эхо выкл | клип»
Нажмите Enter.

Следующая строка будет пустой, что означает очистку буфера обмена.
Метод №4: Использование ярлыка
В предыдущем подразделе мы проверили, как можно использовать командную строку для стирания буфера обмена. Здесь мы воспользуемся той же рабочей формулой, чтобы создать ярлык на рабочем столе и мгновенно очистить доску.
Сначала перейдите на рабочий стол и щелкните правой кнопкой мыши в любом месте экрана. Теперь разверните раздел «Новый» и нажмите «Ярлык».

Windows попросит вас добавить источник ярлыка. Введите «cmd / c echo. | Clip» и нажмите «Далее».

На следующей странице Windows распознает его как сценарий командной строки. Выберите имя для ярлыка и нажмите «Готово».

Здесь мы используем «Стереть буфер обмена».

Теперь, когда мы нажимаем на ярлык, скрипт будет выполняться и очищать буфер обмена.
Метод № 5: Использование контекстного меню
Добавление ярлыка очистки буфера обмена в контекстное меню может оказаться полезным, так как вам не нужно будет перепрыгивать через пяльцы, когда вы захотите стереть буфер обмена в следующий раз. Вам нужно будет поиграть с редактором реестра, чтобы добавить параметр в контекстное меню.
Сначала найдите «Regedit», щелкнув строку поиска в левом нижнем углу и нажав «Открыть».

Когда он откроется, найдите «HKEY_CLASSES_ROOT Directory Background».

Затем щелкните правой кнопкой мыши папку «Shell» и создайте новый ключ.

Дайте ему подходящее имя — например, «Стереть буфер обмена». Щелкните правой кнопкой мыши «Стереть буфер обмена» и добавьте новый ключ. Назовите его «CMD».

Теперь, выбрав клавишу «CMD» слева, дважды щелкните значение справа. В качестве значения укажите следующую команду:
cmd.exe / c эхо выключено | зажим
Нажмите «ОК» и выйдите из зоны.

Перейдите на рабочий стол и щелкните правой кнопкой мыши в любом месте экрана. Вы найдете вариант «Очистить буфер обмена», ожидающий вас.

Нажмите на нее, чтобы очистить буфер обмена Windows 10.
Метод # 6: Использование Powershell
Перейдите в панель поиска рядом с кнопкой Windows и введите «Powershell». Теперь запустите приложение от имени администратора.

Когда Powershell оживает, введите следующую команду:
Restart-Service -Name «cbdhsvc *» -force
Нажмите Enter и посмотрите, как перезапускается служба буфера обмена.

Метод № 7: перезагрузите компьютер
Всякий раз, когда мы сталкиваемся с проблемой, мысль о перезагрузке компьютера часто всплывает как единственное логическое решение. То же самое и с буфером обмена. Если по какой-то причине вам не удается стереть буфер обмена одним из шести методов, которые мы обсуждали выше, вы всегда можете вернуться к основам и перезагрузить компьютер с Windows 10.
Чтобы перезапустить, нажмите кнопку запуска в нижнем левом углу экрана и нажмите кнопку питания.

Теперь нажмите «Перезагрузить».

Если приложения не позволяют вашему компьютеру перезагружаться, закройте их и продолжайте. Когда ваш компьютер загрузится, ваш буфер обмена будет очищен
Как удалить буфер обмена Word в Windows 10
В Microsoft Word есть собственный небольшой буфер обмена, который позволяет вырезать / копировать текст и анимацию из любого места и вставлять их в любой файл Word. Поскольку вы можете копировать несколько файлов, буфер обмена Word может стать немного беспорядочным, поэтому вам следует избавиться от ненужных файлов в буфере обмена. Однако перед удалением сохраненных элементов вам необходимо просмотреть их.
Сначала запустите приложение Microsoft Word и перейдите на вкладку «Главная».
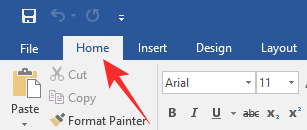
В верхнем левом углу экрана вы найдете раздел «Буфер обмена». Нажмите на пусковую установку — диагональную стрелку — в правом нижнем углу.

Теперь щелкните правой кнопкой мыши элементы, которые хотите удалить, и нажмите «Удалить».

И чтобы очистить их все сразу, нажмите «Очистить все».

Как удалить буфер обмена Excel в Windows 10
Подобно Word, Microsoft Excel также имеет специальный буфер обмена. Все, что вы копируете во время работы в Excel, попадает прямо в буфер обмена, и вы можете вызвать его в любое время. Это, конечно, гениальное маленькое дополнение, но буфер обмена может быть немного переполнен, если вы не стираете его время от времени. К счастью, избавиться от старых копий проще, чем сказано.
Запустите приложение Microsoft Excel и перейдите на вкладку «Главная» вверху экрана.

В крайнем левом разделе вы получите варианты форматирования листа. Справа под ним вы найдете баннер буфера обмена со значком запуска в правом нижнем углу.

Щелкните по нему, чтобы развернуть буфер обмена. Теперь щелкните стрелку вниз рядом с скопированным содержимым, чтобы развернуть его параметры. Нажмите «Удалить», чтобы удалить элемент из вашего списка.

Если вы хотите очистить весь буфер обмена сразу, нажмите кнопку «Очистить все» вверху.

Как остановить сбор в буфере обмена Office
Приложения Microsoft Office — например, Microsoft Word, Microsoft Excel — используют универсальный буфер обмена под названием «Буфер обмена Office». Он вступает в игру только тогда, когда вы запускаете приложение Office и делитесь своими данными с собственным буфером обмена Windows. Даже если вы сворачиваете приложение Office и переходите в другое окно, буфер обмена Office продолжает записывать ваши копии, делая их доступными для использования в вашем любимом приложении пакета Office.
Буфер обмена Office может хранить только 24 копии, поэтому вы можете запретить ему собирать ваши данные, если вы не собираетесь использовать их в приложении Office. Отказ от сбора данных довольно стандартен. Сначала нажмите стрелку вверх в правом нижнем углу панели задач, чтобы увидеть значок буфера обмена Office.

Щелкните его правой кнопкой мыши и выберите параметр «Остановить сбор».

Это оно! Буфер обмена Office не будет собирать данные, когда вы переключаетесь на приложение, отличное от Office.
СВЯЗАННЫЕ С
Программы для Windows, мобильные приложения, игры - ВСЁ БЕСПЛАТНО, в нашем закрытом телеграмм канале - Подписывайтесь:)